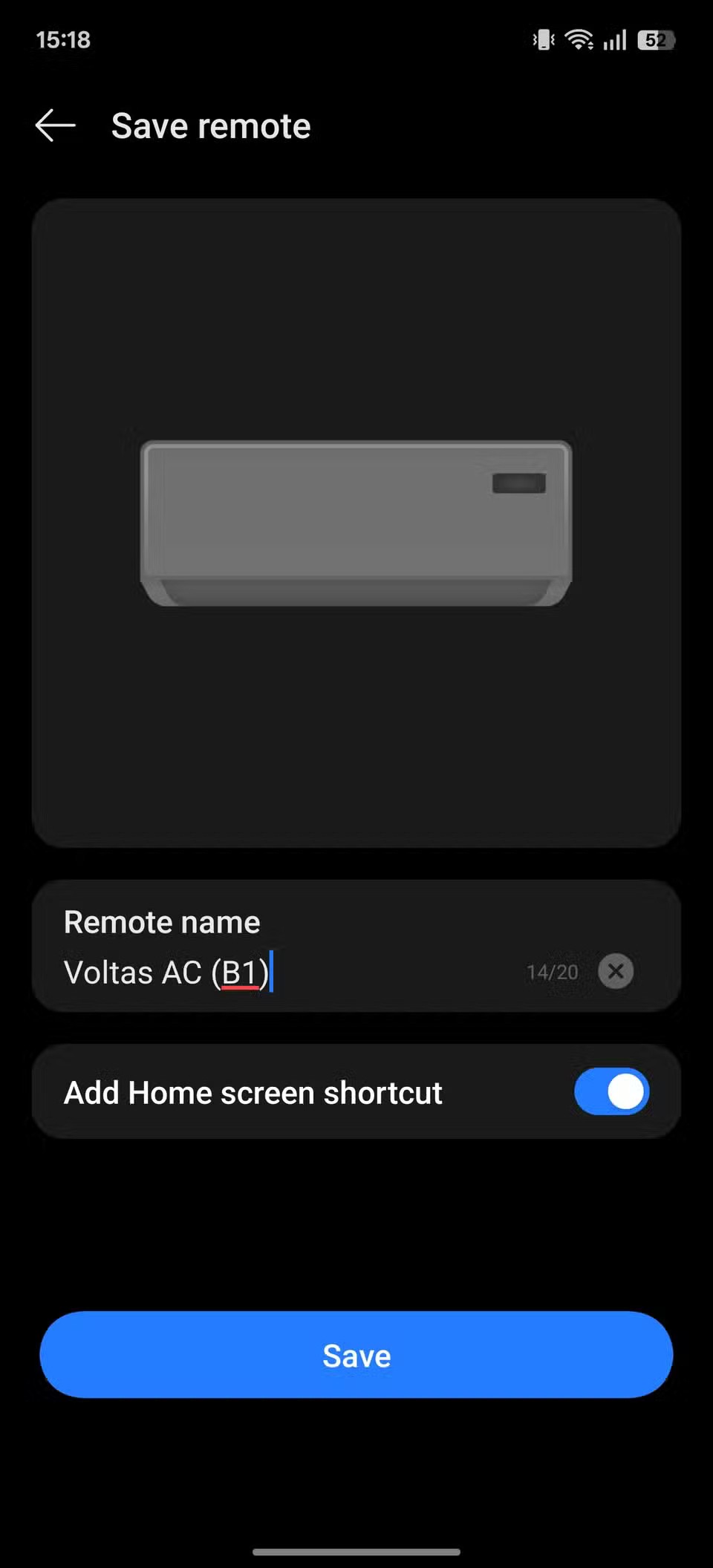Kuinka käyttää Locket-widgetiä Androidilla

Uudesta Locket Widget -sovelluksesta on Android-versio, sillä iOS-käyttäjät pystyivät aiemmin käyttämään Locket Widgetiä iPhonella.
Yksi yleisimmistä vuorovaikutuksista eri laitteidemme kanssa on se, että pystymme yksinkertaisesti tallentamaan sen, mitä näytöllämme sillä hetkellä on. Kuvakaappaukset aiheuttavat tuhoa laitteemme (ja pilvi) tallennustilassa, mutta siitä on vain tullut toista luontoa.
Tämä ei myöskään rajoitu älypuhelimiimme, sillä saatat haluta esitellä luomasi tai asentamasi upean uuden kellotaulun. Tai ehkä sinun on vain suoritettava vianetsintävaiheita ja otettava kuvakaappaus saadaksesi visuaalista apua. Toisin kuin Apple Watchissa, jossa on sisäänrakennettu näppäinyhdistelmäpikakuvake, jos haluat ottaa kuvakaappauksen Pixel Watchilla, siihen liittyy vielä muutama vaihe.
Ota ensin käyttöön kehittäjäasetukset
Pakkauksen jälkeen et voi vain aloittaa kuvakaappausten ottamista Pixel Watchistasi, vaikka siinä on kaksi laitteistopainiketta. Sen sijaan sinun on ensin otettava Kehittäjäasetukset käyttöön puhelimessa, joka on liitetty pariksi Pixel Watchin kanssa.
Asiattomille Developer Options on ollut käytössä jo vuosia Androidissa, mikä antaa käyttäjille pääsyn säätimiin ja asetuksiin, joita he eivät muuten voisi käyttää. Se on yksi ensimmäisistä asioista, jonka monet Android-käyttäjät voivat ottaa käyttöön, koska voit hidastaa animaation nopeutta, jolloin puhelimesi tuntuu nopeammalta nopeampien animaatioiden ansiosta. Sinun on kuitenkin otettava käyttöön myös kehittäjäasetukset, jos haluat ottaa kuvakaappauksen Pixel Watchissa.
Kun olet syöttänyt puhelimesi salasanan tai PIN-koodin, näet ruudun alareunassa valintaikkunan, joka vahvistaa, että olet ottanut kehittäjäasetukset käyttöön. Tämä voidaan varmistaa uudelleen palaamalla Asetukset-pääsivulle ja vierittämällä alas. Täältä sinun pitäisi nähdä Kehittäjäasetukset , ja kun tämä on käytössä, voit ottaa kuvakaappauksen Pixel Watchissa.
Kuvakaappauksen ottaminen Pixel Watchissa
Kun kehittäjäasetukset ovat käytössä, voit ottaa kuvakaappauksen Pixel Watchissa seuraavasti:
Hetken kuluttua puhelimesi värisee uudesta ilmoituksesta. Siinä lukee "Valmis lähetettäväksi kellon kuvakaappaus", jolloin voit nopeasti ja helposti jakaa kuvakaappauksen, jonka otit juuri Pixel Watchillasi. Ilmoituksen napauttaminen tuo puhelimesi jakovalikon näkyviin, jolloin voit valita sovelluksen, jonka kanssa jaat kuvakaappauksen.
Ja kuten tiettyjen kuvien avaamisen tai jakamisen tapauksessa, voit määrittää oletussovelluksen, jota käytetään aina, kun otat kuvakaappauksen Pixel Watchilla ja haluat jakaa sen. Yksi esimerkki tästä on kuvakaappausten varmuuskopiointi Pixel Watchista Google Kuviin tai muuhun pilvivarmuuskopiointiratkaisuun, kuten Dropboxiin tai jopa Google Driveen.
Uudesta Locket Widget -sovelluksesta on Android-versio, sillä iOS-käyttäjät pystyivät aiemmin käyttämään Locket Widgetiä iPhonella.
Vaikka Googlen keskitason puhelimet ovat hintansa arvoisia, entä sen lippulaivatuotteet?
Vaikka useimmat meistä etsivät parhaita ominaisuuksia edullisimpaan hintaan, on tärkeää muistaa, etteivät ne ole kaikki kaikessa.
Jos olet käyttänyt Android-puhelinta riittävän kauan, tunnet ja käytät luultavasti jo monia sen ominaisuuksista. On kuitenkin todennäköisesti joitakin piilotettuja ominaisuuksia, joista et tiedä.
Oletko kyllästynyt puhelimesi staattisiin taustakuviin? Kokeile tätä menetelmää videoiden muuttamiseksi kauniiksi Android-taustakuviksi.
Puhelimesi tai tablettisi lukitusnäyttö on työkalu, joka on suunniteltu estämään vieraita pääsemästä laitteellesi. Tämän tärkeyden vuoksi lukitusnäytön asettaminen turvallisimmalla ja järkevimmällä tavalla on jokaisen käyttäjän tehtävä. Alla oleva artikkeli yhteenvetää neljä asiaa, jotka sinun tulisi tehdä lukitusnäytölle Androidilla ja iOS:llä hallitaksesi yllä olevan ominaisuuden ja suojataksesi laitteesi luvattomalta käytöltä.
Vuosia sitten jotkut ihmiset päättivät ostaa ensimmäisen Pixel-puhelimen miettimättä kahdesti, oliko se hintansa arvoinen. Aika on osoittanut, että ne ovat ehdottomasti jokaisen pennin arvoisia.
Alla on 8 tapaa lisätä puhelimen verkon nopeutta, jos verkkoyhteys on heikko tai epävakaa ja vaikuttaa laitteen käyttöön.
Galaxy-laitteet eivät ole immuuneja ongelmille, jotka vaihtelevat lievästi ärsyttävistä bugeista asioihin, jotka ajavat sinut hulluksi.
Google Play Palvelut on Androidin ydinosa, joka vastaa tietojen synkronoinnista, ilmoituksista ja monista muista kulissien takaisista tehtävistä. Mutta jos se menee pieleen, siitä voi hiljaa tulla merkittävä akun kuluttaja.