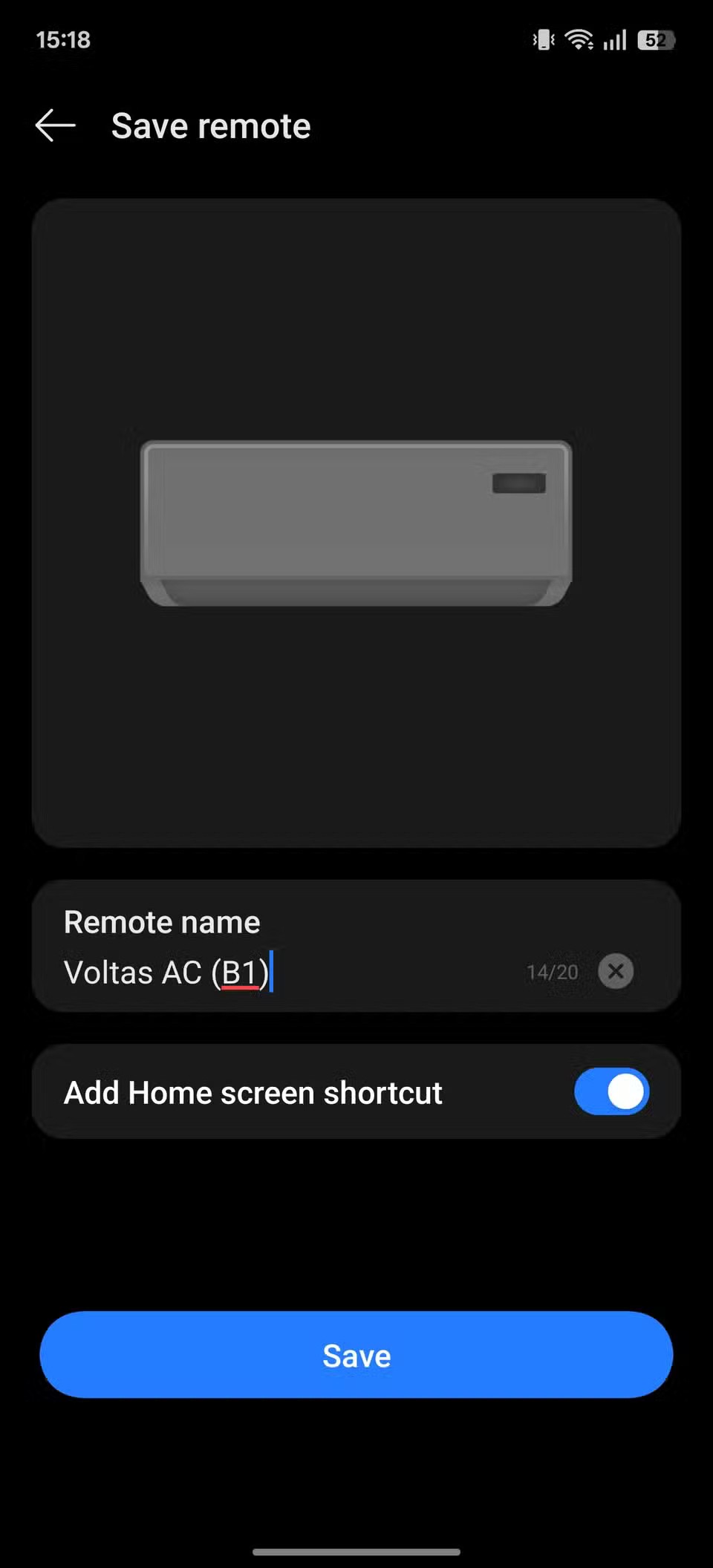Kuinka käyttää Locket-widgetiä Androidilla

Uudesta Locket Widget -sovelluksesta on Android-versio, sillä iOS-käyttäjät pystyivät aiemmin käyttämään Locket Widgetiä iPhonella.
Se on tarina yhtä vanha kuin aika. Puhelimen yhdistäminen tietokoneeseen on jossain vaiheessa välttämätöntä. Olipa kyse tiedostojen siirtämisestä, puhelimen lataamisesta tai Android-puhelimen tiedostojen hallinnasta, se on erittäin tärkeää. Sama mielipide pätee Samsung Galaxy S23:n kanssa, koska haluat yhdistää sen tietokoneeseesi jossain vaiheessa. Tässä on erilaisia tapoja tehdä se ja miten ne kaikki toimivat.
Liitä Galaxy S23 tietokoneeseen USB:n kautta

Helpoin tapa yhdistää Galaxy S23 tietokoneeseen on yksinkertaisesti kytkeä USB-C-kaapeli laitteeseen. Joissakin PC-koteloissa on USB-C-portti edessä, mutta joudut todennäköisesti käyttämään USB-A–USB-C-kaapelia.
On tärkeää huomata, että sinun kannattaa varmistaa, että käytät nopeaan tiedostojen siirtoon suunniteltua kaapelia. Yleensä mukana tuleva kaapeli toimii hyvin, mutta Samsung toimitti pakkaukseen USB-C-USB-C-kaapelin. Siellä on joitain melko kiinteitä vaihtoehtoja niille, jotka haluavat siirtää suuria tiedostoja edestakaisin tietokoneen ja Android-puhelimen välillä.
Kun olet liittänyt puhelimen tietokoneeseen, voit tarkastella tiedostojärjestelmää. Tämän ansiosta on helppo löytää tiedostot, jotka haluat siirtää edestakaisin, ja voit vain vetää ja pudottaa S23:n ja tietokoneesi välillä.
Galaxy S23: Yhdistä tietokoneeseen Bluetoothin kautta
Toinen tapa, jolla saatat haluta yhdistää puhelimen tietokoneeseesi, on Bluetooth. Vaikka Bluetooth 5.0 on saatavilla S23:ssa, tietokoneessasi saattaa olla vanhempi versio. Jos näin on, et saa nopeimpia tiedostonsiirtonopeuksia. Bluetoothin käyttö on kuitenkin enemmän kätevää kuin jotain, mikä on todella hyödyllistä.
Näin voit yhdistää S23:n tietokoneeseesi Bluetoothin kautta:

Nyt kun prosessin PC-osa on valmis, on aika siirtyä S23:een. Tässä on mitä sinun on tehtävä, jotta voit viimeistellä yhteysprosessin.

Liitä Galaxy S23 tietokoneeseen Link to Windows -palvelun avulla (Phone Link)
Voit yhdistää Galaxy S23:n tietokoneeseesi myös toisella tavalla, ja se on jo sisäänrakennetun sovelluksen kautta. Puhelimesi on ollut saatavilla muutaman vuoden ajan, ja se on integroitu sekä iOS:n että Androidin kanssa. Mutta on selvää, että parempi integraatio on saatavilla Androidissa.
Itse asiassa Microsoft ja Samsung ovat tehneet yhteistyötä, jotta Linkki Windowsiin / puhelimeesi on esiasennettu moniin uusimpiin Samsung-älypuhelimiin. Tämä sisältää esimerkiksi Galaxy S20:n, Galaxy Note 20:n ja tietysti Galaxy S23:n. Näin voit määrittää puhelimesi.
Ennen kuin aloitat, varmista, että Galaxy S23 on päällä ja yhdistetty Wi-Fi-verkkoon. Nyt voit aloittaa määrittämällä Linkki Windowsiin.


Jos et halua aloittaa prosessia tietokoneellasi, voit saada asiat pyörimään S23:ssa. Tässä on mitä sinun tulee tehdä:


Jos kaikki sujuu suunnitelmien mukaan, tietokoneesi nimi näkyy Linkki Windowsiin -kohdan alla Ilmoitusvarjossa.
Mitä voit tehdä Link to Windows -sovelluksella?

Mitä voit tehdä puhelimesi sovelluksen määrittämisen jälkeen? No, kuten kävi ilmi, on olemassa useita erilaisia mahdollisuuksia. Puhelimesi ja Galaxy S23:n välinen integrointi on saumatonta, ja voit lopulta jättää puhelimesi rauhaan ja käyttää sitä vain tietokoneen kautta.
Lähetä ja vastaanota viestejä
On todella ärsyttävää, kun sinun täytyy lopettaa tekemäsi toiminta vain katsoaksesi pois tietokoneeltasi ja vastataksesi puhelimesi viesteihin. Puhelimesi kanssa se ei ole enää ongelma, sillä voit vastata viesteihin Galaxy S23:lla ja kirjoittaa uusia viestejä. Tämä on jo mahdollista Googlen Viestit-verkkosovelluksella, mutta Puhelin-sovelluksen käyttäminen on paljon helpompaa.
Peilaa ja hallitse ilmoituksia tietokoneellasi
Ilmoitukset eivät näytä koskaan loppuvan, ja jossain vaiheessa sinun on "käsiteltävä" niitä. Kun olet yhdistänyt S23:n tietokoneeseesi, voit käsitellä niitä saapuessaan suoraan tietokoneeltasi. Puhelimesi -sovelluksen Ilmoitukset-paneelissa näkyvät kaikki Galaxy S23 -puhelimeen saapuvat ilmoitukset.
Voit napsauttaa "päivitä" -painiketta varmistaaksesi, että kaikki on synkronoitu, ja paina sitten Tyhjennä kaikki -painiketta päästäksesi eroon niistä. Parasta on, että jos hylkäät tai tyhjennät kaikki ilmoituksesi Puhelin-sovelluksesta, se synkronoidaan S23:n kanssa ja ilmoituksesi katoavat.
Siirrä valokuvia ja tiedostoja
Ilmeinen etu puhelimesi kaltaisessa käytössä on kuvien ja tiedostojen siirtäminen edestakaisin. Tämä on melko yksinkertaista ja suoraviivaista, kun vedät ja pudotat tiedostot Puhelin-sovelluksessa.
Lisäksi tämän sovelluksen avulla sinulla on lisäetu, että voit tarkastella valokuvagalleriaasi. Sen lisäksi, että voit katsella kuviasi ja videoitasi, voit myös tallentaa ne suoraan tietokoneellesi tai avata ne tietokoneesi Kuvat-sovelluksessa muokkauksia varten.
Tarkastele puhelintasi ja käytä sitä
Epäilemättä Puhelimesi sovelluksen siistein ominaisuus on näytön peilaustoiminto. Voit kuitenkin olla vuorovaikutuksessa näytön kanssa kahdella tavalla. Hiirtä ja näppäimistöä käyttämällä voit tehdä lähes kaiken tietokoneeltasi samalla tavalla kuin S23:lla.
Mutta puhelimesi ja Galaxy S23:n välisen integroinnin ansiosta siellä on "Sovellukset"-osio. Tämä tarjoaa luettelon kaikista S23:een asennetuista sovelluksistasi. Kaksoisnapsauta mitä tahansa niistä luettelossa, niin ne näkyvät tietokoneesi peilatussa näyttönäkymässä.
Liitä Galaxy S23 PC:hen Intel Unisonin kautta

Intel Unison ei ole tarttuvin nimi, mutta se on uusi sovellus, joka julkaistiin ennen vuoden 2022 loppua ja jonka päätavoitteena on antaa käyttäjille mahdollisuus yhdistää älypuhelimensa tiettyihin Windows 11 -laitteisiin. Näin voit vastata tekstiviesteihin, vastata puheluihin ja jopa siirtää tiedostoja älypuhelimen ja Windows 11 -tietokoneen välillä. Tämä on Intelin virallinen kuvaus:
"Avaa yhdistetty maailma ja usean laitteen käyttökokemus, jotta voit nauttia vapaudesta työskennellä eri käyttöjärjestelmissä. Intel Unison yhdistää tietokoneesi ja laitteesi saumattomasti yleiseen, helppokäyttöiseen käyttökokemukseen. Intel Unisonin avulla käyttäjät voivat yhdistää Android/iOS-matkapuhelimet tietokoneeseen luomalla yhden integroidun kokemuksen. Käyttäjät voivat työskennellä tietokoneella ja vastata puheluihin, lähettää tekstiviestejä, katsella vastaamattomia puheluita ja olla vuorovaikutuksessa ilmoitusten kanssa PC-näppäimistön, hiiren, kosketusnäytön, PC:n korkealaatuisen mikrofonin ja puhelukaiuttimien avulla.
Android-käyttäjät ovat voineet tehdä tämän jo jonkin aikaa, erityisesti Samsung-puhelimien omistajat, osittain Phone Linkin ansiosta. Tämä on Windowsin sisäänrakennettu ominaisuus, jonka avulla voit käytännössä käyttää älypuhelinta tietokoneeltasi. Sovellukseen on jopa päivitetty mahdollisuus käyttää ja avata sovelluksia Android-puhelimesta Windows-tietokoneellasi ilman, että sinun tarvitsee nostaa puhelinta. Vaikka Intel Unison ei mene niin pitkälle, ainakaan vielä, se on iso askel oikeaan suuntaan. Niille, jotka haluavat liittää Galaxy S23:n tietokoneeseen uudella Intel Unison -sovelluksella, on muutamia vaatimuksia:
Ota Intel Unison käyttöön Windowsissa ja Galaxy S23:ssa

Nyt kun Intel Unison -sovellus on ladattu ja asennettu sekä Galaxy S23:een että Windows PC:hen, sinun on varmistettava, että Wi-Fi ja Bluetooth ovat käytössä molemmissa laitteissa. Näin Unison-sovellus pystyy yhdistämään laitteet samalla kun se pystyy näyttämään saapuvat ilmoituksesi ja muut ominaisuudet.
Käytä Intel Unisonia Galaxy S23:n liittämiseen tietokoneeseen
Nyt kun olet asentanut Intel Unisonin sekä Galaxy S23:een että Windowsiin, sinun on suoritettava vielä muutama vaihe, jotta laitteesi toimivat ja synkronoidaan asianmukaisesti. Tässä on mitä sinun tulee tehdä:




Muutaman hetken kuluttua näet Galaxy S23 -laitteesi nimen Windows-tietokoneesi Intel Unison -sovelluksen vasemmassa yläkulmassa. Täältä löydät useita eri vaihtoehtoja, joita voit käyttää tietokoneeltasi, mukaan lukien seuraavat:
Kun Intel Unison -sovellus on auki Galaxy S23:ssa, käytettävissä ei ole yhtä monta vaihtoehtoa. Sivun yläreunasta näet, onko Galaxy S23 ja Windows PC yhdistetty, sekä Vastaanotetut- ja Lähetetyt - välilehdet . Oikeassa yläkulmassa on Asetukset (ratas) -kuvake, jonka avulla voit tyhjentää siirtohistoriasi ja muuttaa laitteesi käyttöoikeusasetuksia.
Uudesta Locket Widget -sovelluksesta on Android-versio, sillä iOS-käyttäjät pystyivät aiemmin käyttämään Locket Widgetiä iPhonella.
Vaikka Googlen keskitason puhelimet ovat hintansa arvoisia, entä sen lippulaivatuotteet?
Vaikka useimmat meistä etsivät parhaita ominaisuuksia edullisimpaan hintaan, on tärkeää muistaa, etteivät ne ole kaikki kaikessa.
Jos olet käyttänyt Android-puhelinta riittävän kauan, tunnet ja käytät luultavasti jo monia sen ominaisuuksista. On kuitenkin todennäköisesti joitakin piilotettuja ominaisuuksia, joista et tiedä.
Oletko kyllästynyt puhelimesi staattisiin taustakuviin? Kokeile tätä menetelmää videoiden muuttamiseksi kauniiksi Android-taustakuviksi.
Puhelimesi tai tablettisi lukitusnäyttö on työkalu, joka on suunniteltu estämään vieraita pääsemästä laitteellesi. Tämän tärkeyden vuoksi lukitusnäytön asettaminen turvallisimmalla ja järkevimmällä tavalla on jokaisen käyttäjän tehtävä. Alla oleva artikkeli yhteenvetää neljä asiaa, jotka sinun tulisi tehdä lukitusnäytölle Androidilla ja iOS:llä hallitaksesi yllä olevan ominaisuuden ja suojataksesi laitteesi luvattomalta käytöltä.
Vuosia sitten jotkut ihmiset päättivät ostaa ensimmäisen Pixel-puhelimen miettimättä kahdesti, oliko se hintansa arvoinen. Aika on osoittanut, että ne ovat ehdottomasti jokaisen pennin arvoisia.
Alla on 8 tapaa lisätä puhelimen verkon nopeutta, jos verkkoyhteys on heikko tai epävakaa ja vaikuttaa laitteen käyttöön.
Galaxy-laitteet eivät ole immuuneja ongelmille, jotka vaihtelevat lievästi ärsyttävistä bugeista asioihin, jotka ajavat sinut hulluksi.
Google Play Palvelut on Androidin ydinosa, joka vastaa tietojen synkronoinnista, ilmoituksista ja monista muista kulissien takaisista tehtävistä. Mutta jos se menee pieleen, siitä voi hiljaa tulla merkittävä akun kuluttaja.