Helppo ja nopea Android Root -opas

Kun olet roottannut Android-puhelimesi, sinulla on täydet järjestelmän käyttöoikeudet ja voit suorittaa monenlaisia sovelluksia, jotka vaativat root-oikeudet.
Matkapuhelimien älykkyyden ja osan laajentuessa tabletin kokoisiksi, on helpottanut useimpien tehtävien suorittaminen niillä. Tämä on vähentänyt Android-tabletin ja kannettavan tietokoneen välillä siirtymistä tehtävien välillä. Ainoa ongelma, jota useimmat meistä kohtaavat älypuhelimella tai tabletilla, on kuitenkin se, että emme pysty kirjoittamaan niin nopeasti kuin pystymme fyysisellä näppäimistöllä. Tämän ongelman ratkaisemiseksi jossain määrin voimme aina yhdistää fyysisen näppäimistön puhelimeen ja kirjoittaa samalla tavalla kuin tietokoneella.
Fyysinen näppäimistö voidaan yhdistää puhelimeen kolmella tavalla. Tässä on nopeat vaiheet ja yksityiskohtaiset vaiheet niiden jälkeen:
Bluetoothin kautta : Ota Bluetooth käyttöön molemmissa laitteissa. Napauta matkapuhelimellasi Bluetooth-asetuksia ja etsi Bluetooth-näppäimistö ja muodosta yhteys napauttamalla.
OTG :n kautta : Kiinnitä OTG-sovittimen toinen pää puhelimeen ja näppäimistön USB-portti toiseen päähän. Ota OTG-asetukset käyttöön tarvittaessa.
Wi-Fin kautta : Asenna WiFi-näppäimistösovellus Play Kaupasta ja ota se käyttöön asetuksissa. Siirry Android-puhelimesi luomaan verkko-osoitteeseen, ja se muodostaa yhteyden välittömästi, jos molemmat laitteet on yhdistetty samaan Wi-Fi-verkkoon.
Lue myös: 10 parasta Android-näppäimistösovellusta
Kuinka yhdistää Bluetooth-näppäimistö Android-laitteeseen?
Langattoman verkon maailmassa paras tapa yhdistää näppäimistö puhelimeen on Bluetoothin kautta. Toimenpide on nopea ja yksinkertainen voidaan tehdä muutamassa vaiheessa:
Vaihe 1 . Ota Bluetooth-näppäimistö käyttöön, jotta se on löydettävissä. Tämän pitäisi asettaa laitteet pariliitostilaan, ellei käyttöoppaassa ole erityistä painiketta tai askelta.
Vaihe 2 . Siirry puhelimen Bluetooth-asetuksiin ja kytke se päälle napauttamalla. Etsi "Yhdistä uusi laite" ja napauta sitä, jotta puhelin voi etsiä lähellä olevia Bluetooth-laitteita.
Vaihe 3 . Etsi nyt laitteita, jotka on lueteltu Bluetooth-sovittimen etsiessä lähellä olevia yhteensopivia laitteita.
Vaihe 4 . Valitse vastaava näppäimistön nimi ja muodosta yhteys napauttamalla sitä.
Vaihe 5 . Jos sinulta pyydetään PIN-koodia yhteyden muodostamista varten, kirjoita nolla neljä kertaa tai 0000. Tämä on oletusarvoinen PIN-koodi useimmille laitteille, ellei ohjekirjassa toisin mainita.
Vaihe 6. Näppäimistö muodostaa yhteyden välittömästi, ja voit aloittaa kirjoittamisen.
Huomautus : Jos Bluetooth-näppäimistö on yhdistetty toiseen laitteeseen, sinun on ensin purettava sen pariliitos, jotta se on löydettävissä.
Lue myös: Asiat, joita et tiennyt, että voit tehdä SwiftKeyllä
Kuinka yhdistää USB-näppäimistö Android-laitteeseen OTG:n kautta?
Fyysisen näppäimistön liittämiseksi puhelimeen tarvitset OTG-sovittimen ja näppäimistön, jossa on USB-portti. OTG on pieni sovitin, joka tunnetaan myös nimellä On-The-Go, ja se auttaa USB-laitteiden yhdistämisessä älypuhelimeesi. Sitä käytetään yleensä yhdistämään USB-muistitikku Android-laitteeseesi nopean tiedonsiirron helpottamiseksi. Puhelimeen voidaan kuitenkin liittää myös muita laitteita, kuten USB-näppäimistö, jos sitä tuetaan.
Näppäimistön yhdistämisen vaiheet Android-laitteeseen.
Yksi helpoimmista tavoista liittää näppäimistö puhelimeen on OTG-sovittimen kautta. Noudata alla mainittuja vaiheita:
Vaihe 1. Liitä näppäimistön USB-portti OTG-sovittimen USB-porttiin.
Huomautus: Näppäimistön USB-portti on universaali, ja se on sama kaikkialla maailmassa.
Vaihe 2. Liitä nyt OTG-sovittimen Micro USB -portti Androidin latausporttiin.
Huomautus : Android-puhelimesi latausportti voi olla A- tai C-tyypin mikro-USB. Varmista puhelimesi latausportin tyyppi ennen OTG-sovittimen ostamista.
Vaihe 3 . Kun fyysinen yhteys on muodostettu Android-laitteen ja näppäimistön välille, olet valmis. Voit nyt avata minkä tahansa sovelluksen, joka tukee kirjoittamista, ja alkaa käyttää näppäimistöäsi ja kirjoittaa helposti.
Huomautus : Jotkut Android-laitteet eivät tue näppäimistön yhdistämistä puhelimeen ennen kuin OTG-asetus on otettu käyttöön. Voit kytkeä OTG-sovittimen Android-laitteeseen seuraavasti:
Vaihe 4 : Siirry Android-puhelimesi asetuksiin ja napauta Järjestelmä-sivua.
Vaihe 5 . Etsi OTG-tallennustila ja kytke se päälle painikkeella. Tämä ottaa käyttöön kaikki puhelimeesi OTG:n kautta liitetyt laitteet.
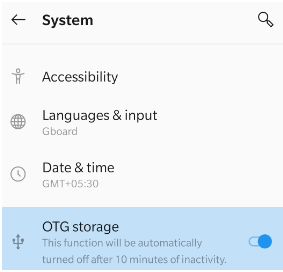
Huomautus : Voit aina napauttaa Asetukset Android-laitteessasi ja kirjoittaa OTG-tallennus hakukenttään, joka sijaitsee asetusvalikon yläosassa.
Androidin OTG toimii kaikille pari vuotta vanhoille puhelimille ja joillekin sitä vanhemmille puhelimille. Jos sinulla on vanhempi puhelin ja haluat tarkistaa, onko puhelimesi OTG- yhteensopiva, voit aina asentaa Easy OTG Checkerin Google Play Kaupasta. Tämä sovellus tarkistaa, onko puhelimesi yhteensopiva OTG-sovittimen kanssa ja onko siinä vaadittu ohjelmistosovellusliittymä.
Lataa Easy OTG Checker Android-puhelimeesi
Kuinka yhdistää PC-näppäimistö Android-laitteeseen Wi-Fin kautta?
On vielä toinen tapa liittää näppäimistö puhelimeen niille, joilla ei ole Bluetooth-näppäimistöä tai OTG-sovitinta. Tätä menetelmää varten sinulla on oltava tietokone, joka on yhdistetty Wi-Fi-verkkoon. Yhdistä Android Mobile samaan Wi-Fi-verkkoon ja noudata näitä ohjeita:
Vaihe 1 . Asenna Ivan Volosyukin kehittämä WiFi-näppäimistösovellus Android-laitteeseesi ja käynnistä sovellus.
Lataa täältä
Vaihe 2 . Käynnistä sitten Asetukset ja napauta Kieli ja syöttö .
Vaihe 3 . Napauta Virtuaalinen näppäimistö ja napauta sitten Hallitse näppäimistöjä .
Vaihe 4 . Lisää WiFi-näppäimistö käyttämällä sovelluksen vieressä olevaa vaihtokytkintä.
Vaihe 5 . Kun WiFi-näppäimistö on käytössä, vedä puhelimesi ilmoitukset alas ja näet verkko-osoitteen.
Vaihe 6. Avaa oletusselain tietokoneellasi, kirjoita osoiteriville vaiheessa 5 saatu verkko-osoite ja paina Enter.
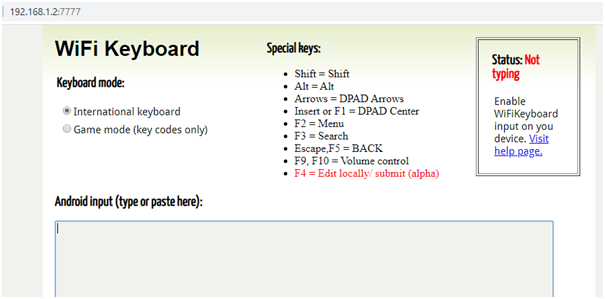
Vaihe 7 . Avaa nyt mikä tahansa sovellus, johon voit kirjoittaa, ja valitse syöttötyypiksi Wi-Fi-näppäimistö .
Vaihe 8 . Napauta tekstin kirjoitusaluetta, niin näet, että virtuaalinen näppäimistö ei avaudu.
Vaihe 9 . Kokeile kirjoittaa tietokoneesi näppäimistöllä, niin näet, että kirjaimet kirjoitetaan puhelimellasi tietokoneen sijaan.
Huomautus : Vaikka avaamallasi verkkosivulla näkyy tekstin esikatselu, josta näet Android-puhelimella kirjoittamasi tekstin, se ei toiminut kahdessa suorittamassani testitapauksessa. Sinun on katsottava puhelimeesi alas saadaksesi tietää, mitä olet kirjoittanut.
Lue myös: Parhaat Emoji-näppäimistösovellukset Androidille ja iPhonelle
Ajatuksesi Bluetooth-näppäimistön yhdistämisestä Android-laitteeseen
Nyt kun tiedät, voit parantaa Android-laitettasi yhdistämällä näppäimistön puhelimeen tai tablettiin. On sinun itsestäsi kiinni, minkä menetelmän haluat valita, sillä jokaisella menetelmällä on omat etunsa ja rajoituksensa.
Yhdistä Bluetooth-näppäimistö Android-laitteeseen
Hyöty : Paras kokemus näppäimistön käytöstä millä tahansa laitteella.
Rajoitus : Bluetooth-näppäimistöt ovat kalliita.
Yhdistä fyysinen näppäimistö puhelimeen OTG:n kautta.
Hyöty : Yhteysprosessi on yksinkertainen ja nopea.
Rajoitus : Kiinteä yhteys.
Yhdistä PC-näppäimistö puhelimeen Wi-Fin kautta.
Hyöty : Ei lisäkuluja.
Rajoitus : Ei toimi ilman Wi-Fi-yhteyttä.
Muista myös irrottaa näppäimistö käytön jälkeen, sillä kaikilla menetelmillä on yhteinen rajoitus Android-laitteen tyhjentämiseen tavallista nopeammin.
Kun olet roottannut Android-puhelimesi, sinulla on täydet järjestelmän käyttöoikeudet ja voit suorittaa monenlaisia sovelluksia, jotka vaativat root-oikeudet.
Android-puhelimesi painikkeet eivät ole vain äänenvoimakkuuden säätämiseen tai näytön herättämiseen. Muutamalla yksinkertaisella säädöllä niistä voi tulla pikanäppäimiä nopeaan valokuvan ottamiseen, kappaleiden ohittamiseen, sovellusten käynnistämiseen tai jopa hätätoimintojen aktivoimiseen.
Jos unohdit kannettavan tietokoneesi töihin ja sinulla on kiireellinen raportti lähetettävänä pomollesi, mitä sinun pitäisi tehdä? Käytä älypuhelintasi. Vielä hienostuneempaa on muuttaa puhelimesi tietokoneeksi, jolla voit tehdä useita asioita samanaikaisesti helpommin.
Android 16:ssa on lukitusnäytön widgetit, joilla voit muuttaa lukitusnäyttöä haluamallasi tavalla, mikä tekee lukitusnäytöstä paljon hyödyllisemmän.
Androidin kuva kuvassa -tilan avulla voit pienentää videota ja katsoa sen kuva kuvassa -tilassa, jolloin voit katsoa videota toisessa käyttöliittymässä, jotta voit tehdä muita asioita.
Videoiden muokkaaminen Androidilla helpottuu tässä artikkelissa lueteltujen parhaiden videonmuokkaussovellusten ja -ohjelmistojen ansiosta. Varmista, että sinulla on kauniita, taianomaisia ja tyylikkäitä kuvia jaettavaksi ystävien kanssa Facebookissa tai Instagramissa.
Android Debug Bridge (ADB) on tehokas ja monipuolinen työkalu, jonka avulla voit tehdä monia asioita, kuten etsiä lokeja, asentaa ja poistaa sovelluksia, siirtää tiedostoja, roottata ja flashata mukautettuja ROM-levyjä sekä luoda laitteiden varmuuskopioita.
Automaattisesti napsauttavien sovellusten ansiosta sinun ei tarvitse tehdä paljoa pelatessasi pelejä, käyttäessäsi sovelluksia tai suorittaessasi laitteella olevia tehtäviä.
Vaikka mitään taikakeinoa ei olekaan, pienet muutokset laitteen lataus-, käyttö- ja säilytystavoissa voivat hidastaa akun kulumista merkittävästi.
Puhelin, jota monet ihmiset rakastavat juuri nyt, on OnePlus 13, koska siinä on erinomaisen laitteiston lisäksi myös ominaisuus, joka on ollut olemassa jo vuosikymmeniä: infrapunatunnistin (IR Blaster).







