Helppo ja nopea Android Root -opas

Kun olet roottannut Android-puhelimesi, sinulla on täydet järjestelmän käyttöoikeudet ja voit suorittaa monenlaisia sovelluksia, jotka vaativat root-oikeudet.
iPhone on Applen suunnittelema älypuhelin , joka ei ole vain erinomainen laite vaan myös statussymboli, tai ainakin oli! Puhelinvalmistajien uusimpien Android-ohjelmistojen ja älykkäiden teknologioiden ansiosta Android-puhelin on kuitenkin myös hyvä valinta. Oletko ostanut uuden puhelimen ja mietit kuinka vaihtaa iPhonesta Androidiin? Siirron aikana sinun on saatava yhteystiedot, valokuvat, kalenterimerkinnät ja asiakirjat uuteen iPhoneen, melkoinen tehtävä, eikö! No, älä huoli! Olemme täällä auttamassa!
Vaiheet iPhonesta Androidiin vaihtamiseksi
Tietojesi saaminen iPhonesta Androidiin ei ole kierretty, se on melko helppoa, jos sitä käsitellään oikein. Keskustelemme parhaista tavoista vaihtaa iPhonesta Androidiin. Aloitetaan!
Yhteystietojen siirron vaiheet:
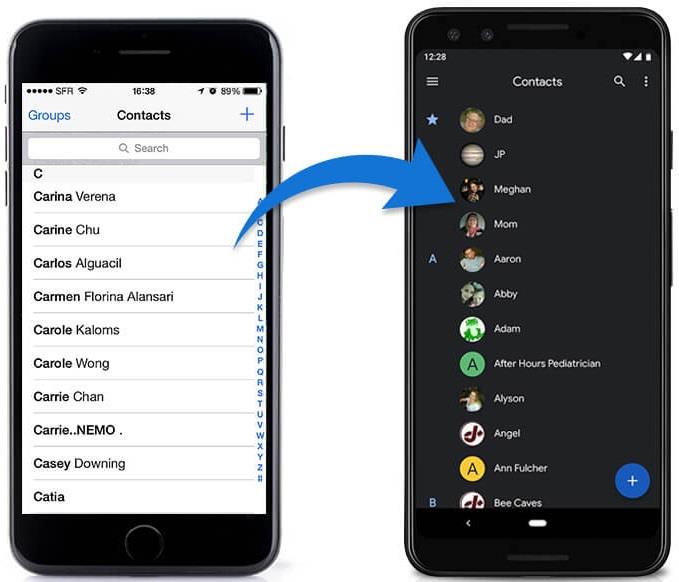
Yhteystietojen synkronointi on yksi tärkeimmistä tehtävistä kaikille, joiden puhelin vaihtuu alustasta riippumatta.
Useimmat meistä synkronoivat yhteystietoja Gmail-tilin avulla, jos olet yksi heistä, yhteystietojen siirtäminen iPhonesta Androidiin on kakkua. Sinun tarvitsee vain kirjautua sisään Google-tilillesi ja kaikki yhteystiedot ladataan.
Jos et kuitenkaan ole synkronoinut yhteystietojasi, sinun on suoritettava se noudattamalla muutamia vaiheita. Sinun on hankittava .vcf-tiedosto iCloudista ja tuotava sitten tiedosto upouuteen Android-älypuhelimeesi. Joten, tiedämme kuinka se tehdään:
Huomautus: Ota yhteystiedot käyttöön iCloudissa. Etsi Asetukset ja napsauta käyttäjänimeäsi ja napsauta sitten iCloud. Navigoi Yhteystiedot-kohtaan ja käännä kytkin PÄÄLLE-asentoon yhteystietojen vieressä.
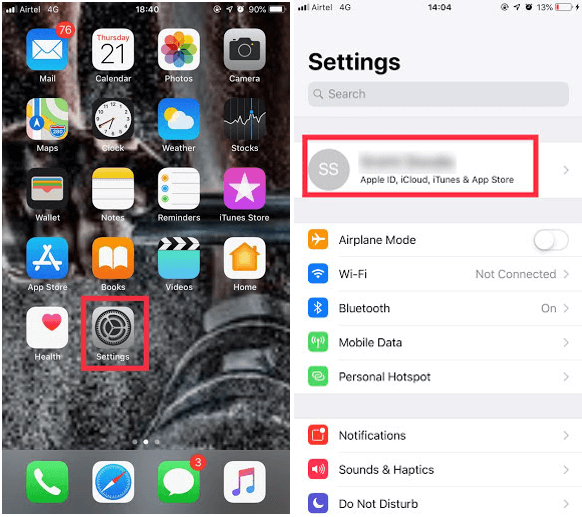
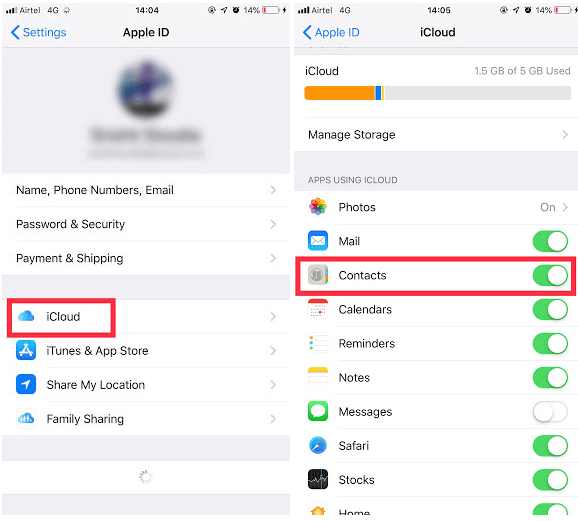
Huomautus: Google Chrome ei ehkä toimi prosessissa.
2. Etsi Yhteystiedot ja napauta sitä. Napsauta Asetukset (rataskuvake) vasemmassa alakulmassa.
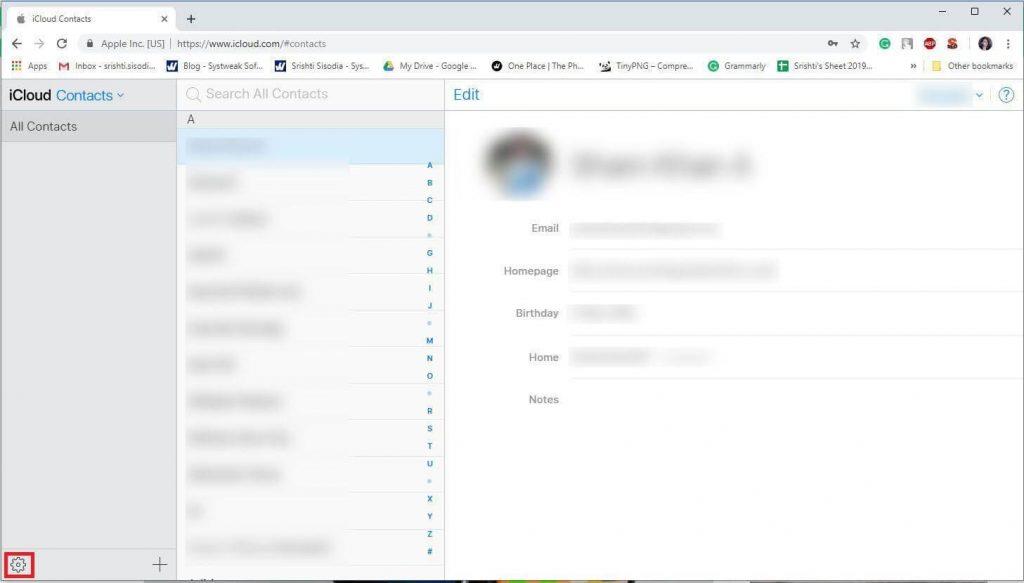
3. Paina Valitse kaikki -vaihtoehtoa.
4. Napsauta uudelleen rataskuvaketta ja valitse "Vie .vCard".
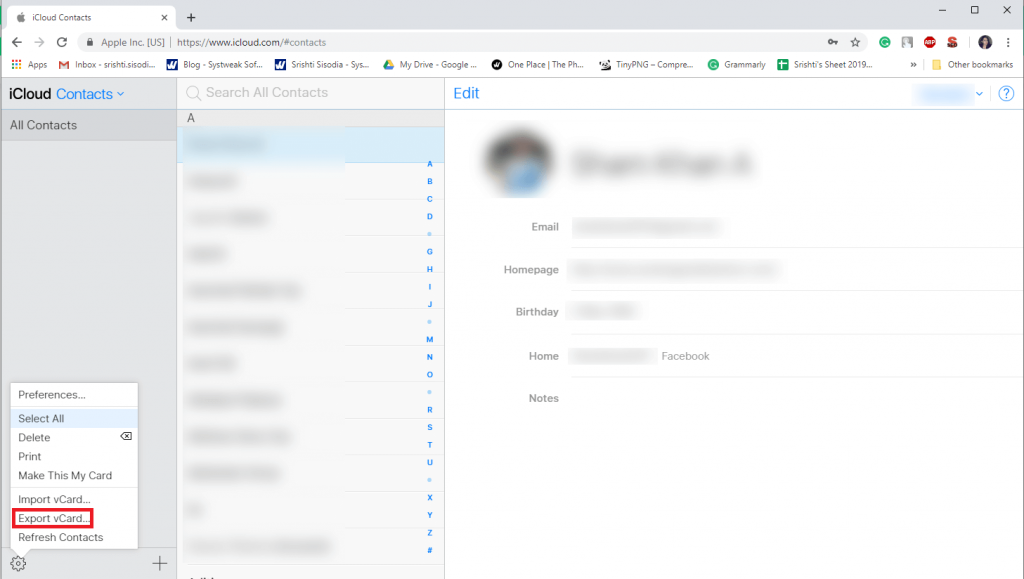
5. .vcf-tiedosto ladataan, nyt voit joko tuoda tiedoston Google-yhteystietoihin tai suoraan Android-puhelimeesi.
6. Jos haluat saada yhteystiedot Google-yhteystietojen kautta, siirry osoitteeseen contacts.google.com ja napsauta Tuo ja "Siirry vanhoihin yhteystietoihin". Napauta Lisää-painiketta ja valitse "Tuo". Valitse tiedosto ja se on siinä!
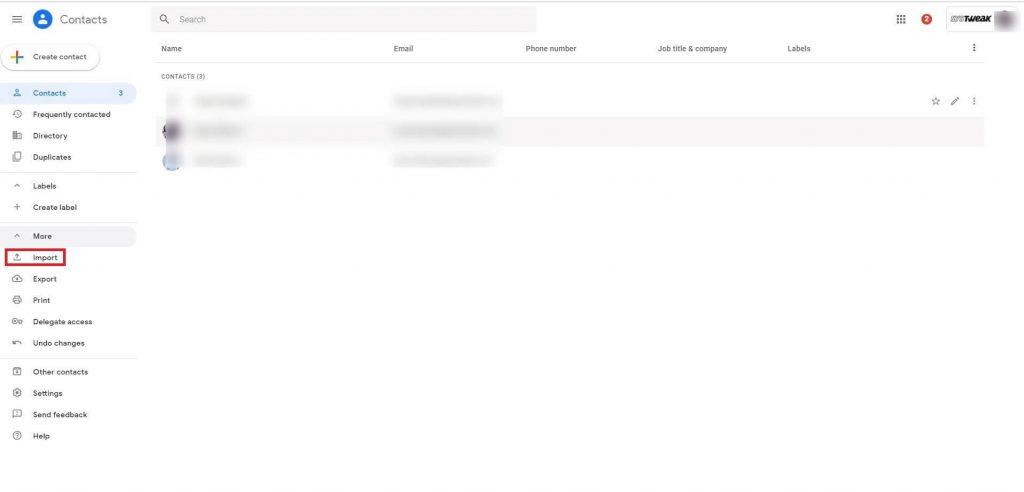
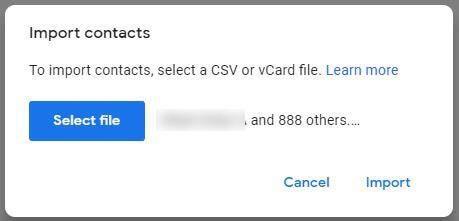
Vaihtoehtoinen menetelmä: Voit tuoda .vcf-tiedoston Android-laitteeseen käyttämällä microSD-korttia tai liittämällä puhelimesi tietokoneeseen. Kun saat tiedoston Android-laitteeseen, avaa Puhelin-sovellus ja napsauta valikkopainiketta. Saat vaihtoehdon "Tuo/Vie". Valitse tiedosto, niin saat kaikki yhteystietosi Android-puhelimeesi.
Valokuvien siirtämisen vaiheet
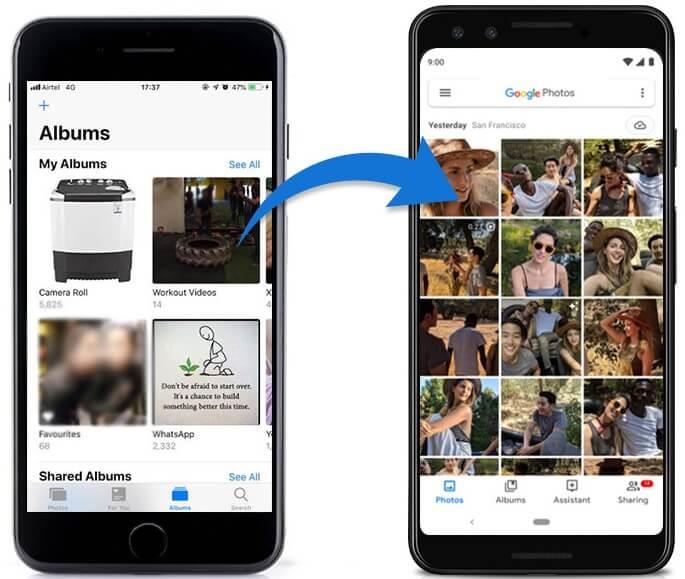
Valokuvat ovat muistoja hyvistä ajoista. Et varmasti haluaisi menettää niitä. Joten kun vaihdat iPhonesta Androidiin, voit ottaa kuvia joko manuaalisesti, mikä on melko tavallista, tai voit käyttää verkkotallennustilaa, kuten Google Drivea, ja saada valokuvasi helposti.
Sinun tarvitsee vain luoda varmuuskopio kaikista kuvistasi Google Drivessa tai muussa verkkotallennustilassa, johon sinulla on pääsy. Voit kuitenkin asentaa Google-kuvat iPhonelle ja ladata valokuvat siihen. Katsotaanpa, miten se tehdään:
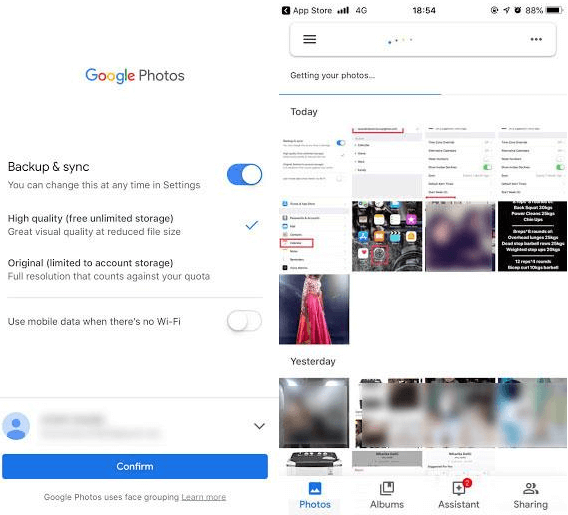
3. Valokuvat ladataan, se vie paljon aikaa ja tietojasi. Siksi on parempi käyttää Wi-Fi-yhteyttä.
4. Kun kuvia ladataan, voit kirjautua sisään Google-tilille Android-laitteella ja saada siihen Google-kuvat , jotta voit käyttää kuvia.
Lue myös:-
Kuinka piilottaa sovelluksia Androidissa? Joskus sinun on piilotettava sovelluksia tai tietoja muilta yksityisyyden säilyttämiseksi. Lue tämä saadaksesi tietää kuinka piiloutua...
Vaiheet kalenterimerkintöjen saamiseksi Androidille
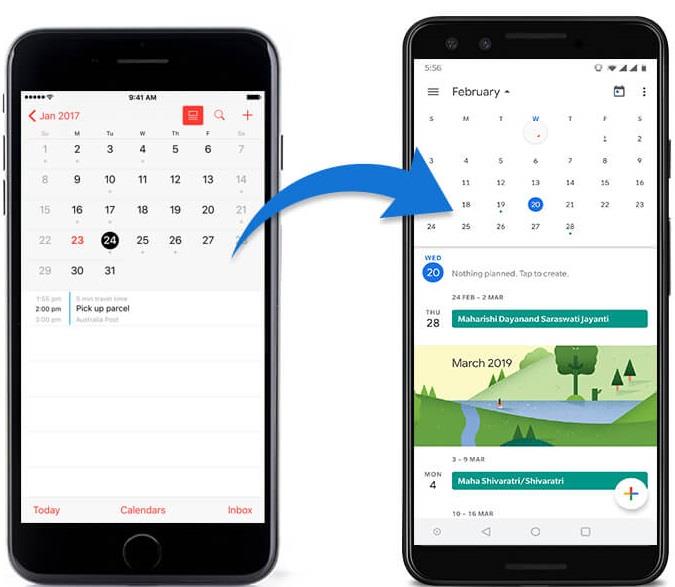
Sinulla on oltava Google-tili, jotta voit määrittää Android-puhelimeesi. Jos sinulla ei ole sitä, luo jo sellainen.
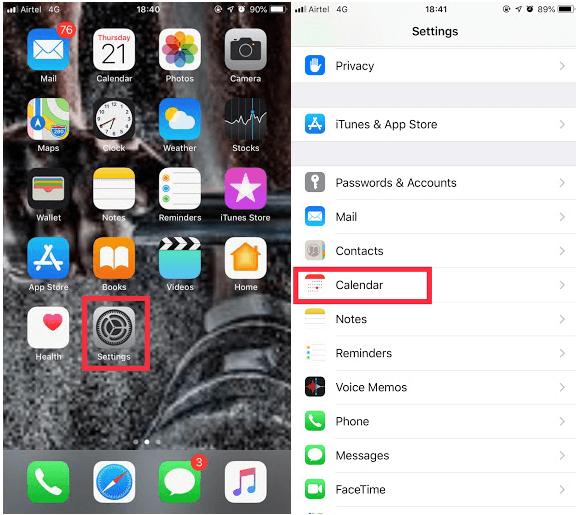
3. Siirry Oletuskalenteriin.
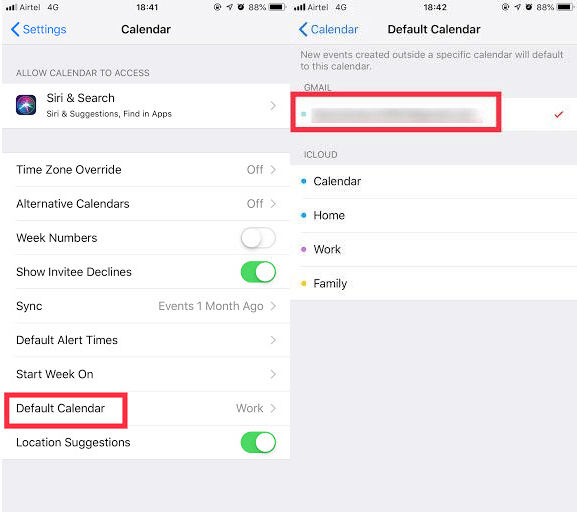
4. Napauta Gmail-tiliä, jota haluat käyttää Google-kalenterissasi.
Nyt kaikki tärkeät merkinnät näkyvät Google-tilin kalenterissa.
Lue myös:-
10 parasta Internetin nopeustestisovellusta Androidille... Tiesitkö, että signaalin voimakkuus ja Internetin nopeus voivat mennä hukkaan sijainnin perusteella? Lue...
Ohjeet musiikin hankkimiseen
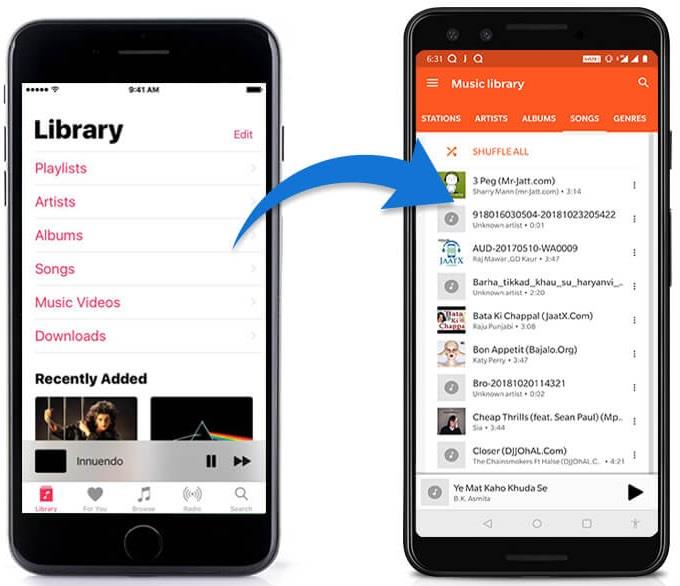
Sinun ei tarvitse jättää musiikkisoittolistaasi taakse vain siksi, että vaihdat alustaa. Voit joko saada musiikkisi manuaalisesti siirtämällä tiedostoja tai voit ladata suosikkimusiikkisi Google Play Musiikkiin. Tämä voidaan tehdä tietokoneellasi. Joten sinulla on oltava musiikkitiedostot tietokoneellasi.
Kuten sinulla on oltava iTunes tietokoneellasi, kuten sinulla on iPhone. Ennen kuin aloitat, älä unohda ladata ostamaasi musiikkia puhelimeesi. Kun olet ladannut Google Play Musiikkiin, voit käyttää sitä millä tahansa Android-laitteella.
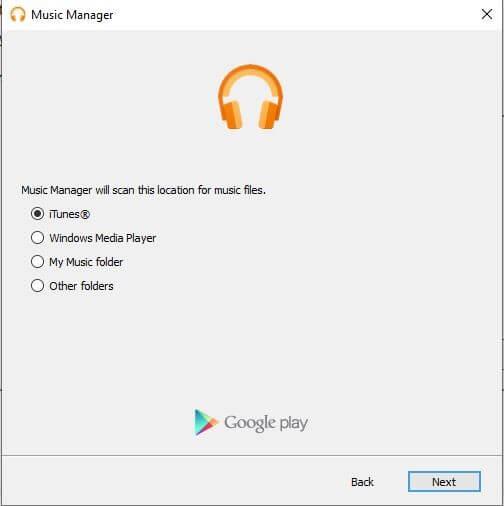
2. Käynnistä ohjelma ja asennuksen aikana saat "Lataa kappaleita Google Play -palveluun".
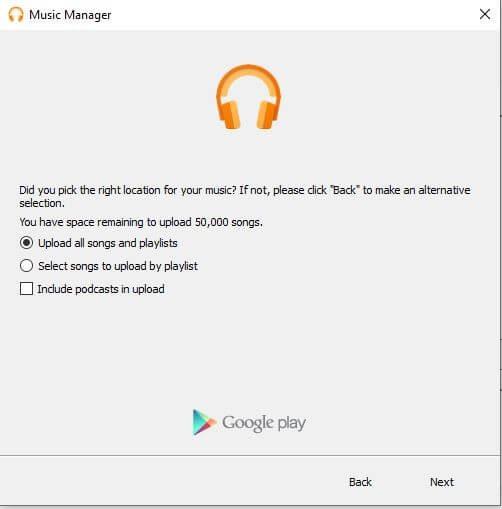
3. Valitse iTunes ja asennus on valmis.
Nyt kaikki kappaleet ladataan Google Play Musiikkiin. On suositeltavaa ladata tiedosto ikään kuin et olisi tehnyt sitä, käytät mobiilidataa samalla kun nautit musiikista.
Kuinka saada asiakirjoja iPhonesta Androidiin?
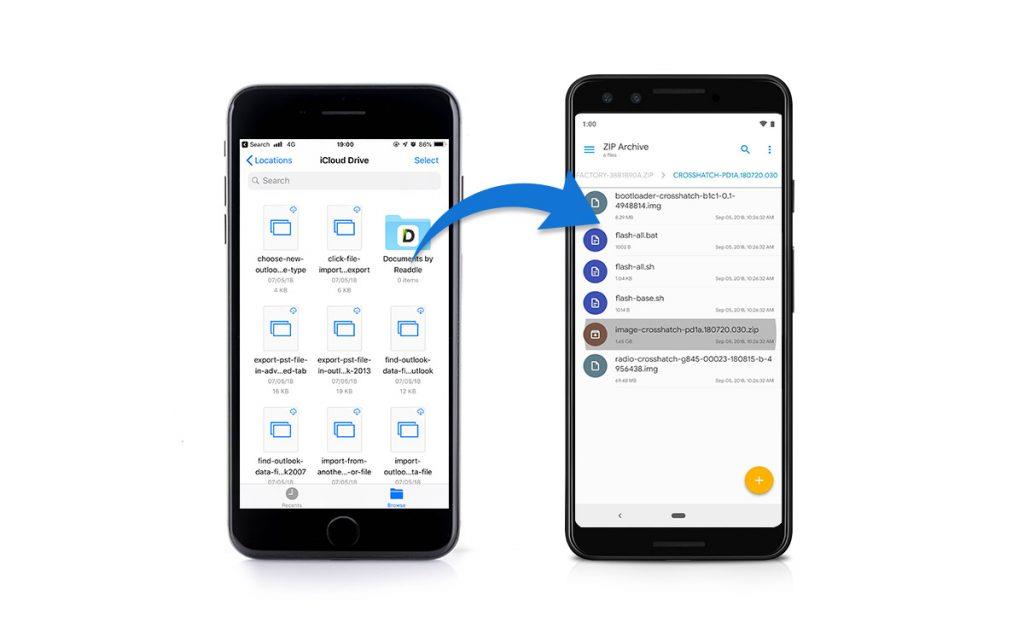
Sinun on asennettava Google Drive -sovellus Mac- tai PC-tietokoneellesi ennen prosessin aloittamista. Macissa Google Drive löytyy Suosikit-kohdasta. Windowsissa sinua kehotetaan luomaan pikakuvake File Explorerissa. Joten asenna Windowsissa iCloud Drive -sovellus ja Macissa se on saatavilla Dockissa. Kun sinulla on molemmat verkkotallennussovellukset, voit aloittaa prosessin
Näin siirrät kaikki asiakirjasi, kun vaihdat iPhonesta Androidiin helposti.
https://wethegeek.com/wp-content/uploads/2019/02/Sample.mp4.mp4
Kuinka saada sovelluksia iPhonesta Androidiin?
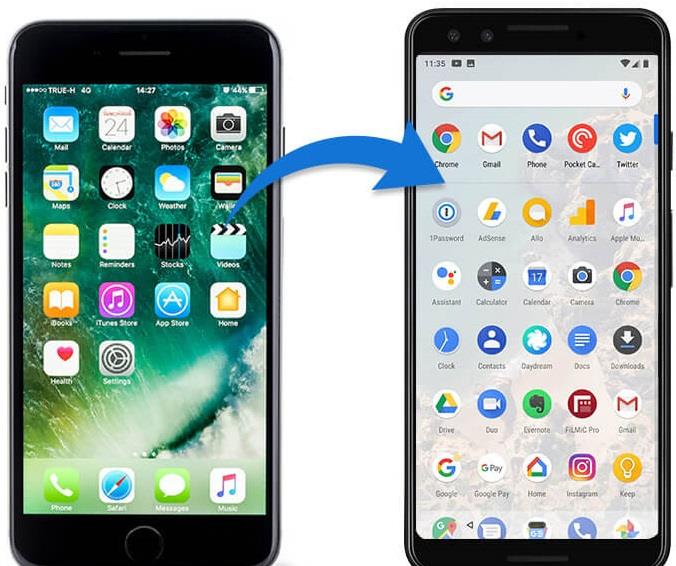
Android ja iOS ovat eri alustoja; siksi et voi siirtää sovelluksia alustasta toiseen. Saat varmasti suosittuja sovelluksia, kuten pelejä, sosiaalisen median sovelluksia, joissa on myös Android-versio.
Siksi, jos aiot vain ostaa uuden Androidin, sinun on mentävä Google Storeen ja tarkistettava iPhonessasi olevat sovellukset. Jos sinulla on maksullisia sovelluksia, sinun on ostettava ne myös Android-alustalle.
Jos et löydä sovellusta Android-alustalta, joka sinulla on iPhonessa, olemme varmoja, että Androidilla on paljon sovelluksia, jotka voisivat täyttää tarkoituksesi.
Lue myös:-
12 parasta iOS-puhelujen estosovellusta... Riippumatta siitä, kuinka älykäs puhelimesi on, puhelimen perustarkoitus on soittaa ja vastaanottaa puheluita. Joskus...
Lopuksi:
Muutos on vaikeaa, varsinkin vaihtaminen uudelle alustalle on monimutkaista. Sen lisäksi, että uuteen käyttöliittymään sopeutuminen vie aikaa, sinun on myös menetettävä joitain asioita tai ainakin on mentävä ylimääräinen kilometri saadaksesi ne takaisin. Sinun on palautettava asiakirjat manuaalisesti ja sinun on myös ladattava käyttämäsi sovellukset. Tällä viestillä olemme yrittäneet helpottaa tätä siirtoprosessia.
Huomautus: Sinun on poistettava iMessage käytöstä ennen kuin siirryt Androidiin. Tätä varten siirry kohtaan Asetukset-> Viesti ja kytke iMessage pois päältä. Jos unohdit tehdä sen, voit siirtyä Applen verkkosivustolle ja poistaa iMessagen rekisteröinnin.
Joten nyt voit siirtää tietosi iPhonesta Androidiin ja aloittaa uuden alustan käytön.
Yritätkö vaihtaa iPhonesta Androidiin? Jos kyllä, mainitse alla oleva kommenttiosio. Voit myös tilata uutiskirjeemme saadaksesi kaikki trendikkäät teknologiapäivitykset.
Kun olet roottannut Android-puhelimesi, sinulla on täydet järjestelmän käyttöoikeudet ja voit suorittaa monenlaisia sovelluksia, jotka vaativat root-oikeudet.
Android-puhelimesi painikkeet eivät ole vain äänenvoimakkuuden säätämiseen tai näytön herättämiseen. Muutamalla yksinkertaisella säädöllä niistä voi tulla pikanäppäimiä nopeaan valokuvan ottamiseen, kappaleiden ohittamiseen, sovellusten käynnistämiseen tai jopa hätätoimintojen aktivoimiseen.
Jos unohdit kannettavan tietokoneesi töihin ja sinulla on kiireellinen raportti lähetettävänä pomollesi, mitä sinun pitäisi tehdä? Käytä älypuhelintasi. Vielä hienostuneempaa on muuttaa puhelimesi tietokoneeksi, jolla voit tehdä useita asioita samanaikaisesti helpommin.
Android 16:ssa on lukitusnäytön widgetit, joilla voit muuttaa lukitusnäyttöä haluamallasi tavalla, mikä tekee lukitusnäytöstä paljon hyödyllisemmän.
Androidin kuva kuvassa -tilan avulla voit pienentää videota ja katsoa sen kuva kuvassa -tilassa, jolloin voit katsoa videota toisessa käyttöliittymässä, jotta voit tehdä muita asioita.
Videoiden muokkaaminen Androidilla helpottuu tässä artikkelissa lueteltujen parhaiden videonmuokkaussovellusten ja -ohjelmistojen ansiosta. Varmista, että sinulla on kauniita, taianomaisia ja tyylikkäitä kuvia jaettavaksi ystävien kanssa Facebookissa tai Instagramissa.
Android Debug Bridge (ADB) on tehokas ja monipuolinen työkalu, jonka avulla voit tehdä monia asioita, kuten etsiä lokeja, asentaa ja poistaa sovelluksia, siirtää tiedostoja, roottata ja flashata mukautettuja ROM-levyjä sekä luoda laitteiden varmuuskopioita.
Automaattisesti napsauttavien sovellusten ansiosta sinun ei tarvitse tehdä paljoa pelatessasi pelejä, käyttäessäsi sovelluksia tai suorittaessasi laitteella olevia tehtäviä.
Vaikka mitään taikakeinoa ei olekaan, pienet muutokset laitteen lataus-, käyttö- ja säilytystavoissa voivat hidastaa akun kulumista merkittävästi.
Puhelin, jota monet ihmiset rakastavat juuri nyt, on OnePlus 13, koska siinä on erinomaisen laitteiston lisäksi myös ominaisuus, joka on ollut olemassa jo vuosikymmeniä: infrapunatunnistin (IR Blaster).







