Miksi niin monet ihmiset päättävät vaihtaa Samsungiin käytettyään vuosia iPhonea?

Kyllästyttyään iOS:ään he vaihtoivat vihdoin Samsung-puhelimiin, eivätkä he kadu päätöstä hetkeäkään.
Käyttämäsi laitteen tyypistä riippuen joillakin verkkosivustoilla on useita versioita, jotka näkyvät. Puhelimen käyttöliittymää yksinkertaistetaan usein sopimaan pienemmille näytöille. Jos laatu on riittävän korkea, näet täyden version tietokoneellasi, kannettavalla tietokoneellasi tai jopa tabletillasi. Mobiiliversiot ovat hyvin optimoituja, mutta niistä puuttuu ominaisuuksia tai osa niistä ei toimi kunnolla, mikä on hankalaa verrattuna "oikeaan" työpöytäversioon. Käytettäessä Android tabletti , tämä voi olla ongelma, koska et voi lopettaa katselu mobiiliversion, joka jättää sinulle paljon tyhjää tilaa ruudulla. Tämä viesti auttaa lukijoita käynnistämään työpöytätilan Chromessa ja tarkastelemaan verkkosivustoa kaikilla ominaisuuksilla Android-laitteellasi.
Tapoja vaihtaa Google Chromen työpöytätilassa Android-laitteissa
Napsauta alla olevaa suosikkiselaimesi linkkiä nähdäksesi työpöytätilan vaiheet.
Sisällysluettelo
Kuinka tarkastella verkkosivustoja Chromessa työpöytätilassa Androidissa?
Chromen työpöytätilaan vaihtaminen on todella helppoa Android-laitteellasi . Tässä ovat vaiheet:
Vaihe 1: Napauta Chrome-kuvaketta Android-puhelimesi aloitusnäytössä ja käynnistä se auki.
Vaihe 2: Napauta seuraavaksi kolmen pisteen kuvaketta, joka sijaitsee oikeassa yläkulmassa, ja muutama vaihtoehto tulee näkyviin avattavaan valikkoon.
Vaihe 3 : Napauta vaihtoehtoa, joka on merkitty työpöytäsivustoksi, ja sen vieressä oleva valintaruutu täyttyy.
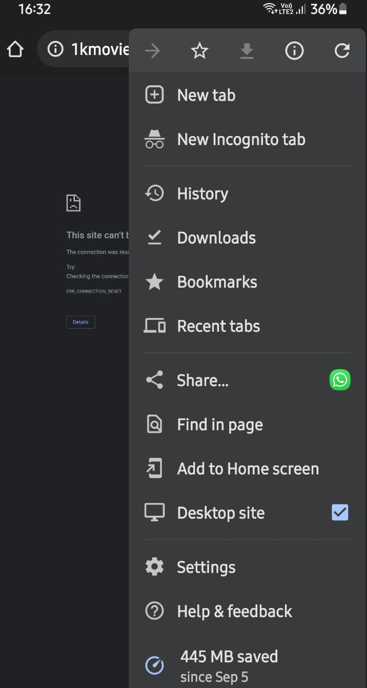
Vaihe 4: Siirry nyt mille tahansa verkkosivustolle ja se avautuu työpöytätilassa.
Huomautus : Tämä tila voidaan poistaa käytöstä napauttamalla vielä kerran vaihtoehtoluettelon Työpöytäsivusto -vaihtoehtoa.
Kun olet ottanut työpöytätilan käyttöön Chromessa, sinulla voi olla vaikeuksia lukea tekstiä, ja sinun on ehkä lähennettävä, jotta voit painaa painikkeita tai täyttää lomakkeita tarkasti. Voit kuitenkin palata mobiilisivustolle, kun olet suorittanut kaikki tehtävät, joita ei voitu suorittaa sivuston mobiiliversiossa.
Kuinka avata Firefox-selain työpöytätilassa Androidissa?
Firefox on myös kromipohjainen selain, mikä tarkoittaa, että vaihtoehdot ovat suurin piirtein samat. Toimi seuraavasti:
Vaihe 1: Käynnistä ja avaa Firefox-sovellus napauttamalla pikakuvaketta.
Vaihe 2: Napsauta nyt kolmea pistettä oikeassa yläkulmassa ja napauta Työpöytäsivusto -vaihtoehtoa.
Vaihe 3: Kaikki verkkosivustosi avautuvat nyt vain työpöytätilassa, koska tästä tilasta tulee oletustila, ellei sitä poisteta napauttamalla sitä uudelleen.
Kuinka avata Opera-selain työpöytätilassa Androidissa?
Opera Browser on nopeampi ja kevyempi selain verrattuna muihin Android-selaimiin ja pystyy käsittelemään sivuston työpöytätilaa erittäin hyvin. Tässä ovat vaiheet:
Vaihe 1: Napauta pikakuvaketta käynnistääksesi ja avataksesi Opera-sovelluksen.
Vaihe 2: Napsauta seuraavaksi kolmea pistettä oikeassa yläkulmassa ja valitse avattavasta valikosta Työpöytäsivusto .
Vaihe 3: Jos et poista työpöytätilaa napauttamalla sitä uudelleen, kaikki verkkosivustosi avautuvat nyt yksin työpöytätilassa.
Kuinka avata Brave-selain työpöytätilassa Androidissa?
Brave Browser on selain, joka on saavuttanut valtavan suosion, koska se on yksi turvallisimmista selaimista eikä kaappaa käyttäjätietoja. Tämä selain tukee myös työpöytätilaa Androidissa noudattamalla alla olevia ohjeita:
Vaihe 1: Käynnistä ja avaa Opera-sovellus napauttamalla pikakuvaketta.
Vaihe 2: Valitse seuraavaksi avattavasta valikosta Työpöytäsivusto napsauttamalla kolmea pistettä oikeassa yläkulmassa.
Vaihe 3: Kaikki verkkosivustosi avautuvat nyt työpöytätilassa, ellet poista sitä napauttamalla sitä uudelleen.
Bonusominaisuus: Private Browser Care
Private Browser Care on Android-selain, joka on luotu ihmisten turvallisuuteen ja yksityisyyteen liittyviä huolenaiheita ajatellen Internetin selailun aikana. Se on usean välilehden selain, jota on helppo käyttää ja joka ei tallenna väliaikaisia Internet-tiedostoja , kuten välimuistia, evästeitä tai selaushistoriaa. Private Browser Caren ominaisuudet tekevät selväksi, miksi sinun pitäisi käyttää sitä netin selaamiseen.
Nopeampi selaaminen
Private Browser Care on kevyt selain, joka ei tue lisäosia, mikä on etu, koska se voi ladata ja näyttää verkkosivuja muutamassa sekunnissa.
Erilaiset selaustilat
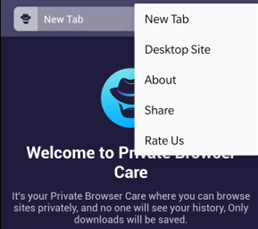
Yksi Android-selaimien yleisimmistä ongelmista on, että ne näyttävät verkkosivuston mobiiliversion, joka on pieni ja josta puuttuu kaikki tiedot. Yksi harvoista mobiiliselaimista, jotka mahdollistavat muuntamisen työpöytä- ja mobiilitilan välillä, on Private Browser Care.
Integroitu mainosten esto
Sisäänrakennettu Ad Blocker on yksi Private browser Caren parhaista ominaisuuksista, koska se voi estää kaiken ärsyttävän mainoksen latautumisen ja näkymisen web-sivua selatessasi. Mainokset yleensä hidastavat verkkosivustoa ja lataavat seurantalaitteita, jotka keräävät tietoja surffaustottumuksistasi ja lähettävät ne takaisin mainostajan palvelimille.
Vähemmän tiedonkulutusta
Private Browsing Care ei näytä mainoksia eikä säilytä selaushistoriaasi tietokannassa. Nämä toiminnot edellyttävät Internet-datan käyttöä, joten Private Browser Care säästää tietojasi ja käyttää vain sitä, mikä on tarpeen selaustarpeisiisi.
Viimeinen sana Google Chromen vaihtamisesta työpöytätilassa Android-laitteissa?
Nyt on helppo vaihtaa Chromen tai minkä tahansa muun matkapuhelimen selaimen työpöytätilaan. Ja jos haluat käyttää älykästä selainta, joka ylläpitää yksityisyyttäsi ja turvallisuuttasi, sinun on valittava Private Browser Care.
Seuraa meitä sosiaalisessa mediassa – Facebookissa , Instagramissa ja YouTubessa . Jos sinulla on kysyttävää tai ehdotuksia, ilmoita meille alla olevassa kommenttiosassa. Otamme mielellämme yhteyttä ratkaisun kera. Julkaisemme säännöllisesti vinkkejä ja temppuja sekä vastauksia yleisiin tekniikkaan liittyviin ongelmiin.
Kyllästyttyään iOS:ään he vaihtoivat vihdoin Samsung-puhelimiin, eivätkä he kadu päätöstä hetkeäkään.
Käytettyään vuosia Android-puhelimia monet ihmiset ovat tutustuneet useisiin avoimen lähdekoodin Android-sovelluksiin. Nämä sovellukset ovat parempia kuin suljetun lähdekoodin vastineensa.
Uudesta Locket Widget -sovelluksesta on Android-versio, sillä iOS-käyttäjät pystyivät aiemmin käyttämään Locket Widgetiä iPhonella.
Vaikka Googlen keskitason puhelimet ovat hintansa arvoisia, entä sen lippulaivatuotteet?
Vaikka useimmat meistä etsivät parhaita ominaisuuksia edullisimpaan hintaan, on tärkeää muistaa, etteivät ne ole kaikki kaikessa.
Jos olet käyttänyt Android-puhelinta riittävän kauan, tunnet ja käytät luultavasti jo monia sen ominaisuuksista. On kuitenkin todennäköisesti joitakin piilotettuja ominaisuuksia, joista et tiedä.
Oletko kyllästynyt puhelimesi staattisiin taustakuviin? Kokeile tätä menetelmää videoiden muuttamiseksi kauniiksi Android-taustakuviksi.
Puhelimesi tai tablettisi lukitusnäyttö on työkalu, joka on suunniteltu estämään vieraita pääsemästä laitteellesi. Tämän tärkeyden vuoksi lukitusnäytön asettaminen turvallisimmalla ja järkevimmällä tavalla on jokaisen käyttäjän tehtävä. Alla oleva artikkeli yhteenvetää neljä asiaa, jotka sinun tulisi tehdä lukitusnäytölle Androidilla ja iOS:llä hallitaksesi yllä olevan ominaisuuden ja suojataksesi laitteesi luvattomalta käytöltä.
Vuosia sitten jotkut ihmiset päättivät ostaa ensimmäisen Pixel-puhelimen miettimättä kahdesti, oliko se hintansa arvoinen. Aika on osoittanut, että ne ovat ehdottomasti jokaisen pennin arvoisia.
Alla on 8 tapaa lisätä puhelimen verkon nopeutta, jos verkkoyhteys on heikko tai epävakaa ja vaikuttaa laitteen käyttöön.








