Kuinka käyttää Emojimixiä ainutlaatuisten hymiöiden yhdistämiseen

Emojimix-sovellus luo ainutlaatuisia emojeja toiveidesi mukaan yhdistämällä kaksi emojeja luodaksesi emojeja, joita et ole koskaan ennen nähnyt.
Siitä lähtien, kun älypuhelimet syntyivät, käyttäjät ovat käyttäneet sisäänrakennettuja GPS-antureita tietääkseen missä he ovat, löytääkseen paikan, johon he haluavat mennä, ja määrittämään, kuinka kaukana ne ovat toisesta paikasta. GPS tai Global Positioning System määrittää sijaintisi radiosignaalien avulla suhteessa maapalloa kiertäviin GPS-satelliitteihin.
Android-puhelimissa on GPS-vastaanotinyksikkö, joka kerää signaalit näistä satelliiteista löytääkseen tarkan sijaintisi. Tämä on tärkeää, koska tarkka sijainti ei ole vain välttämätön matkasi seuraamiseksi, vaan sitä käytetään myös osuvien tulosten saamiseksi, kun etsit jotain Googlesta, selaat sivustoa, joka näyttää alueellista sisältöä tai vastaanotat tärkeitä hälytyksiä luonnonkatastrofeista, kuten maanjäristyksiä tai myrskyjä.
Jos sinulla on vaikeuksia löytää sijaintisi Androidilla, tämän viestin pitäisi auttaa sinua parantamaan laitteesi sijainnin tarkkuutta, kun käytät Google Mapsia tai mitä tahansa muuta puhelimeesi asennettua sovellusta.
Aiheeseen liittyvä: Sijaintihistorian tarkasteleminen Androidissa
1. Ota sijainti käyttöön
Ensimmäinen askel laitteesi sijainnin tarkkuuden parantamiseksi on ottaa sijainti käyttöön puhelimen asetuksista. Avaa Asetukset -sovellus Android-laitteellasi ja siirry kohtaan Sijainti .
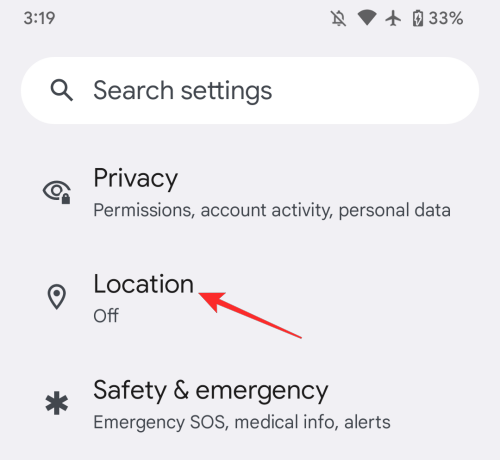
Kytke Sijainti-kohdan sisällä Käytä sijaintia -kytkin päälle.
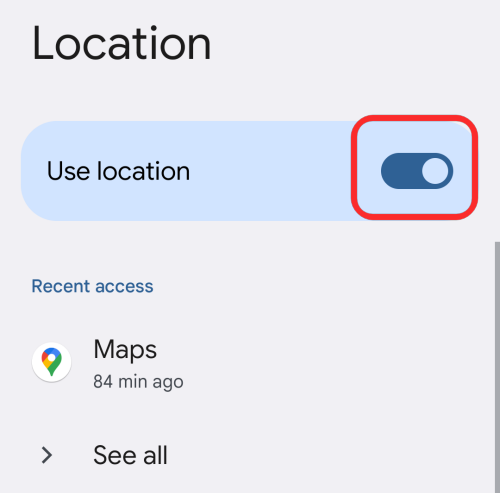
Voit myös ottaa sijainnin käyttöön puhelimesi Pika-asetukset-osiossa. Voit tehdä tämän pyyhkäisemällä aloitusnäytössä alas ja napauttamalla Sijainti-ruutua , kunnes se syttyy ja lukee "Päällä".
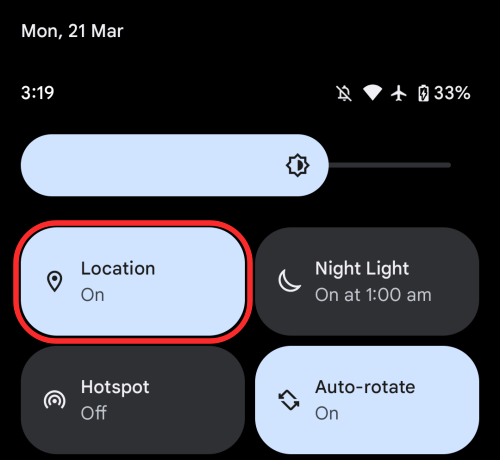
Tämän pitäisi antaa sovelluksille pääsy sijaintiisi, jos niille on myönnetty tällaiset luvat aiemmin.
Jos olet ottanut sijaintipalvelut käyttöön Android-puhelimellasi, voit saada hakutuloksia sijaintisi perusteella, jakaa olinpaikkasi muiden kanssa, löytää aikavyöhykkeesi ja määrittää puhelimesi sijainnin muista laitteista siltä varalta, että kadotat sen.
2. Kalibroi sijaintisi Google Mapsissa
Jos Android-puhelimesi on valmiina nykyiseen sijaintiisi väärin, puhelimesi kompassia ei ehkä ole kalibroitu oikein ja saatat joutua kalibroimaan se manuaalisesti, jotta se tiukkaa. Ennen kuin teet tämän, sinun on varmistettava, että olet ottanut käyttöön Käytä sijaintia -vaihtoehdon yllä olevasta osiosta. Kun olet valmis, avaa Google Maps -sovellus Androidilla ja etsi sininen piste kartan sisältä. Tämä sininen piste on paikka, jossa puhelimesi luulee sinun olevan. Kun tätä sinistä pistettä ympäröi vaaleansininen ympyrä, Google Maps ei ole täysin varma nykyisestä sijainnistasi.
Kalibroi laitteesi sijainti napauttamalla tätä sinistä pistettä .
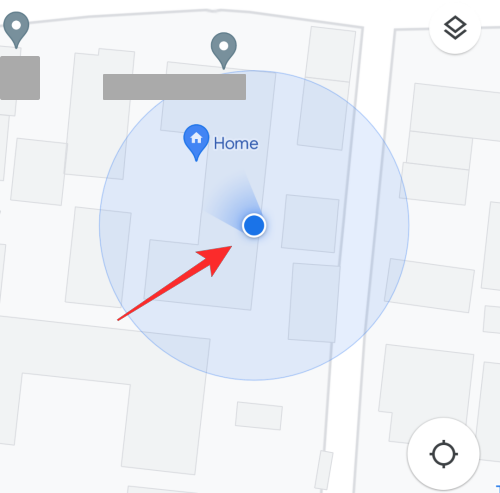
Jos GPS:ääsi ei ole kalibroitu kunnolla, alareunassa näkyy "Sijainnin tarkkuus on heikko" -viesti. Voit parantaa sijainnin tarkkuutta napauttamalla Kalibroi .
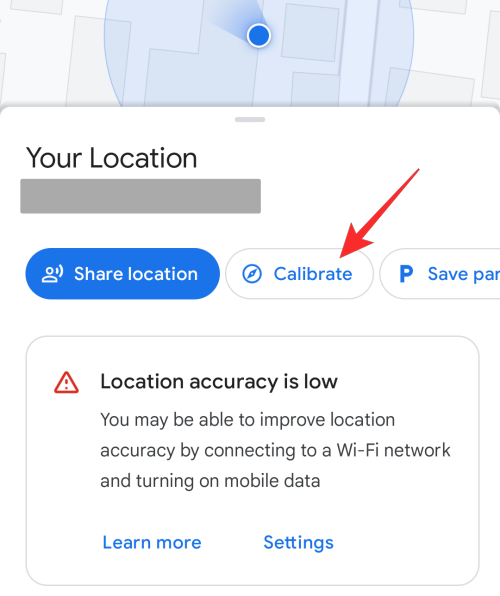
Nosta nyt puhelimesi ja tee kuva 8 -ele liikuttamalla sitä. Kun laitteesi GPS on kalibroitu, kompassin tarkkuus näkyy "korkeana" näytöllä.
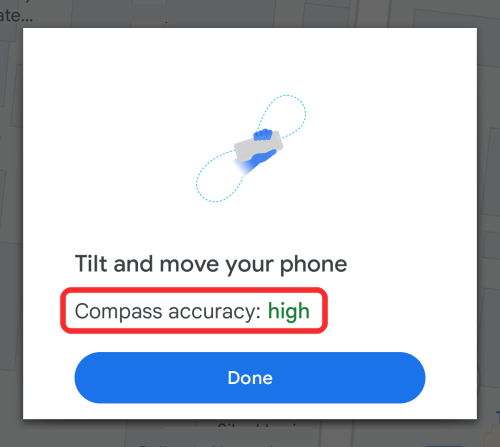
Tämän pitäisi tarkoittaa, että laitteesi kompassi on kalibroitu onnistuneesti.
3. Ota käyttöön Googlen sijainnin tarkkuus
Jos puhelimesi ei vieläkään pysty selvittämään tarkkaa sijaintiasi, saatat joutua aktivoimaan Google-sijainnin tarkkuus (tai High Accuracy -tila vanhemmissa laitteissa) Android-asetuksista. Kun Googlen sijainnin tarkkuus on käytössä, puhelimesi käyttää satunnaisia tietoja GPS-vastaanottimesta, Wi-Fi-verkosta, matkapuhelinverkosta ja kiihtyvyysmittarista oikean sijaintisi arvioimiseksi.
Ota tämä käyttöön avaamalla puhelimesi sijaintiasetukset valitsemalla Asetukset > Sijainti .

Napauta Sijainti-kohdassa Sijaintipalvelut .

Valitse seuraavassa näytössä Googlen sijainnin tarkkuus .
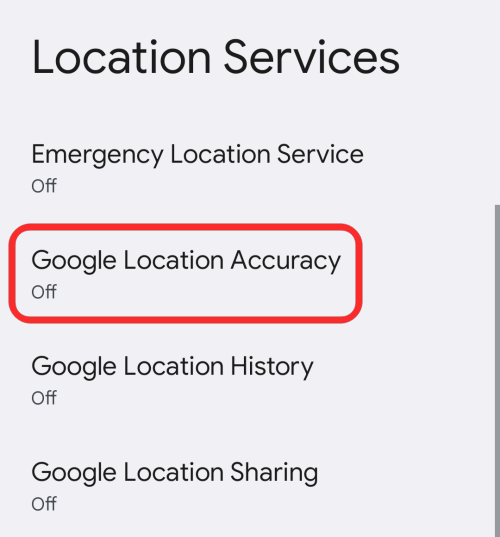
Ota tässä käyttöön Paranna sijainnin tarkkuutta -kytkin.
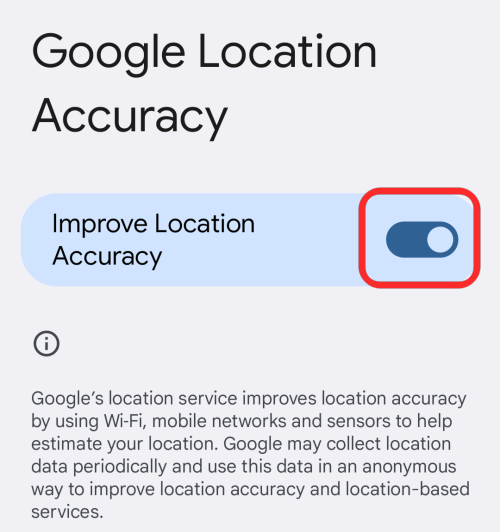
4. Käytä tiettyjen sovellusten tarkkaa sijaintia
Kaikki sovellukset eivät vaadi pääsyä tarkkaan sijaintiisi, ja on parasta antaa niille yleinen sijaintisi tietosuojasyistä. Sovelluksille, joita sinun on käytettävä paikantaaksesi itsesi oikein, kuten Google Mapsissa, on tärkeää antaa niille tarkat sijaintioikeudet.
Jos uskot, että sovellus tarvitsee tarkan sijaintisi käyttöoikeuden, voit ottaa käyttöön tarkan sijainnin käyttöoikeuden valitsemalla Asetukset > Sijainti .

Napauta Sijainti-kohdassa Sovelluksen sijainnin käyttöoikeudet .
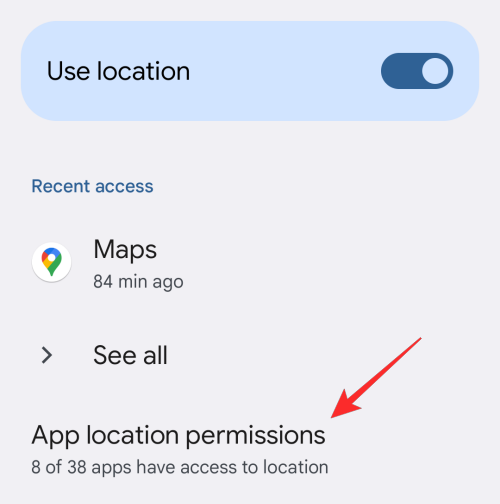
Valitse tältä näytöltä sovellus, jonka tarkan sijainnin haluat ottaa käyttöön.
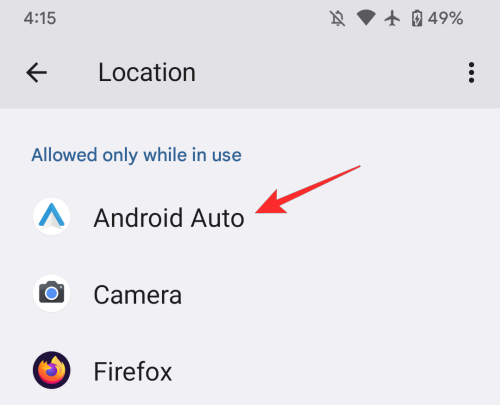
Varmista seuraavaksi, että olet antanut sovellukselle pääsyn sijaintiisi valitsemalla jompikumpi näistä kahdesta vaihtoehdosta – Kysy joka kerta tai Salli vain sovelluksen käytön aikana .
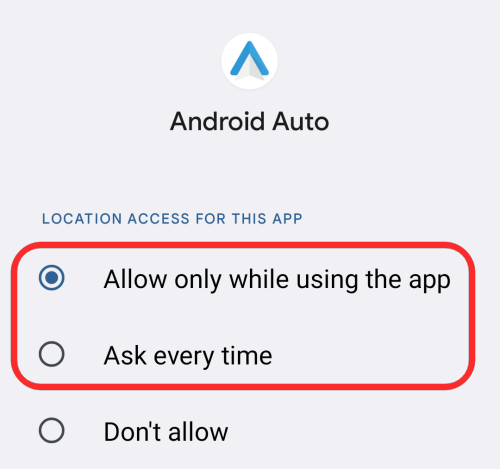
Ota nyt käyttöön Käytä tarkkaa sijaintia -kytkin, jotta sovellus kerää tarkan sijaintisi likimääräisen sijainnin sijaan.
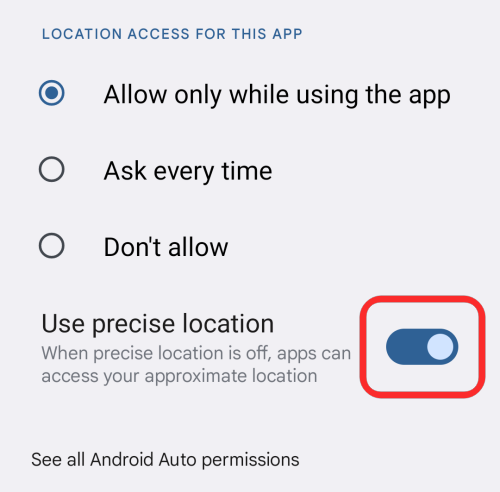
5. Ota Wi-Fi-haku käyttöön
Jos yllä olevat menetelmät eivät riittäneet parantamaan sijainnin tarkkuutta Androidissa, voit saada paremmat sijaintitiedot puhelimesi sovelluksilla etsimällä lähistöltäsi Wi-Fi-tukipisteitä. Ota tämä ominaisuus käyttöön valitsemalla Asetukset > Sijainti .

Napauta Sijainti-kohdassa Sijaintipalvelut .

Valitse tästä Wi-Fi-skannaus .
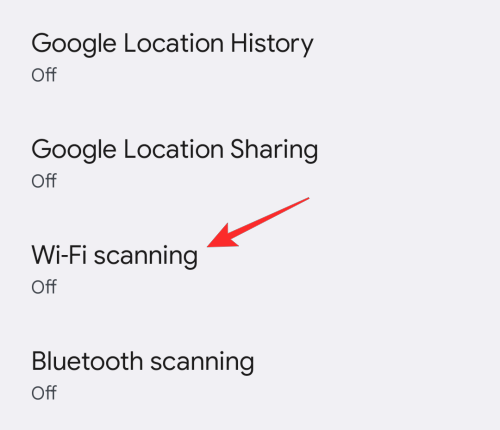
Ota seuraavassa näytössä Wi-Fi-skannauksen kytkin päälle yläreunassa.
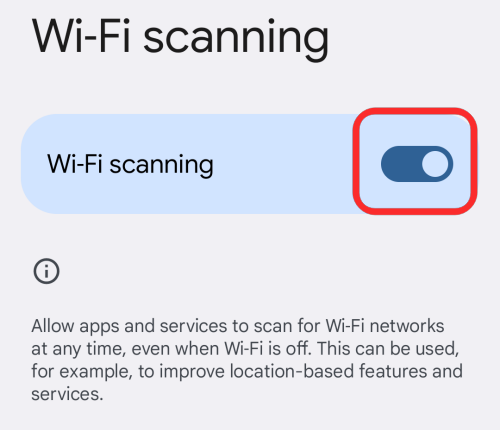
6. Ota Bluetooth-haku käyttöön
Aivan kuten Wi-Fi-tukiasemien etsiminen, puhelimesi voi myös parantaa sijainnin tarkkuutta etsimällä Bluetooth-laitteita lähistöltäsi. Ota tämä ominaisuus käyttöön valitsemalla Asetukset > Sijainti .

Napauta Sijainti-kohdassa Sijaintipalvelut .

Valitse tässä Bluetooth-skannaus .
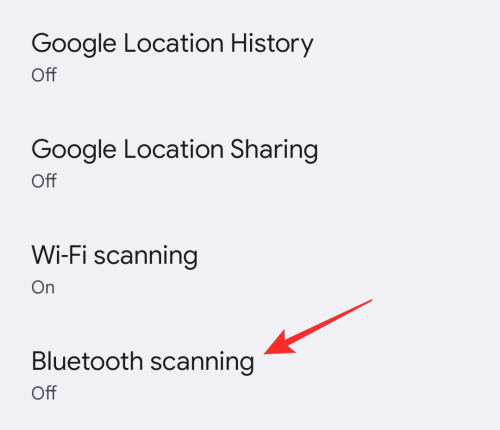
Ota seuraavassa näytössä päälle Bluetooth-skannauksen kytkin yläreunassa.
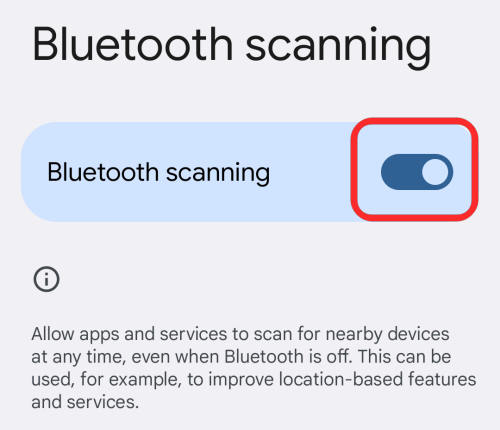
7. Ota hätäpaikannuspalvelu käyttöön
Android-puhelimet tarjoavat käyttäjille myös tavan lähettää sijaintinsa koordinaatit ensiapuhenkilöille hätätilanteessa. Jos Android Emergency Location Service tai ELS on aktivoitu, puhelimesi voi lähettää sijaintinsa valtuutetuille hätäpalveluille, kun soitat tai lähetät tekstiviestin paikalliseen hätänumeroon (911 Yhdysvalloissa tai 112 Euroopassa). ELS:n kautta hätäpalveluille lähetetty sijainti eroaa Google Mapsin avulla jakamistasi sijaintitiedoista, ja sen on oltava tarkka, jotta ensiapuhenkilöt voivat saavuttaa sijaintisi helpommin.
Ota hätäpaikannuspalvelu käyttöön Androidissa valitsemalla Asetukset > Sijainti .

Napauta Sijainti-kohdassa Sijaintipalvelut .

Valitse seuraavassa näytössä Hätäpaikannuspalvelu .
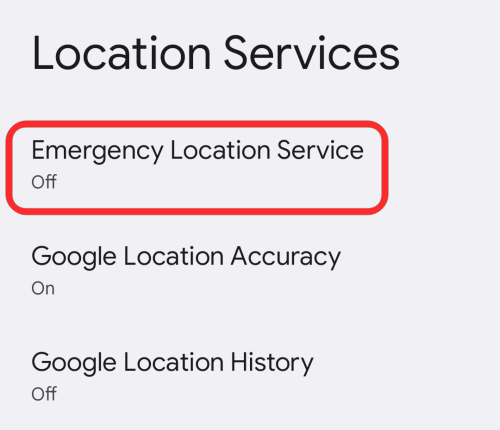
Ota tässä käyttöön Lähetä ELS-sijainti -kytkin.
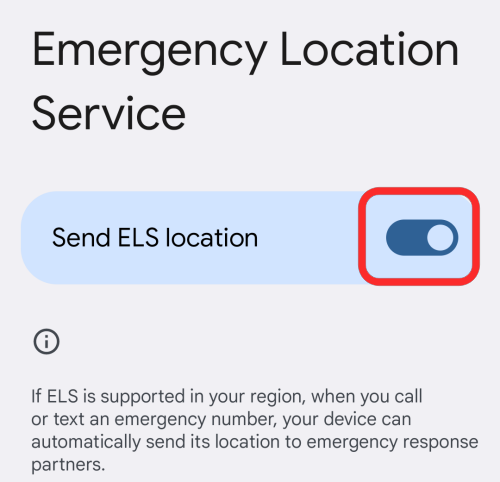
Kun ELS on käytössä, laitteesi käyttää sijaintiasi ja Googlen sijainnin tarkkuutta, vaikka nämä asetukset olisi poistettu käytöstä puhelimestasi.
8. Tallenna sijaintihistoriasi
Saat tarkemman sijainnin Androidilla ottamalla Google-sijaintihistorian käyttöön laitteessasi. Kun otat Googlen sijaintihistorian käyttöön, Google tallentaa sijaintisi koordinaatit aina, kun se havaitsee muutoksen sijainnissasi. Google voi auttaa arvioimaan olinpaikkasi aiemman sijaintihistoriasi perusteella ja antaa sinulle myös reaaliaikaisia tietoja siitä, milloin lähteä johonkin paikkaan ja kuinka välttää liikennettä.
Vaikka suosittelemme Google-sijaintihistorian poistamista käytöstä tietosuojasyistä, jos Android-puhelimellasi on vaikeuksia kertoa tarkkaa sijaintiasi, sijaintihistorian seuranta voi olla toinen tapa parantaa puhelimesi sijainnin tarkkuutta. Ota Google-sijaintihistoria käyttöön avaamalla Asetukset- sovellus ja valitsemalla Sijainti .

Napauta Sijainti-kohdassa Sijaintipalvelut .

Valitse nyt Google-sijaintihistoria .
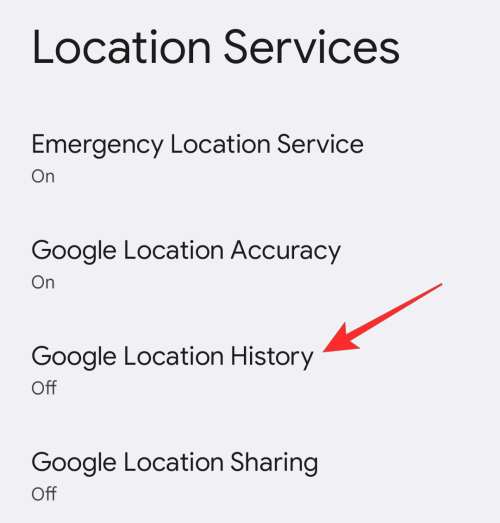
Napauta seuraavassa näytössä Ota käyttöön Sijaintihistoriassa.
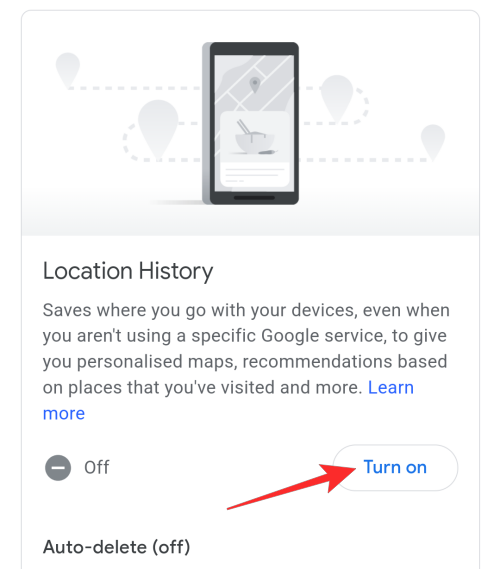
Napauta seuraavaksi Ota uudelleen käyttöön vahvistaaksesi.
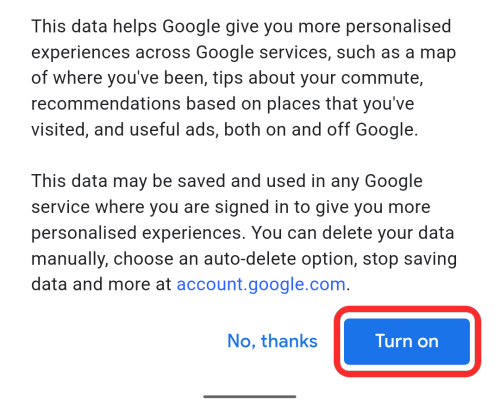
9. Anna laitteellesi enemmän aikaa
Kun jaat sijainnin Android-laitteellasi sovelluksen kautta, anna laitteen kestää jonkin aikaa löytää sijaintisi, sillä se voi vaikuttaa paljon.
Kun esimerkiksi jaat nykyisen sijaintisi WhatsAppissa, se voi näyttää sijaintisi tarkkuudella 8–15 metriä muutamassa sekunnissa. Mutta jos annat sen hetken, saat sijainnin 4-5 metrin tarkkuudella. Joten yksinkertaisesti odottamalla ja antamalla järjestelmän tehdä asiansa saat tarkemman sijainnin.
Tämä ottaa laitteesi sijaintihistorian käyttöön Google-tililläsi, ja tästä lähtien voit nähdä kaikki paikat, joissa käyt siirtymällä tilisi Sijaintihistoria-osioon täällä .
Siinä kaikki, mitä sinun tarvitsee tietää sijainnin tarkkuuden parantamisesta Androidissa.
LIITTYVÄT
Emojimix-sovellus luo ainutlaatuisia emojeja toiveidesi mukaan yhdistämällä kaksi emojeja luodaksesi emojeja, joita et ole koskaan ennen nähnyt.
Android-puhelimesi suurimmat tilansyöjät eivät aina ole niitä, jotka näet. Jos tallennustilasi täyttyy tavallista nopeammin, syynä voivat olla piilotiedostot, joihin et koskaan koske.
ADB ei toimi tai tunnistaako se laitettasi Windowsissa? Jos Android ei pysty muodostamaan yhteyttä Android Debug Bridgen (ADB) kautta, tämän virheen korjaaminen vaatii vain kolme perusvaihetta.
DNS-osoitteen vaihtaminen iPhonessa tai Androidissa auttaa ylläpitämään vakaata yhteyttä, lisäämään verkkoyhteyden nopeutta ja pääsemään estetyille verkkosivustoille.
Hienot valokuvat ovat enemmän kuin vain kuvaamista ja kameran suuntaamista. Jos omistat Samsung-puhelimen, sinulla on salainen aarreaitta kameraniksejä, jotka odottavat luovuutesi toteuttamista.
ADB on tehokas työkalupakki, joka antaa sinulle enemmän hallintaa Android-laitteeseesi. Vaikka ADB on tarkoitettu Android-kehittäjille, et tarvitse ohjelmointiosaamista poistaaksesi Android-sovelluksia sen avulla.
Saatat ajatella tietäväsi, miten saat kaiken irti puhelinajastasi, mutta et todennäköisesti tiedä, kuinka suuren eron tämä yleinen asetus tekee.
Android System Key Verifier -sovellus on esiasennettuna järjestelmäsovelluksena Android-laitteille, joissa on versio 8.0 tai uudempi.
Monet ihmiset eivät koskaan uskoneet jättävänsä Stock Androidia. Mutta vain viikon käytön jälkeen tätä käynnistysohjelmaa he pitävät alkuperäistä käyttöliittymää tylsänä ja rajoittavana.
Ennen ihmiset käyttivät erillisiä sovelluksia QR-koodien skannaamiseen. Sitten eräänä päivänä he avasivat Samsung-kameransa ja näkivät sen korostavan linkin heti, kun he osoittivat kameralla sitä.








