Kuinka käyttää Emojimixiä ainutlaatuisten hymiöiden yhdistämiseen

Emojimix-sovellus luo ainutlaatuisia emojeja toiveidesi mukaan yhdistämällä kaksi emojeja luodaksesi emojeja, joita et ole koskaan ennen nähnyt.
Google tekee Android-puhelimien välillä vaihtamisesta helpompaa, sillä kaikki tietosi pysyvät ennallaan riippumatta siitä, mitä laitetta käytät tällä hetkellä. Tästä voi olla hyötyä, kun kadotat puhelimesi, vahingoitat sitä tai jostain syystä puhelin itse lakkaa toimimasta. Android-varmuuskopioiden avulla voit palauttaa laitteesi tiedot millä tahansa muulla Android-laitteella, joten sinun ei tarvitse huolehtia tärkeiden tietojen, kuten yhteystietojen ja viestien, katoamisesta, kun asiat menevät pieleen.
Tässä viestissä selitämme kaiken, mitä sinun tulee tietää Android-laitteesi varmuuskopioinnista Googleen.
Mitä voit varmuuskopioida Androidista Google-pilveen?
Kun varmuuskopioit laitteesi tiedot Androidista, Google tallentaa suurimman osan puhelimeesi tallentamistasi tiedoista palvelimilleen ja salaa ne suojausta varten. Voit varmuuskopioida seuraavat tiedot Android-puhelimesta Googlelle:
Vaikka edellä mainitut elementit vaikuttavat suureen osaan puhelimesi tiedoista, varmuuskopio ei sisällä tiedostoja laitteesi tallennustilasta, koska ne voivat viedä enemmän tilaa . Jos haluat tallentaa tiedostoja paikallisesta tallennustilasta, sinun on ladattava ne Google Driveen manuaalisesti Android-laitteeltasi.
Aiheeseen liittyvä: Opittujen sanojen poistaminen näppäimistöstä Androidissa
Mitä tarvitset Android-puhelimesi varmuuskopiointiin Googleen
Jotta voit varmuuskopioida laitteesi tiedot Androidista Googleen, sinun on huolehdittava seuraavista vaatimuksista:
Kuinka pakottaa varmuuskopiointi Androidista Googleen
Kun olet täyttänyt yllä mainitut vaatimukset, voit siirtyä Android-puhelimesi Googleen varmuuskopioimisen pääprosessiin. Aloita avaamalla Asetukset -sovellus Android-puhelimellasi.

Vieritä Asetuksissa alas ja valitse Google .

Napauta seuraavassa näytössä Varmuuskopioi .

Jos sinulla on Google One -tilaus, sinun pitäisi nähdä Varmuuskopioi laitteesi Google Onella -näyttö. Jos kyllä, napauta Ota käyttöön oikeassa alakulmassa.
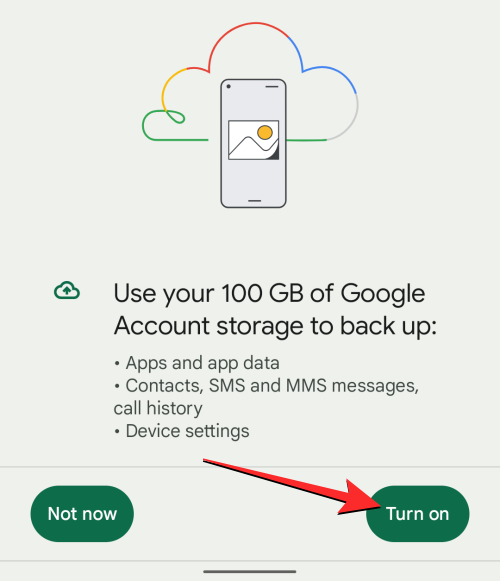
Napauta näkyviin tulevassa Varmuuskopio-näytössä Varmuuskopioi nyt .
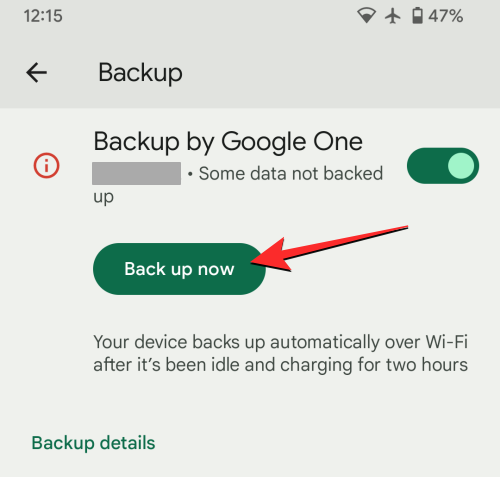
Android-laitteesi alkaa nyt varmuuskopioida tietoja Googlelle. Prosessi voi kestää muutamasta minuutista tunteihin riippuen siirrettävän tiedon määrästä. Voit nähdä edistymisen Varmuuskopio-näytön yläosassa sekä Ilmoitukset-näytössä.
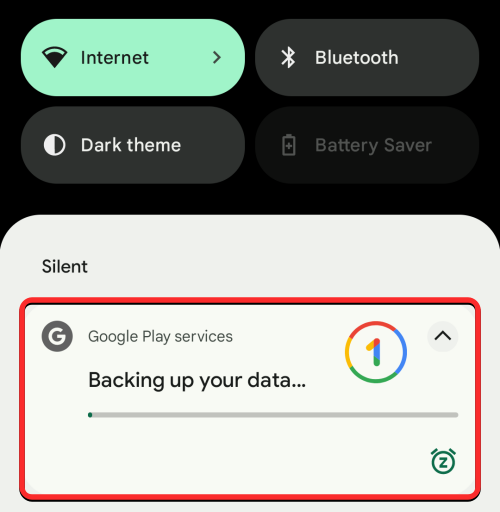
Kun varmuuskopiointi on valmis, varmuuskopiointinäytön etenemispalkin pitäisi kadota. Näet nyt Android-laitteesi Googlelle siirtämien tietojen määrän eriteltynä "Varmuuskopion tiedot" -kohdassa lueteltujen tietokokojen mukaan.
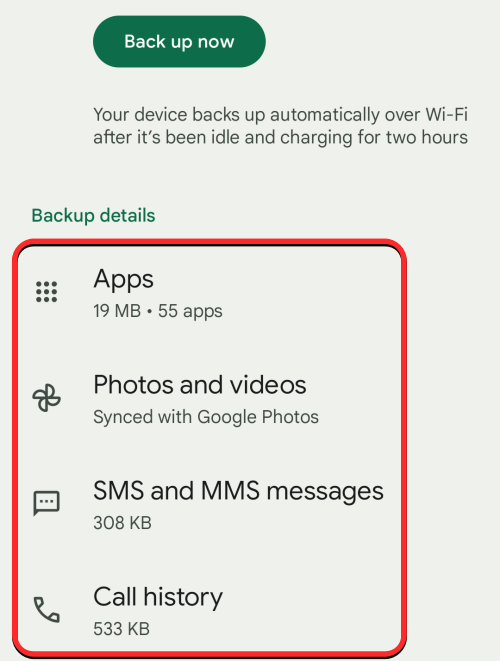
Aiheeseen liittyvä: Kuvan kopioiminen leikepöydälle Androidissa
Varmuuskopiointiasetusten hallinta Androidissa
Kun olet onnistunut varmuuskopioimaan Android-laitteesi Googlelle, voit muokata sen tiettyjä ominaisuuksia mukauttaaksesi, miten Google siirtää tietosi ja mitä siirretään sen palvelimille. Voit hallita varmuuskopioivien kuvien laatua ja valita, mistä kansioista Google voi siirtää kuvia. Lisäksi voit valita, mikä Google-palvelu tallentaa tiedot ja haluatko laitteesi tekevän varmuuskopion, kun olet yhteydessä maksulliseen verkkoon.
Voit hallita varmuuskopiointiasetuksia avaamalla Asetukset -sovelluksen Android-puhelimellasi.

Vieritä Asetuksissa alas ja valitse Google .

Napauta seuraavassa näytössä Varmuuskopioi .

Näkyviin tulevassa Varmuuskopiointi-näytössä sinun pitäisi nähdä, mitä kaikkia tietoja on aiemmin varmuuskopioitu kohdassa Varmuuskopion tiedot. Tässä osiossa voit muokata kahta osaa – valokuvat ja videot sekä Google-tilin tiedot .
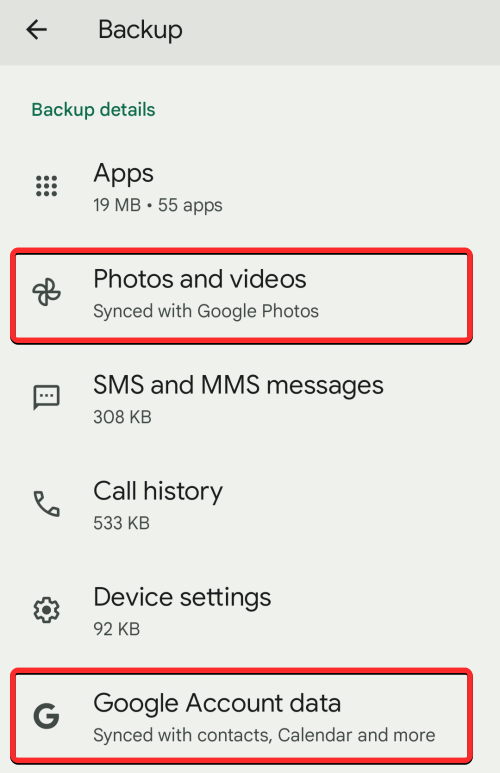
Mukauta, miten kuvat varmuuskopioidaan Googleen
Kun napautat Valokuvat ja videot, näet "Varmuuskopioi ja synkronoi" -näytön, joka on samanlainen kuin Google Kuvat -sovelluksessa. Vieritä tätä näyttöä alaspäin saadaksesi lisää vaihtoehtoja.
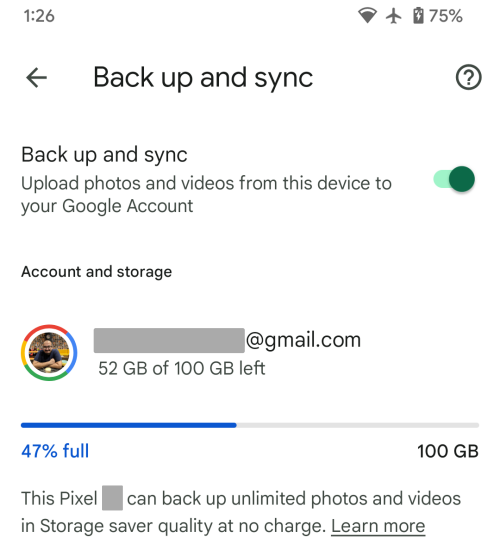
Asetuksissa voit napauttaa Lähetyskokoa valitaksesi laadun, jolla valokuvasi ja videosi tallennetaan Google-pilveen.
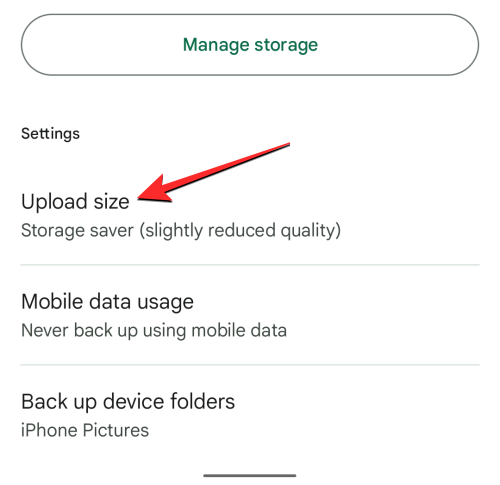
Kun valitset Lähetyskoon, voit valita kolmesta vaihtoehdosta: Alkuperäinen laatu , Tallennustilan säästö ja Express . Täältä voit valita haluamasi laadun.
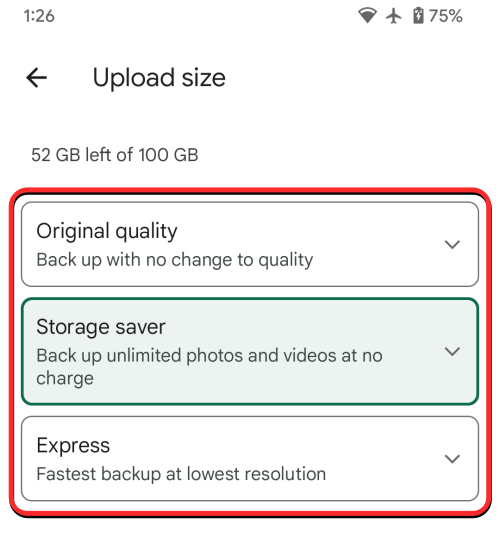
"Varmuuskopioi ja synkronoi" -näytössä voit asettaa päivittäisen datarajan, jota Google voi käyttää matkapuhelinliittymästäsi kuviesi varmuuskopiointiin. Voit tehdä tämän napauttamalla Mobiilidatan käyttö .
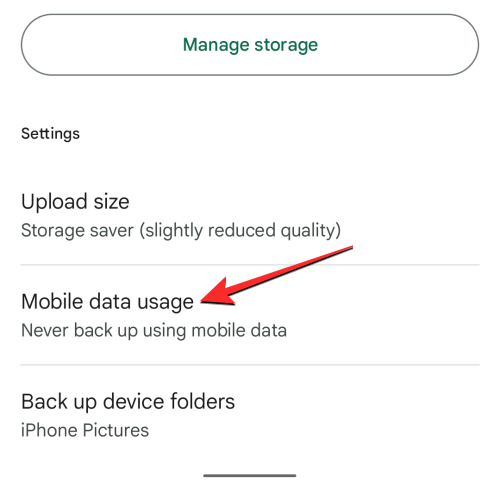
Seuraavassa näytössä voit asettaa päivittäisen rajan näistä vaihtoehdoista – 5 Mt , 10 Mt , 30 Mt tai Rajoittamaton . Voit myös määrittää, haluatko varmuuskopioida videoita datan kautta vai sallia varmuuskopiot verkkovierailun aikana.
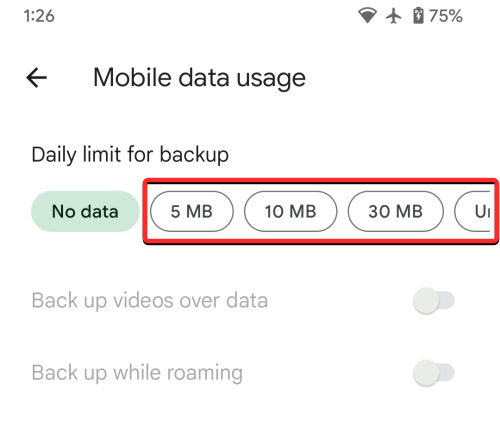
"Varmuuskopioi ja synkronoi" -näytössä voit myös valita, mistä kansioista kuvat varmuuskopioidaan. Voit tehdä tämän napauttamalla Varmuuskopioi laitekansiot kohdassa "Asetukset".
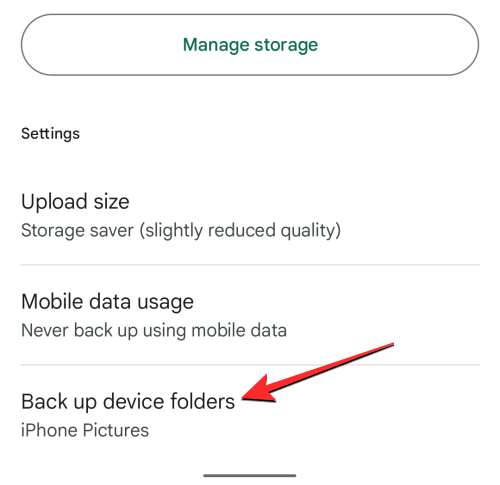
Ota seuraavassa näytössä käyttöön sen kansion valitsimet, jonka kuvat ja videot haluat siirtää Googleen.
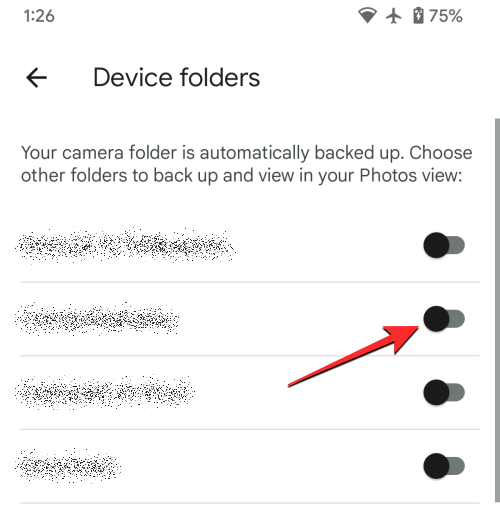
Mukauta, mitä tietoja Googlen palveluista siirretään
Kuvien, viestien, yhteystietojen ja sovellusten lisäksi Android-laitteesi varmuuskopio sisältää myös usein käyttämiesi Google-palveluiden tiedot, jotta tiedot pysyvät samoina riippumatta siitä, millä laitteella käytät näitä palveluita. Voit määrittää, mitkä tiedoista varmuuskopioidaan ja mitkä pysyvät synkronoimattomina, valitsemalla Google-tilin tiedot Varmuuskopiointi-näytön Varmuuskopion tiedot -kohdasta.
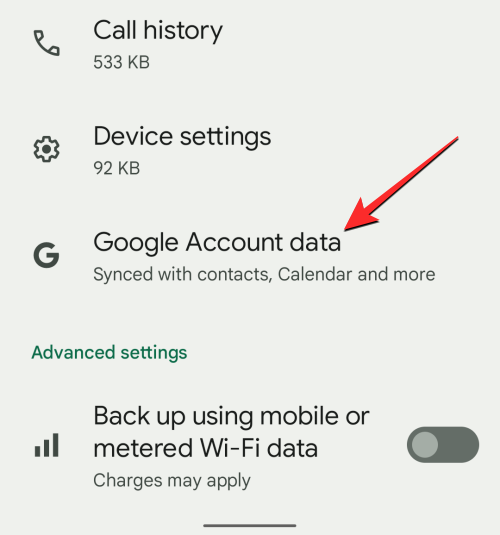
Tämä avaa Tilin synkronointi -näytön, joka näyttää luettelon kaikista Googlen palveluista, joista tietosi voidaan synkronoida. Voit hallita yksitellen, mistä näistä palveluista tietosi varmuuskopioidaan. Voit poistaa käytöstä tai ottaa käyttöön Kalenterin , Yhteystietojen , Dokumenttien , Driven , Driven , Gmailin , Google Fitin , Google-uutisten , Keepin muistiinpanojen , henkilötietojen , taulukoiden ja tehtävien varmuuskopioinnin Kalenterissa . Ota käyttöön Android-varmuuskopiointipalvelu ottamalla käyttöön kyseisen palvelun kytkin.
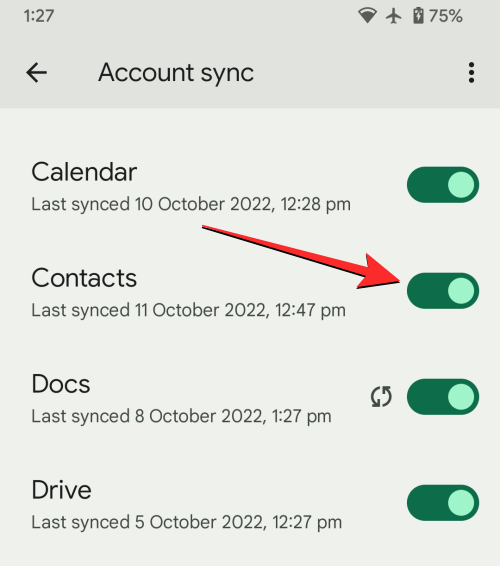
Vastaavasti voit estää palvelun varmuuskopioimisen sammuttamalla sen vaihtokytkimen tällä näytöllä.
Kun otat Google-palvelun käyttöön tästä luettelosta, sen tietoja aletaan varmuuskopioida välittömästi.
Salli varmuuskopiointi mobiilidatan tai maksullisen langattoman verkon kautta
Oletuksena, kun otat varmuuskopioinnin käyttöön Androidissa, laitteesi odottaa, että muodostat yhteyden langattomaan verkkoon ja lataussovittimeen varmuuskopiointiprosessin aloittamiseksi. Jos sinulla ei ole Wi-Fi-verkkoa, johon voit muodostaa yhteyden, voit määrittää Android-varmuuskopiosi toimimaan mobiilidatan kanssa tai langattomassa verkossa.
Voit tehdä tämän siirtymällä kohtaan Asetukset > Google > Varmuuskopiointi ja vieritä alas näytön alareunaan. Ota tässä käyttöön Varmuuskopioi mobiili- tai maksullisilla Wi-Fi-tiedoilla -kytkin, jotta laite voi varmuuskopioida mittarin kautta.
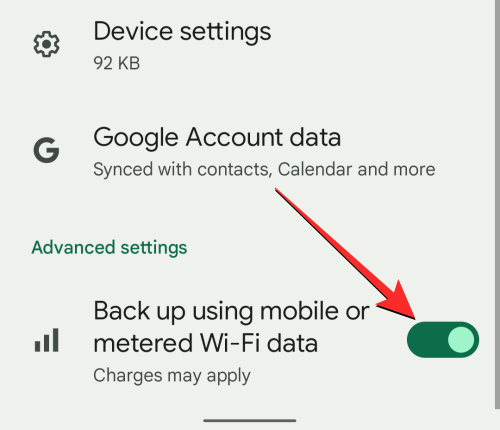
Jos varmuuskopiointi ei ala heti, napauta Varmuuskopioi nyt saman näytön yläosassa.
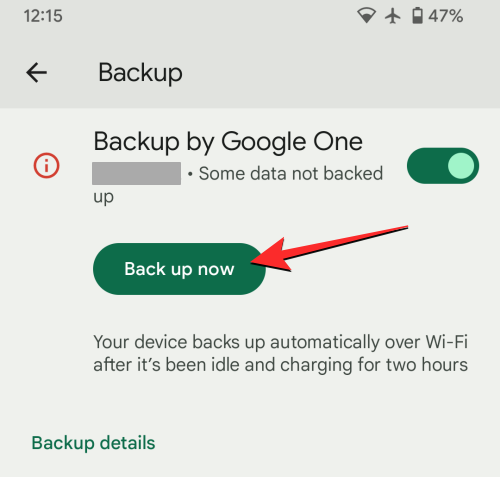
Android-laitteesi alkaa nyt siirtää kaikki saatavilla olevat tiedot Google-pilveen matkapuhelinverkkosi kautta.
Mitä tapahtuu, kun varmuuskopioit tietosi Androidista Googleen?
Kun varmuuskopioit Android-laitteesi, puhelimesi tiedot ladataan Googlen palvelimille, joissa niitä säilytetään niin kauan kuin säilytät niitä. Googleen ladatut tiedot salataan Google-tilisi salasanalla sekä puhelimesi näytön lukituksen PIN-koodilla, kuviolla tai salasanalla joissain tapauksissa.
Koska nämä tiedot ladataan Googleen henkilöllisyytesi kanssa, varmuuskopio lasketaan Google-tilisi tallennustilaan. Jos käytät ilmaista tallennustilaa, sinun on varmistettava, että kaikki tietosi Googlessa, mukaan lukien Android-varmuuskopio, vievät alle 15 Gt. Jos ei, sinun on ehkä tilattava Google One, jotta voit laajentaa käytettävissä olevaa tallennustilaa.
Kun olet ottanut varmuuskopioinnin käyttöön ensimmäisen kerran, laitteesi pitäisi tehdä uudempia varmuuskopioita, kun se latautuu ja on käyttämättömänä vähintään 2 tuntia. Jos varmuuskopioit laitteesi ensimmäistä kertaa, varmuuskopiointiprosessin valmistuminen voi kestää hetken. Joskus jopa 24 tuntia, jos Googleen on ladattava paljon tietoja.
Kuinka poistaa vanhat varmuuskopiot Androidista
Jos sinulla on useita varmuuskopioita Android-laitteestasi Googlelle ja olet huolissasi siitä, että nämä varmuuskopiot saattavat pian viedä merkittävän osan Google-tilisi tallennustilasta, voit poistaa varmuuskopiot milloin tahansa Google Drive -sovelluksella. Jotta voit poistaa Android-varmuuskopiosi, varmista, että sinulla on Google Drive -sovelluksen uusin versio asennettuna Google Play Kaupasta .
Voit poistaa vanhan Android-varmuuskopion avaamalla Google Drive -sovelluksen Android-laitteellasi.
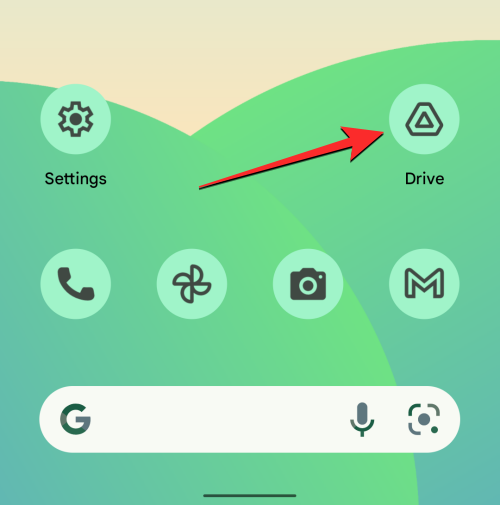
Napauta Google Drivessa vasemmassa yläkulmassa olevaa Hamburger-kuvaketta (merkitty kolmella vaakaviivalla).
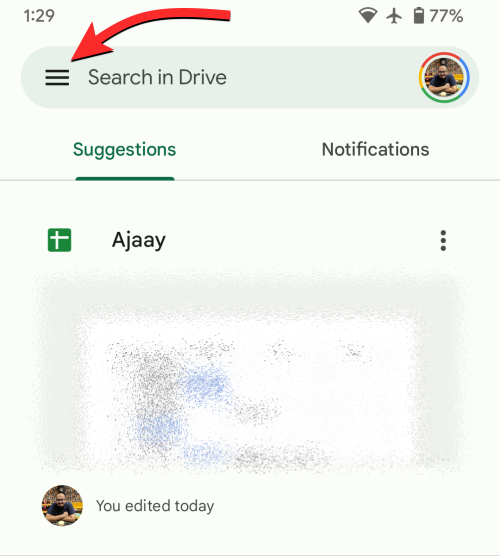
Valitse näkyviin tulevasta sivupalkista Varmuuskopiot .
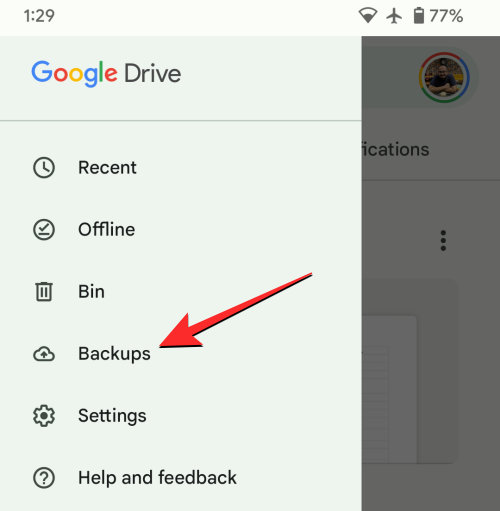
Tulet nyt Varmuuskopiot-näyttöön. Valitse täältä laitteen varmuuskopio, jonka haluat poistaa Google-pilvestä.
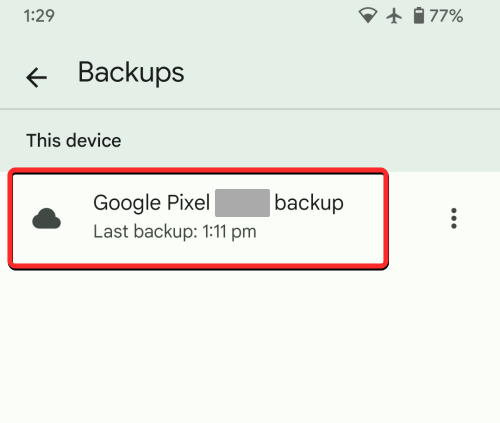
Seuraavassa näytössä näet erittelyn kaikista Android-laitteeltasi kopioiduista tiedoista. Voit poistaa tämän varmuuskopion napauttamalla 3 pisteen kuvaketta näytön oikeassa yläkulmassa.
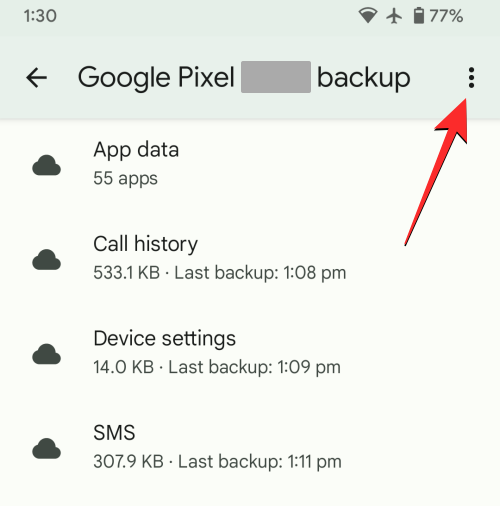
Valitse näkyviin tulevasta ylivuotovalikosta Poista varmuuskopio .
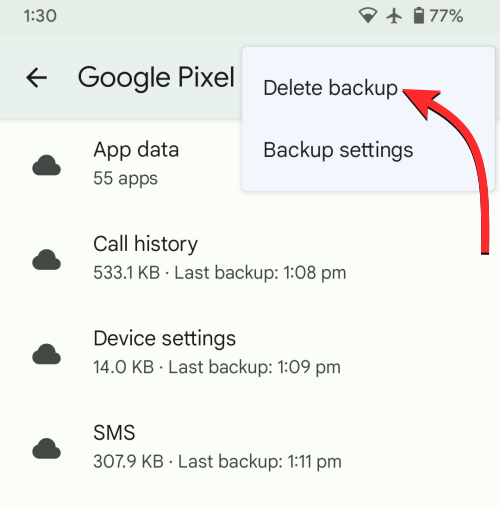
Google Drive näyttää nyt kehotteen, jossa sinua pyydetään vahvistamaan toimintosi. Jatka napauttamalla Poista tässä kehotteessa.
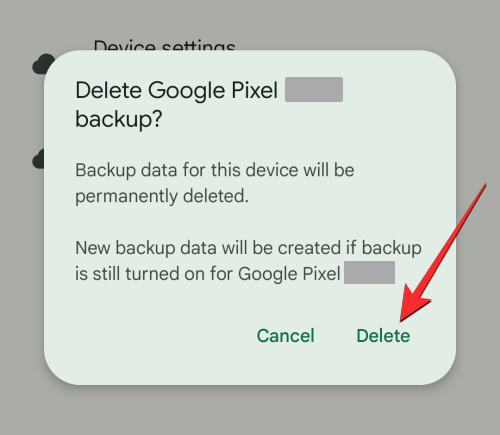
Android-varmuuskopiosi poistetaan nyt välittömästi Google Drivesta.
Kuinka poistaa varmuuskopiointi käytöstä Androidissa
Kun varmuuskopiointi on käytössä, Android-laitteesi varmuuskopioi laitteen tiedot ja lähettää ne Googlelle säännöllisesti. Jos et halua luoda uusia varmuuskopioita jatkossa, voit poistaa varmuuskopioinnin käytöstä Androidissa. Avaa tätä varten Asetukset -sovellus Android-puhelimellasi.

Vieritä Asetuksissa alas ja valitse Google .

Napauta seuraavassa näytössä Varmuuskopioi .

Estä laitettasi luomasta uusia varmuuskopioita poistamalla näyttöön tulevasta Varmuuskopiointi-näytöstä Google Onen varmuuskopiointi -kytkin käytöstä.
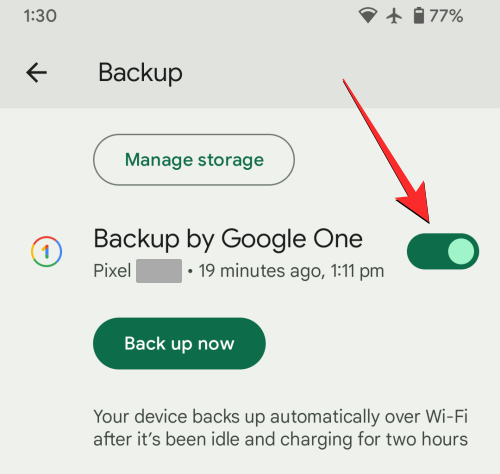
Näet nyt näytölläsi kehotteen, jossa pyydetään vahvistusta. Jatka napauttamalla Sammuta ja poista .
Varmuuskopiointi poistetaan nyt käytöstä Android-laitteellasi, ja kaikki luomasi ja Googlelle lähettämäsi varmuuskopiot poistetaan tililtäsi pysyvästi.
UKK
Lasketaanko Android-varmuuskopiointi Google-tilini tallennustilaan?
Joo. Kun luot varmuuskopion Android-laitteestasi Googlessa, Googleen tallennetut tiedot lasketaan Google-tilisi tallennusrajaan. Jos käytät ilmaista Google-tiliä, voit varmuuskopioida vain 15 Gt dataa Googleen, mikäli mikään muu Googlen palvelu ei lisää merkittävää osaa tilisi tallennustilasta.
Jos sinulla ei ole tarpeeksi tallennustilaa varmuuskopiointia varten, sinun on valittava Google One -tilaus, joka alkaa 1,99 dollarista kuukaudessa 100 Gt:n tallennustilaa varten.
Onko varmuuskopiointi Androidista Googleen turvallista?
Joo. Sen lisäksi, että varmuuskopiointi Googleen on kätevä vaihtoehto, se on myös turvallista. Kaikki varmuuskopioidut tietosi salataan milloin tahansa Google-tilisi salasanalla. Google myös suojaa osan näistä tiedoista salaamalla ne puhelimesi näytön lukituksen PIN-koodilla, kuviolla tai salasanalla. Tämän lisäksi Google estää varmuuskopiosi joutumisen vääriin käsiin poistamalla varmuuskopiot laitteesta, jota et ole käyttänyt edes kerran viimeisen 57 päivän aikana.
En voi varmuuskopioida Android-tietojani Googlelle. Miksi?
Jos olet noudattanut yllä olevia ohjeita, mutta et edelleenkään pysty varmuuskopioimaan Android-puhelimesi tietoja, syynä on todennäköisesti jokin seuraavista:
Android-varmuuskopiointi on liian hidasta. Mitä minun pitäisi tehdä?
Jos Android-laitteesi tietojen varmuuskopioiminen Googlelle kestää liian kauan, se voi johtua siitä, että laitteesi on yhteydessä Internetiin mobiilidatan avulla. Wi-Fi-verkkoon yhdistämisen pitäisi nopeuttaa varmuuskopiointiprosessia.
Varmuuskopiointi voi myös hidastua, jos Googleen on ladattava paljon tietoja. Kuten kaikessa verkossa, lataamiseen kuluva aika riippuu ladattavan tiedon määrästä. Jos teet laitteen varmuuskopion ensimmäistä kertaa Androidilla, Googlen mukaan prosessi voi kestää jopa 24 tuntia, ennen kuin kaikki tietosi siirretään Androidista Googlelle.
Voinko palauttaa puhelimeni aiempaan tilaan Google-varmuuskopion avulla?
Joo. Useimmiten voit tyhjentää nykyisen puhelimesi tehdasasetuksiin ja palauttaa tiedot takaisin Androidille käyttämällä olemassa olevaa varmuuskopiota. Saat mahdollisuuden palauttaa laitteesi varmuuskopiosta, kun määrität Android-puhelimesi uudelleen tehdasasetusten palauttamisen jälkeen.
Osana palautusprosessia laitteesi voi asentaa uudelleen aiemmat sovelluksesi sovellustietojen ollessa ennallaan, koota puheluhistoriasi ja viestisi, lisätä kaikki yhteystietosi Googlesta puhelimeesi ja näyttää kaikki kuvat ja videot, jotka varmuuskopioitu. Saatat myös nähdä aiempia laiteasetuksiasi sovellettuina Android-puhelimeesi, kun palautus on valmis.
Voinko palauttaa Android-tietoni vanhasta puhelimesta uuteen?
Aivan kuten laitteesi palauttaminen tyhjennyksen jälkeen, Android-laitteesi varmuuskopiotietoja voidaan käyttää myös uuden puhelimen määrittämiseen. Varmuuskopiosta palautusprosessi on samanlainen kuin yllä oleva, mutta se toimii vain, jos puhelin, johon olet vaihtamassa, käyttää samaa tai päivitettyä Android-versiota kuin vanhassa puhelimessasi.
Uusi puhelimesi voi käyttää vanhan puhelimesi laitevarmuuskopiota niin kauan kuin et poista sitä itse. Koska varmuuskopiotiedot säilyvät tililläsi vain aktiivisen laitteen osalta, et voi palauttaa tietoja uuteen puhelimeesi, jos et ole käyttänyt vanhempaa puhelintasi edes kerran viimeisen 57 päivän aikana.
Android-varmuuskopioni ei ole enää saatavilla Googlessa. Miksi?
Ihannetapauksessa kaikki, mitä varmuuskopioit Android-laitteeltasi Google-tilillesi, pysyy verkossa ja käytettävissä ikuisesti. Tämä varmuuskopio poistetaan vain, kun:
Siinä kaikki, mitä sinun tulee tietää Android-laitteesi pakollisesta varmuuskopioinnista Google Cloudiin.
LIITTYVÄT
Emojimix-sovellus luo ainutlaatuisia emojeja toiveidesi mukaan yhdistämällä kaksi emojeja luodaksesi emojeja, joita et ole koskaan ennen nähnyt.
Android-puhelimesi suurimmat tilansyöjät eivät aina ole niitä, jotka näet. Jos tallennustilasi täyttyy tavallista nopeammin, syynä voivat olla piilotiedostot, joihin et koskaan koske.
ADB ei toimi tai tunnistaako se laitettasi Windowsissa? Jos Android ei pysty muodostamaan yhteyttä Android Debug Bridgen (ADB) kautta, tämän virheen korjaaminen vaatii vain kolme perusvaihetta.
DNS-osoitteen vaihtaminen iPhonessa tai Androidissa auttaa ylläpitämään vakaata yhteyttä, lisäämään verkkoyhteyden nopeutta ja pääsemään estetyille verkkosivustoille.
Hienot valokuvat ovat enemmän kuin vain kuvaamista ja kameran suuntaamista. Jos omistat Samsung-puhelimen, sinulla on salainen aarreaitta kameraniksejä, jotka odottavat luovuutesi toteuttamista.
ADB on tehokas työkalupakki, joka antaa sinulle enemmän hallintaa Android-laitteeseesi. Vaikka ADB on tarkoitettu Android-kehittäjille, et tarvitse ohjelmointiosaamista poistaaksesi Android-sovelluksia sen avulla.
Saatat ajatella tietäväsi, miten saat kaiken irti puhelinajastasi, mutta et todennäköisesti tiedä, kuinka suuren eron tämä yleinen asetus tekee.
Android System Key Verifier -sovellus on esiasennettuna järjestelmäsovelluksena Android-laitteille, joissa on versio 8.0 tai uudempi.
Monet ihmiset eivät koskaan uskoneet jättävänsä Stock Androidia. Mutta vain viikon käytön jälkeen tätä käynnistysohjelmaa he pitävät alkuperäistä käyttöliittymää tylsänä ja rajoittavana.
Ennen ihmiset käyttivät erillisiä sovelluksia QR-koodien skannaamiseen. Sitten eräänä päivänä he avasivat Samsung-kameransa ja näkivät sen korostavan linkin heti, kun he osoittivat kameralla sitä.








