Miksi niin monet ihmiset päättävät vaihtaa Samsungiin käytettyään vuosia iPhonea?

Kyllästyttyään iOS:ään he vaihtoivat vihdoin Samsung-puhelimiin, eivätkä he kadu päätöstä hetkeäkään.
Sinun on ehkä käännettävä Android-laitettasi, jotta voit tarkastella sisältöäsi paremmin. Mutta jos laitat laitteesi maisematilaan eikä mitään tapahdu, olet ehkä unohtanut ottaa sen käyttöön. Olipa tilanne mikä tahansa, voit ottaa sen nopeasti käyttöön tai poistaa sen käytöstä noudattamalla muutamia yksinkertaisia ohjeita.
Kuinka ottaa näytön kierto käyttöön Androidissa
Kun olet Android-aloitusnäytöllä, pyyhkäise alas kahdesti näytön yläreunasta. Pyyhkäise vasemmalle, kunnes näet Automaattinen kierto -vaihtoehdon.
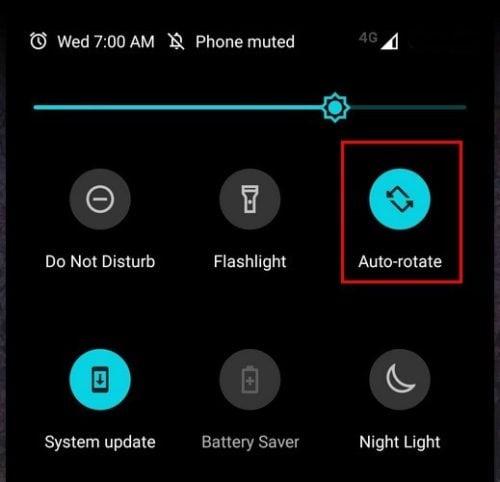
Varmista, että se on korostettuna, jotta se on päällä, ja kun seuraavan kerran kallistat puhelinta, katsomasi video tai kuva säätyy. Siinä kaikki, kun haluat ottaa käyttöön tai poistaa käytöstä automaattisen kääntötoiminnon Android-puhelimellasi. Mutta entä jos sinulla on tabletti?
Automaattisen pyörityksen ottaminen käyttöön tai poistaminen käytöstä Tabletissa on myös helppoa. Voit tehdä tämän myös pyyhkäisemällä alas kahdesti näytön yläreunasta. Sinun pitäisi pystyä näkemään Automaattinen kierto -vaihtoehto heti tämän jälkeen.
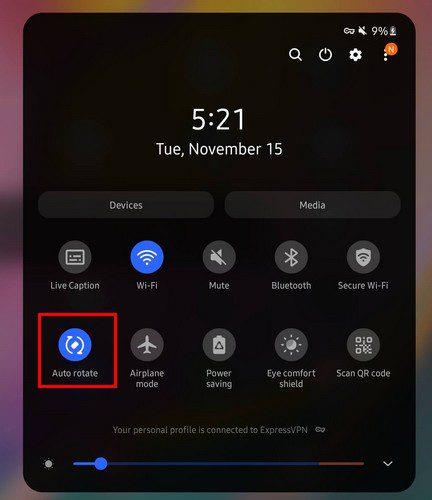
Yksi asia, joka on muistettava, on, että tabletti pysyy tilassa, josta automaattinen kääntö poistuu. Jos esimerkiksi tabletti on vaakatilassa ja poistat sitten automaattisen kääntötoiminnon käytöstä, se pysyy siinä tilassa pysyvästi, kunnes otat automaattisen kääntötoiminnon uudelleen käyttöön. Jos sinulla on Samsung-puhelin, näet vaihtoehtoja, jotka voit ottaa käyttöön tai poistaa käytöstä, kun painat pitkään Automaattinen kierto -vaihtoehtoa. Näet esimerkiksi vaihtoehtoja, kuten:
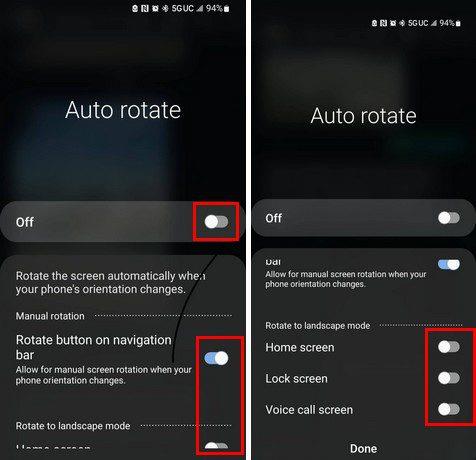
Mitä tehdä, kun automaattinen kierto ei toimi
Mutta mitä voit tehdä, jos olet ottanut automaattisen kääntötoiminnon käyttöön, mutta se ei toimi? Olennainen vinkki, jolla voit aloittaa, on Android-laitteen uudelleenkäynnistys. Yllätyt monista ongelmista, jotka voit korjata yksinkertaisella uudelleenkäynnistyksellä. On myös toinen tapa ottaa automaattinen kierto käyttöön muutoin kuin pika-asetusten avulla.
Avaa Asetukset-sovellus Android-laitteellasi ja siirry kohtaan Näyttö. Etsi automaattinen kierto -vaihtoehto ja ota se käyttöön.
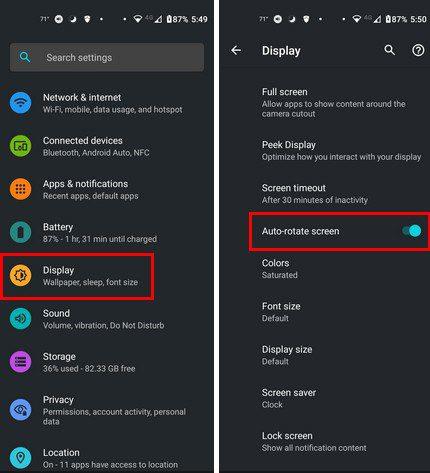
Voit myös tehdä muita asioita, kuten välttää näytön koskettamista pyörittäessäsi ja varmistaa, että puhelimesi on ajan tasalla. Voit tarkistaa, onko odottavia päivityksiä menemällä osoitteeseen:
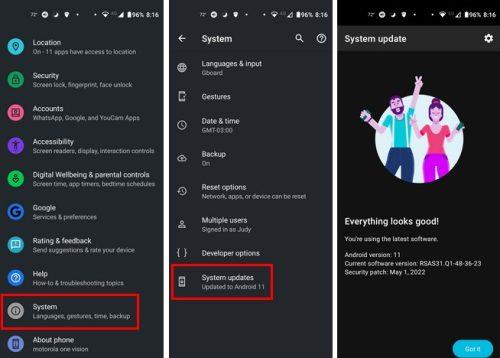
Jos huomasit tämän ongelman heti sovelluksen asentamisen jälkeen, yritä poistaa se. Voit päästä eroon sovelluksesta painamalla sitä pitkään ja vetämällä sen näytön yläosaan asennuksen poistovaihtoehtoon.
Johtopäätös
Automaattinen kierto voi parantaa kuvien ja videoiden katselua, koska saat paremman sovituksen. Hyvä uutinen on, että automaattisen pyörityksen käyttöönotto on helppoa ja nopeaa. Mutta jos se ei toimi, se voi olla turhauttavaa, mutta on joitain arvokkaita vinkkejä, joita voit kokeilla. Kuinka hyödyllisenä pidät automaattista kiertovaihtoehtoa? Jaa ajatuksesi alla olevissa kommenteissa, ja älä unohda jakaa artikkelia muiden kanssa sosiaalisessa mediassa.
Kyllästyttyään iOS:ään he vaihtoivat vihdoin Samsung-puhelimiin, eivätkä he kadu päätöstä hetkeäkään.
Käytettyään vuosia Android-puhelimia monet ihmiset ovat tutustuneet useisiin avoimen lähdekoodin Android-sovelluksiin. Nämä sovellukset ovat parempia kuin suljetun lähdekoodin vastineensa.
Uudesta Locket Widget -sovelluksesta on Android-versio, sillä iOS-käyttäjät pystyivät aiemmin käyttämään Locket Widgetiä iPhonella.
Vaikka Googlen keskitason puhelimet ovat hintansa arvoisia, entä sen lippulaivatuotteet?
Vaikka useimmat meistä etsivät parhaita ominaisuuksia edullisimpaan hintaan, on tärkeää muistaa, etteivät ne ole kaikki kaikessa.
Jos olet käyttänyt Android-puhelinta riittävän kauan, tunnet ja käytät luultavasti jo monia sen ominaisuuksista. On kuitenkin todennäköisesti joitakin piilotettuja ominaisuuksia, joista et tiedä.
Oletko kyllästynyt puhelimesi staattisiin taustakuviin? Kokeile tätä menetelmää videoiden muuttamiseksi kauniiksi Android-taustakuviksi.
Puhelimesi tai tablettisi lukitusnäyttö on työkalu, joka on suunniteltu estämään vieraita pääsemästä laitteellesi. Tämän tärkeyden vuoksi lukitusnäytön asettaminen turvallisimmalla ja järkevimmällä tavalla on jokaisen käyttäjän tehtävä. Alla oleva artikkeli yhteenvetää neljä asiaa, jotka sinun tulisi tehdä lukitusnäytölle Androidilla ja iOS:llä hallitaksesi yllä olevan ominaisuuden ja suojataksesi laitteesi luvattomalta käytöltä.
Vuosia sitten jotkut ihmiset päättivät ostaa ensimmäisen Pixel-puhelimen miettimättä kahdesti, oliko se hintansa arvoinen. Aika on osoittanut, että ne ovat ehdottomasti jokaisen pennin arvoisia.
Alla on 8 tapaa lisätä puhelimen verkon nopeutta, jos verkkoyhteys on heikko tai epävakaa ja vaikuttaa laitteen käyttöön.








