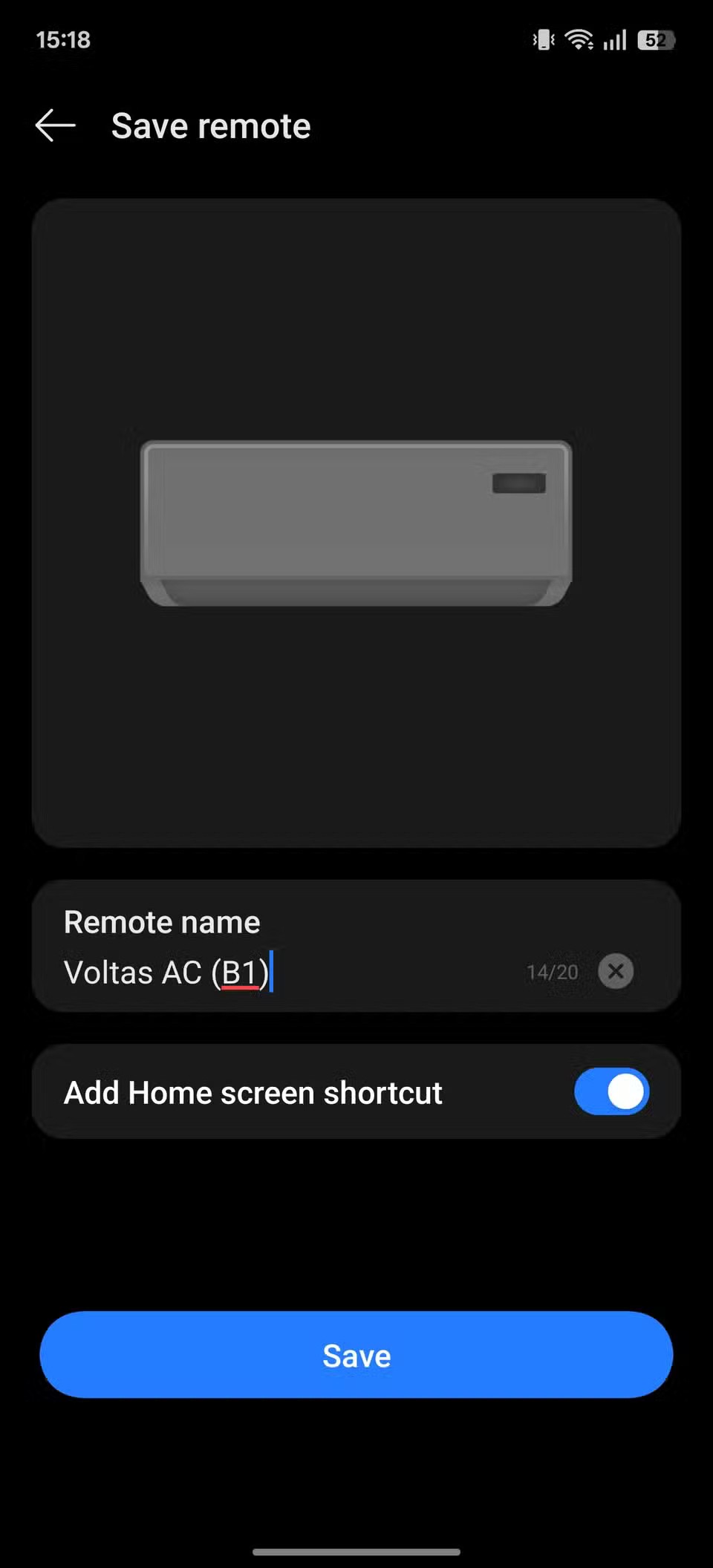Kuinka käyttää Locket-widgetiä Androidilla

Uudesta Locket Widget -sovelluksesta on Android-versio, sillä iOS-käyttäjät pystyivät aiemmin käyttämään Locket Widgetiä iPhonella.
Toinen vuosi, toinen Galaxy. Samsung on vihdoin julkaissut vuoden ensimmäiset suuret lippulaivapuhelimensa Galaxy S23, S23+ ja Galaxy S23 Ultra. Mutta yksi säännöllisesti kysytty kysymys on kuvakaappaus Galaxy S23:ssa. Ajoittain puhelinvalmistajilla on taipumus muuttaa tapaa, jolla voit ottaa kuvakaappauksen. Jos yrität tottua paremmin uuteen puhelimeesi, opastamme sinua eri tavoilla ottaa kuvakaappaus Galaxy S23:lla.
Kuinka ottaa kuvakaappaus Galaxy S23:ssa painikkeiden avulla
Helpoin ja intuitiivisin tapa ottaa kuvakaappauksia Galaxy S23:lla on yksinkertaisesti käyttää laitteistopainikkeita. Tämä on ollut oletusmenetelmä melkein kaikissa älypuhelimissa, myös iPhonessa. Galaxy S23:ssa paina ja vapauta äänenvoimakkuuden vähennys- ja virtapainike ( sivu ) samanaikaisesti. Näyttö vilkkuu, kun kuvakaappaus on otettu, ja voit tallentaa sen tai muokata sitä ennen sen tallentamista.
Kämmenpyyhkäisyllä
Palm Swipe on yksi niistä ominaisuuksista, joita Samsung on ottanut käyttöön Galaxy-puhelimissaan jo vuosia, mukaan lukien Galaxy S23. Tämä ominaisuus ei kuitenkaan ole käytettävissä kaikissa puhelimissa, joten sinun kannattaa varmistaa, että se on käytettävissä ja käytössä, ennen kuin yrität käyttää sitä. Näin voit ottaa Palm Swipe -toiminnon käyttöön Galaxy S23:ssa:
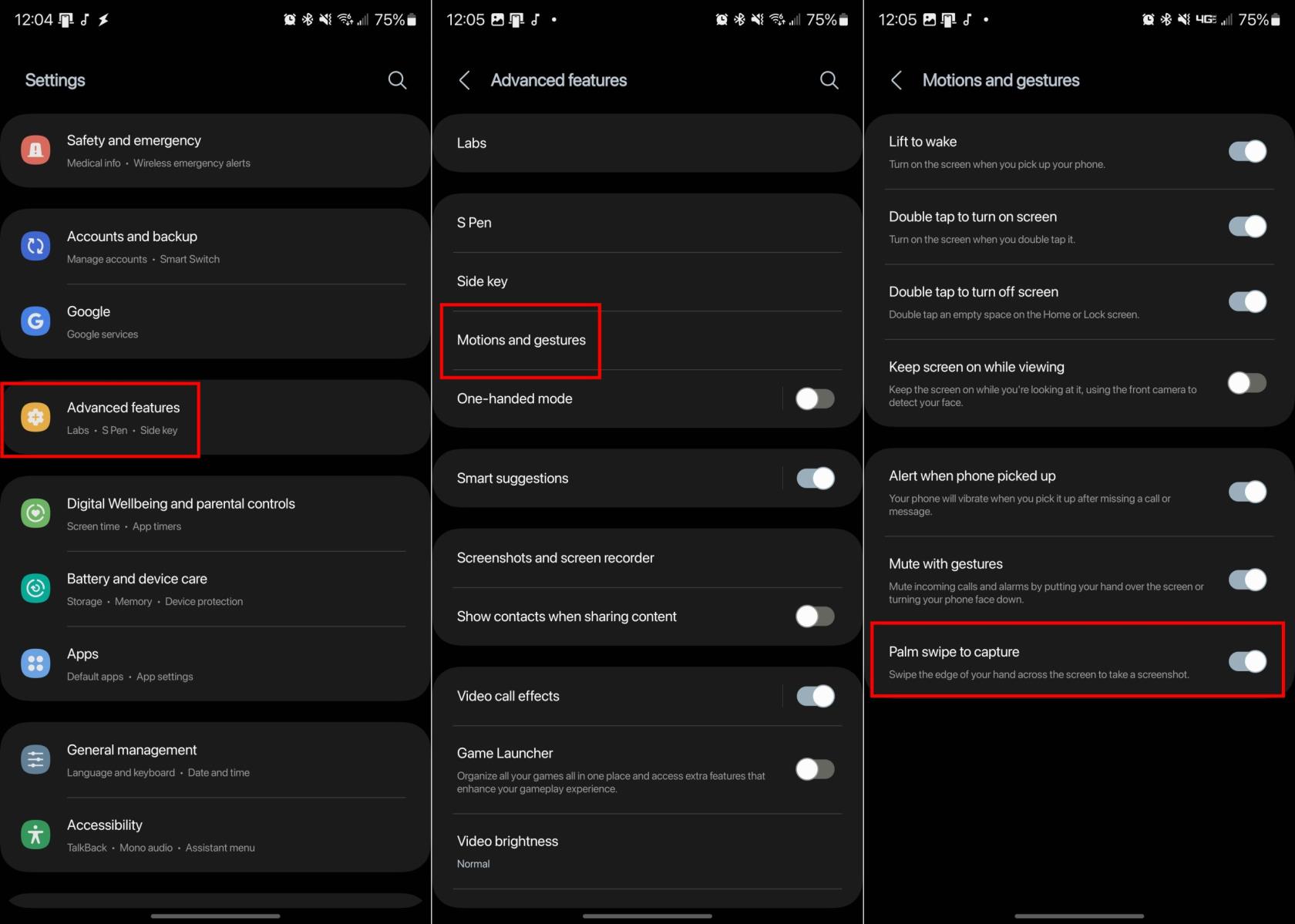
Nyt kun kämmenpyyhkäisy on käytössä, sinun tarvitsee vain pyyhkäistä kätesi reunalla minkä tahansa näytön yli. Jos se tehdään oikein, näyttö vilkkuu ja kuvakaappaus näytetään, jotta voit muokata tai tallentaa sen galleriaasi.
Scroll Capture
Joskus saatat huomata, että sinun on otettava kuvakaappaus muutakin kuin vain sen, mitä näet sivulla. Näissä tapauksissa Samsungin Scroll Capture -toiminto saattaa olla hyödyllinen, koska se poistaa tarpeen vierittää ja ottaa useita kuvakaappauksia. Tämä on saatavilla jokaisessa Galaxy S23:ssa, ja näin otat kuvakaappauksen käyttämällä Scroll Capturea.
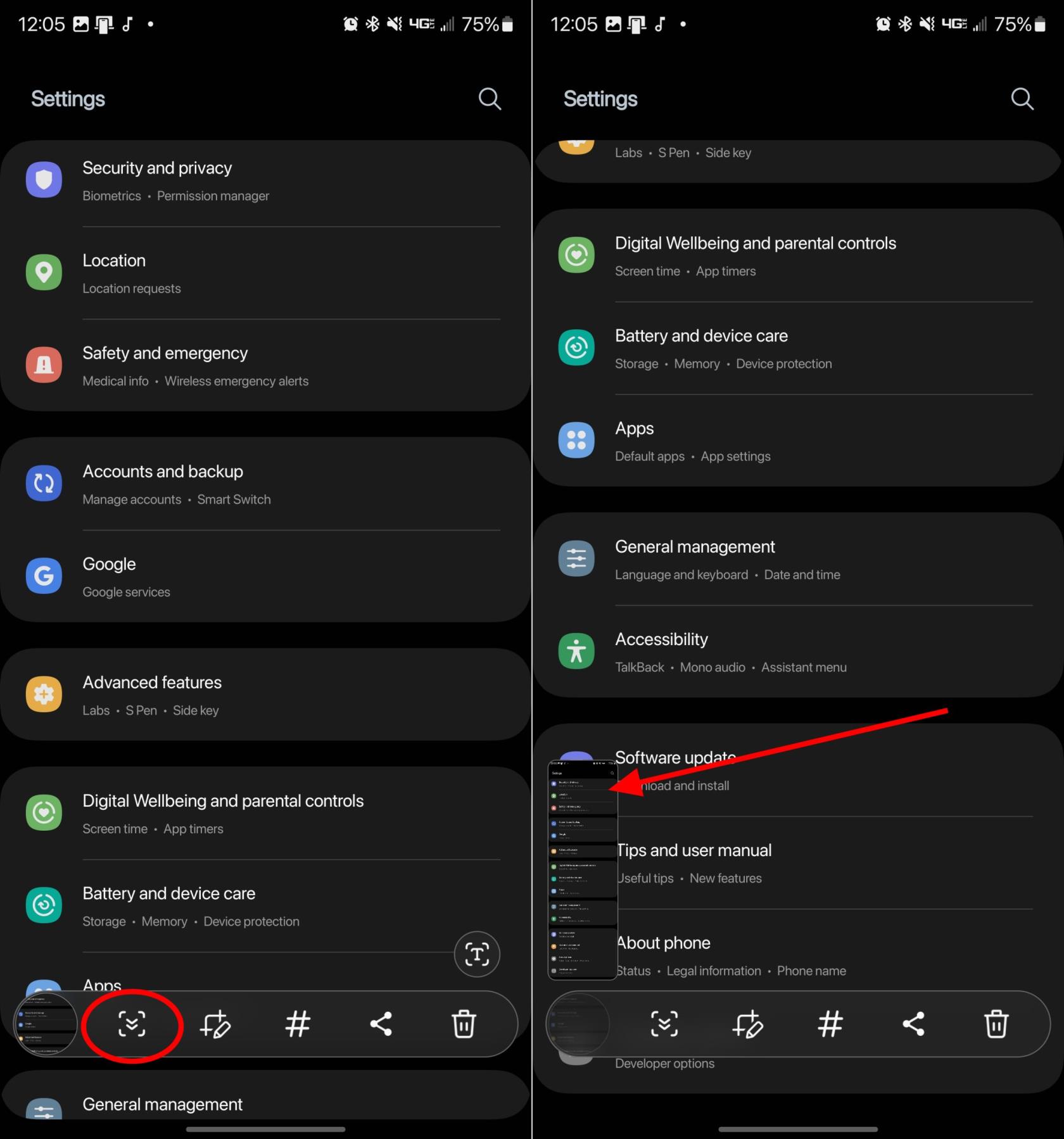
Äänikomennot
Vaikka monet teistä saattavat tuntea Amazon Alexan tai Google Assistantin, Samsungilla on itse asiassa oma ääniavustaja. Bixby pystyy käsittelemään monia erilaisia pyyntöjä ja on uusimpien ja parhaiden Galaxy-puhelimien oletusääniavustaja. Yksi tällainen pyyntö on, että Bixby voi itse asiassa ottaa kuvakaappauksen pelkällä äänelläsi, jolloin ei tarvitse yrittää näpertää oikeita painikkeita tai käyttää erilaisia eleitä.
Kun Bixby on määritetty Galaxy S23 -laitteeseesi, sinun tarvitsee vain sanoa: " Hei Bixby, ota kuvakaappaus ."
Älykäs valinta
Toinen ominaisuus, joka on ollut saatavilla monissa Galaxy-puhelimissa vuosien varrella, on Edge Panels. Nämä ovat pohjimmiltaan pikakuvakkeita puhelimeesi sisäänrakennetuille sovelluksille tai apuohjelmille, mukaan lukien Galaxy S23. Mutta jotta voit käyttää reunapaneeleja ja Smart Selectiä, sinun on ensin varmistettava, että kaikki on käytössä:
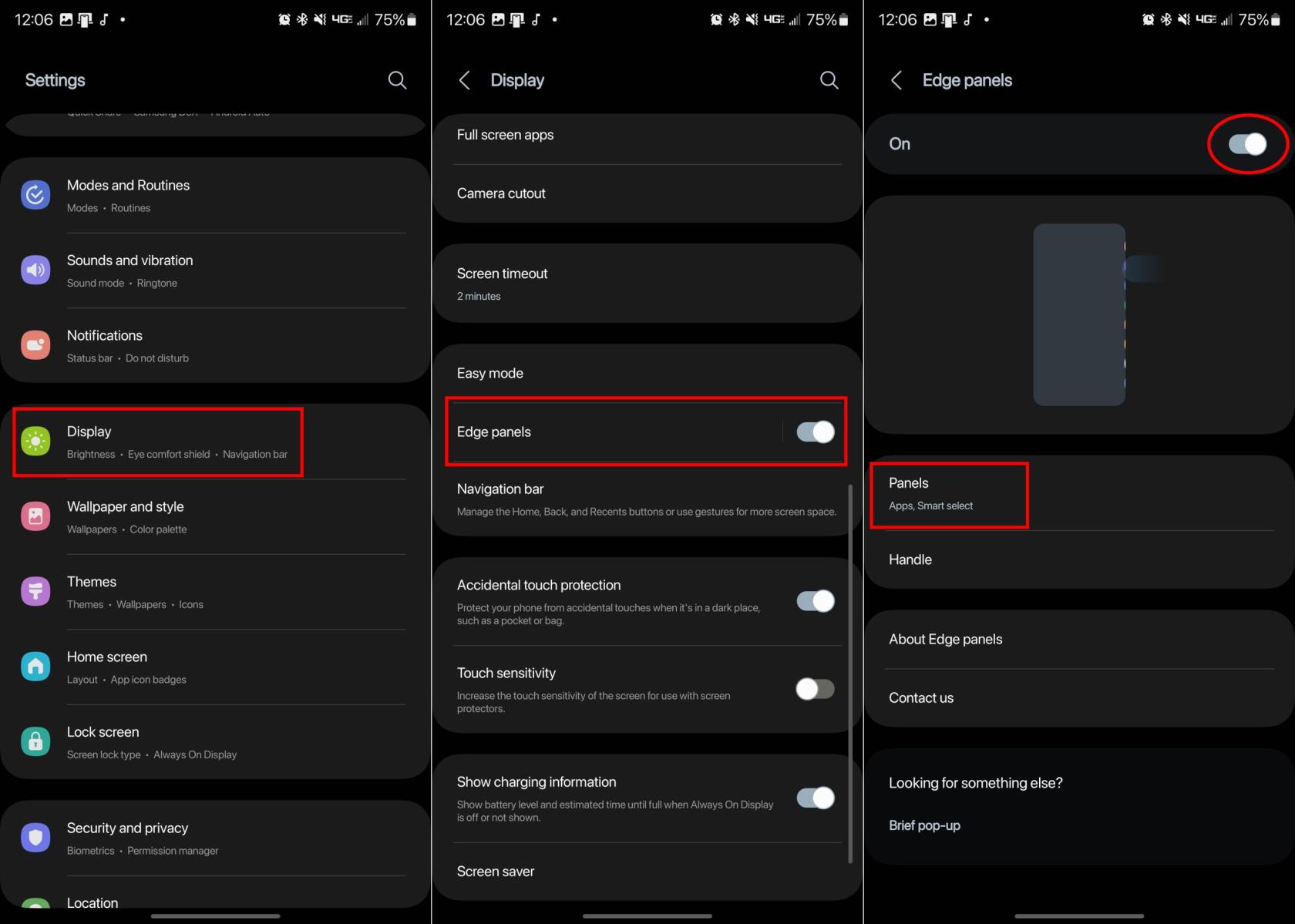
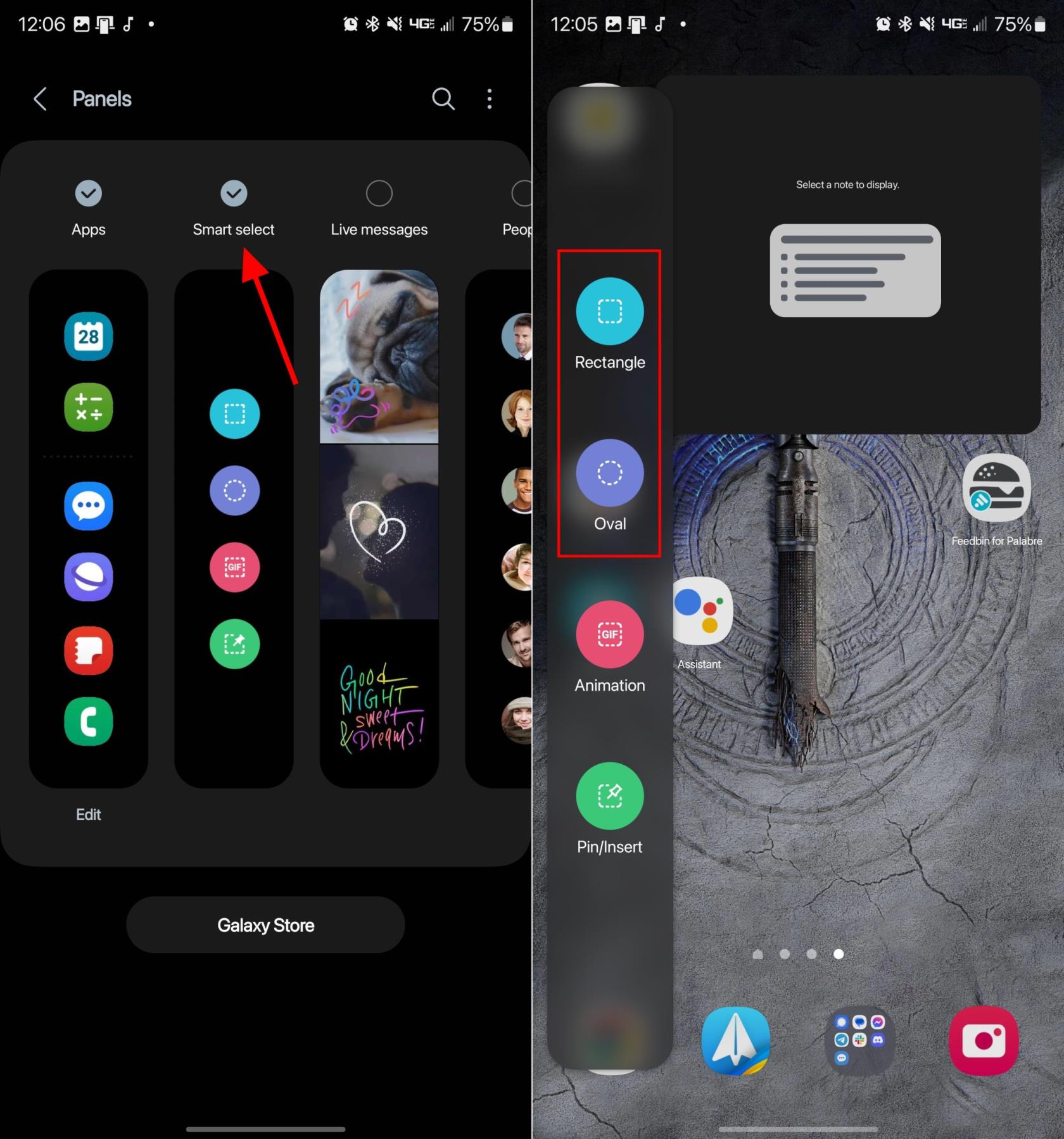
Kun olet valinnut, näytölle tulee suorakulmio tai soikea. Vedä vain muodon kulmia tai reunoja, kunnes olet korostanut alueen, jonka haluat ottaa kuvakaappauksen. Kun kaikki on paikallaan, napauta Valmis- painiketta.
S kynä
Tämä viimeinen vaihtoehto on tietysti vain niille, jotka omistavat Galaxy S23 Ultran. Nyt kun S Pen on mukana pakkauksessa, on paljon kätevämpää ottaa kuvakaappauksia, allekirjoittaa PDF-tiedostoja ja käyttää sitä vain puhelimessa navigoimiseen kuin ennen. S Pen -kynällä Samsung on tuonut mukanaan Air Command -ominaisuudet, lähinnä S Pen -kynän kanssa käytettäväksi suunniteltujen apuohjelmien paneelin. Näin otat kuvakaappauksen Galaxy S23 Ultrasta S Pen -kynällä:
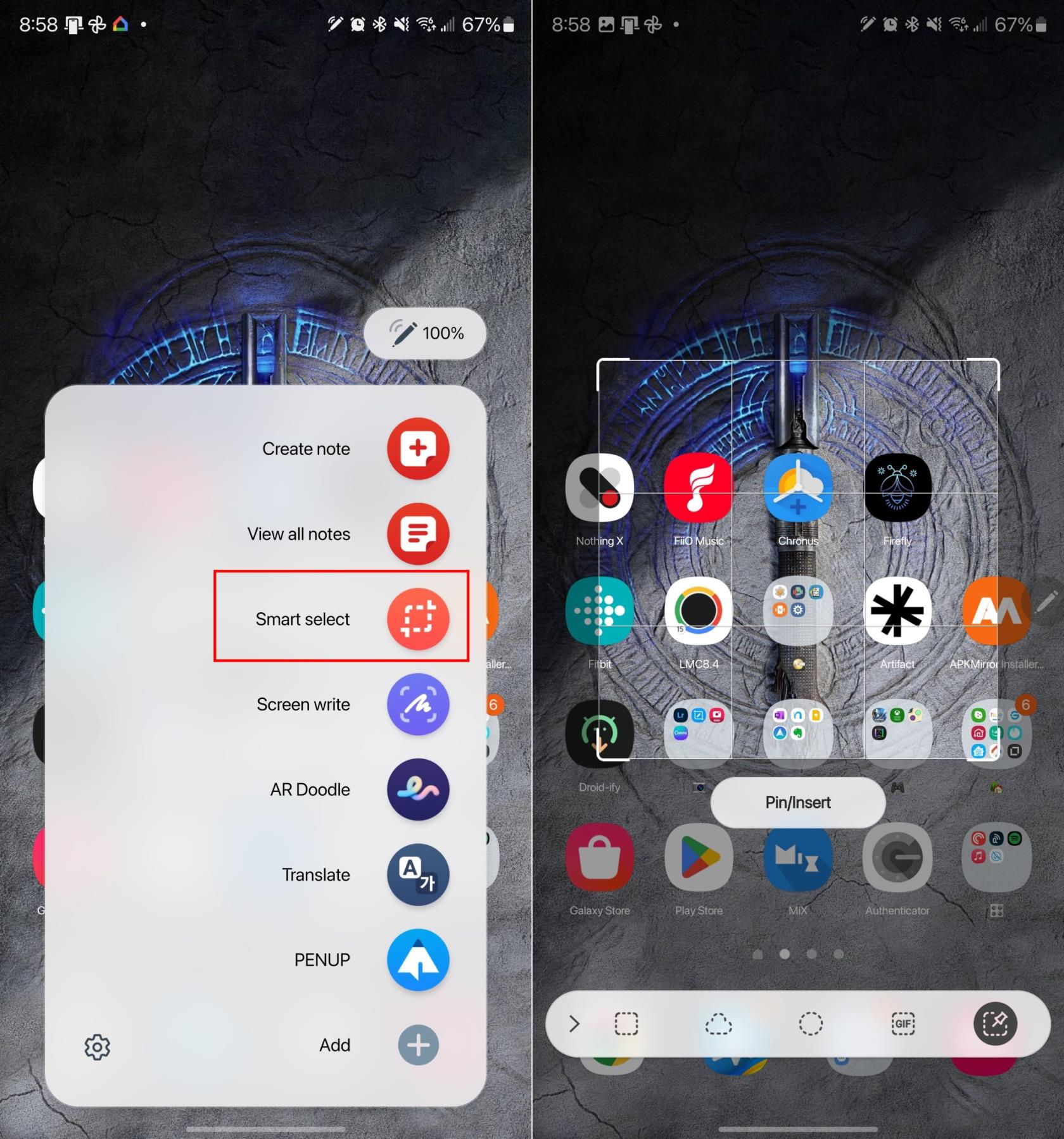
Kun olet valinnut Screen Write -vaihtoehdon, puhelimesi tallentaa automaattisesti kaiken, mitä näytöllä sillä hetkellä on. Tämän jälkeen voit käyttää S Pen -kynällä merkintöjä kuvakaappaukseen tai napauttaa valikkopalkin Tallenna-kuvaketta tallentaaksesi kuvakaappauksen.
Johtopäätös
On aina olemassa muutamia eri tapoja ottaa kuvakaappauksia eri puhelimissa, mukaan lukien Galaxy S23. Mutta Galaxy S23 Ultran ja sen mukana tulevan S Pen -kynän avulla sinulla on vielä enemmän mahdollisuuksia sekä mahdollisuus valita kuvakaappauksen eri osia pelkän sormen käyttämisen sijaan. Jos sinulla on ongelmia kuvakaappauksen ottamisessa Galaxy S23:lla, kerro meille alla olevissa kommenteissa!
Uudesta Locket Widget -sovelluksesta on Android-versio, sillä iOS-käyttäjät pystyivät aiemmin käyttämään Locket Widgetiä iPhonella.
Vaikka Googlen keskitason puhelimet ovat hintansa arvoisia, entä sen lippulaivatuotteet?
Vaikka useimmat meistä etsivät parhaita ominaisuuksia edullisimpaan hintaan, on tärkeää muistaa, etteivät ne ole kaikki kaikessa.
Jos olet käyttänyt Android-puhelinta riittävän kauan, tunnet ja käytät luultavasti jo monia sen ominaisuuksista. On kuitenkin todennäköisesti joitakin piilotettuja ominaisuuksia, joista et tiedä.
Oletko kyllästynyt puhelimesi staattisiin taustakuviin? Kokeile tätä menetelmää videoiden muuttamiseksi kauniiksi Android-taustakuviksi.
Puhelimesi tai tablettisi lukitusnäyttö on työkalu, joka on suunniteltu estämään vieraita pääsemästä laitteellesi. Tämän tärkeyden vuoksi lukitusnäytön asettaminen turvallisimmalla ja järkevimmällä tavalla on jokaisen käyttäjän tehtävä. Alla oleva artikkeli yhteenvetää neljä asiaa, jotka sinun tulisi tehdä lukitusnäytölle Androidilla ja iOS:llä hallitaksesi yllä olevan ominaisuuden ja suojataksesi laitteesi luvattomalta käytöltä.
Vuosia sitten jotkut ihmiset päättivät ostaa ensimmäisen Pixel-puhelimen miettimättä kahdesti, oliko se hintansa arvoinen. Aika on osoittanut, että ne ovat ehdottomasti jokaisen pennin arvoisia.
Alla on 8 tapaa lisätä puhelimen verkon nopeutta, jos verkkoyhteys on heikko tai epävakaa ja vaikuttaa laitteen käyttöön.
Galaxy-laitteet eivät ole immuuneja ongelmille, jotka vaihtelevat lievästi ärsyttävistä bugeista asioihin, jotka ajavat sinut hulluksi.
Google Play Palvelut on Androidin ydinosa, joka vastaa tietojen synkronoinnista, ilmoituksista ja monista muista kulissien takaisista tehtävistä. Mutta jos se menee pieleen, siitä voi hiljaa tulla merkittävä akun kuluttaja.