Miksi niin monet ihmiset päättävät vaihtaa Samsungiin käytettyään vuosia iPhonea?

Kyllästyttyään iOS:ään he vaihtoivat vihdoin Samsung-puhelimiin, eivätkä he kadu päätöstä hetkeäkään.
Google on kokeillut kätensä kaikessa. Pohjimmiltaan se saa jokaisen älypuhelimen toimimaan, sillä Googlelta löytyy ainakin yksi olennainen palvelu, jota ilman elämäsi on lähes merkityksetöntä. Tarkoitan nyt, milloin viimeksi katsoit YouTubea – viisi minuuttia sitten?
Vain muutama viikko sitten Google lisäsi uusia merkintöjä digitaalisen hyvinvoinnin kokeellisten sovellusten sarjaansa . Aiemmin se oli näkymättömässä tilassa Google Mapsissa , ja YouTuben automaattinen poisto toiminto .
Ja sitten tuli Google Assistantin Ambient Mode. Ambient Mode otettiin ensimmäisen kerran käyttöön kesäkuussa 2019 Pixel-laitteissa ja muissa valituissa puhelimissa. Se sisällytettiin myöhemmin vähitellen muihin Android-puhelimiin. Ambient Mode on Google Assistant -ominaisuus, joka on käytössä, kun puhelin on ladattu. "Ennakoivaksi" kokemukseksi leimattu Google Assistantin Ambient Mode on tarkoitettu auttamaan käyttäjiä vastaanottamaan ilmoituksia, säätietoja, muistutuksia jne. lukitusnäytön kautta puhelimen latautuessa. Se on tarkoitettu lukitusnäytöksi, joka näyttää tärkeitä tietoja, samalla kun käyttäjät ovat pitäneet puhelinta sivussa latausta varten.
Opitaanpa hieman lisää Ambient Modesta Google Assistantissa ja miten se otetaan käyttöön Android-laitteissa:
Mikä on Google Assistant Ambient Mode?
Aluksi voit sanoa, että Google Assistantin Ambient Mode on Android-puhelimien upotettu ominaisuus, joka ottaa hallintaansa lukitusnäytöt puhelimen latautuessa. Ajatuksena on auttaa käyttäjiä näkemään, onko heillä ilmoitus ilman suuria häiriöitä, kun puhelin ei lataudu.
Yleensä pidät puhelinta sivussa, jos sen akku on tyhjä. Nyt et halua käyttää sitä, mutta et myöskään halua minkään ilmoituksen ohittavan. Ambient-tilassa saat ilmoituksia kaikilta sovelluksilta, joille on myönnetty käyttöoikeus, avaamatta lukitusnäyttöä tai vilkkumatta näytönsäästäjää. Ambient Mode -näyttö pysyy rauhallisena ja näyttää niiden sovellusten kuvakkeet, joiden ilmoitus on saapunut puhelimeesi. Voit tarkistaa, onko siellä tärkeä. Sinun tarvitsee vain pyyhkäistä ylöspäin avataksesi puhelimen lukituksen. Toinen ominaisuus tarjoaa käyttäjille mahdollisuuden ohjata Google Home -laitteita suoraan Ambient Mode -lukitusnäytöltäsi, mikä helpottaa kodinkoneiden ohjaamista.
Näin voit antaa puhelimesi latautua ilman, että se kestää jatkuvaa käyttöä, etkä menetä asiaankuuluvaa teksti- tai tehtäväilmoitusta puhelimessasi. Lisäksi, koska se toimii Google Assistantin avulla , voit käyttää Voice Assistantia sähköpostien, yhteystietojen, puhelujen jne. käyttämiseen suoraan Ambient Mode -lukitusnäytöstä.
Opi, kuinka koko Ambient Mode -sopimus toimii ja miten saat siitä parhaan irti:
Kuinka ottaa Google Assistantin ympäristötila käyttöön?
Vaihe 1: Avaa Google-hakusovellus. Se on esiasennettu useimpiin Android-puhelimiin. Jos se ei ole, voit ladata sen Play Kaupasta.
Vaihe 2: Napauta Lisää ja siirry sitten kohtaan Asetukset [Lisää>>Asetukset] .
Vaihe 3: Siirry sieltä Google Assistantiin, joka vie sinut Google-tilisi etusivulle.
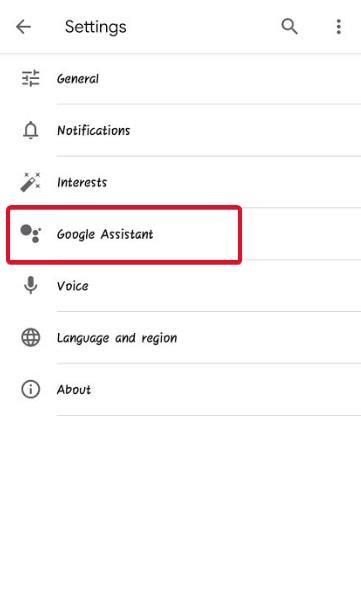
Vaihe 4: Napauta Assistant . Vieritä alas löytääksesi vaihtoehdon – Puhelin , osiosta Assistant Devices .
Vaihe 5: Vieritä alas seuraavalle sivulle ja etsi Ambient Mode . Ota Google Assistant Ambient Mode käyttöön kääntämällä kytkin päälle.
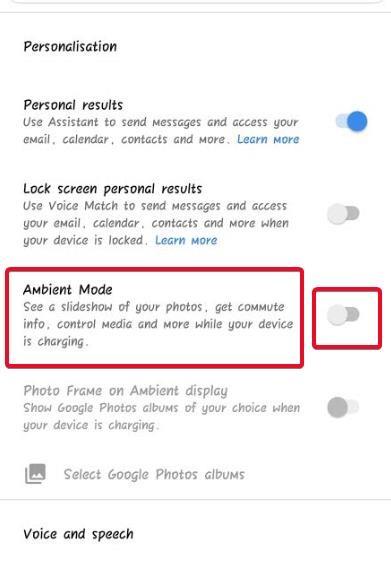
Kuinka määrittää Google Assistantin ympäristötila?
Kun olet ottanut Ambient-tilan käyttöön Google Assistantissa, se ottaa käyttöön lukitusnäytön puhelimen latautuessa. Tältä ensisijainen Ambient-tilasi näyttäisi, kun olet ottanut lukitusnäytön hallintaansa.
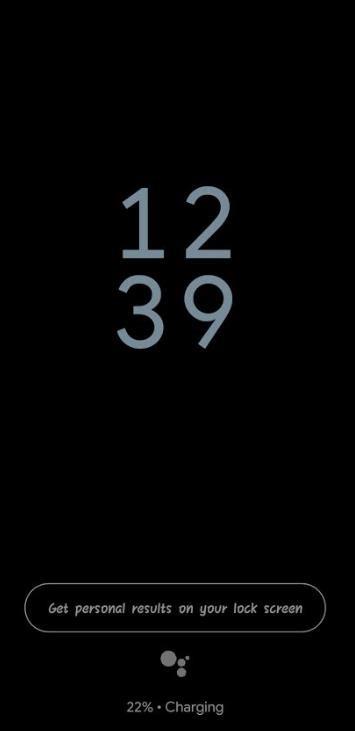
Asetetaan Google Assistant Ambient Mode puhelimeesi saadaksesi siitä kaiken irti:
Vaihe 1: Napsauta vaihtoehtoa - Hanki henkilökohtaiset tulokset lukitusnäytölläsi .
Vaihe 2: Napsauta Salli . Tämän ansiosta Google Assistant voi näyttää sinulle Google-muistuksesi ja tulevat tapahtumat lukitusnäytölläsi. Annat sen myös lähettää viestejä ja käyttää sähköposteja ja yhteystietoja Ambient-näytöllä Google Assistantin äänikomentojen kautta .
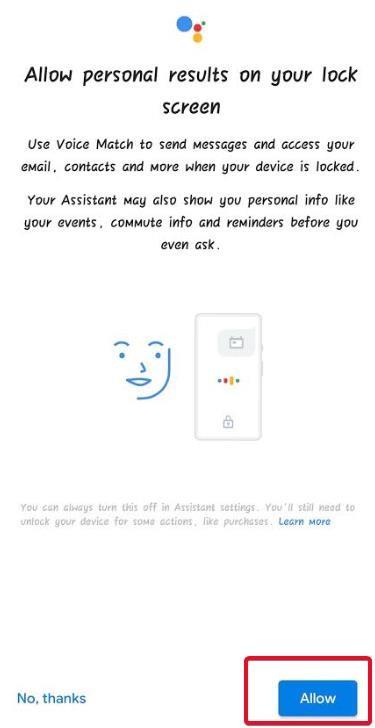
Vaihe 3: Tältä Ambient Mode -näyttösi näyttäisi, jos jotain on käynnissä taustalla puhelimen latautuessa. Minun tapauksessani kuuntelen kappaleita Amazon Prime Music -tililläni.
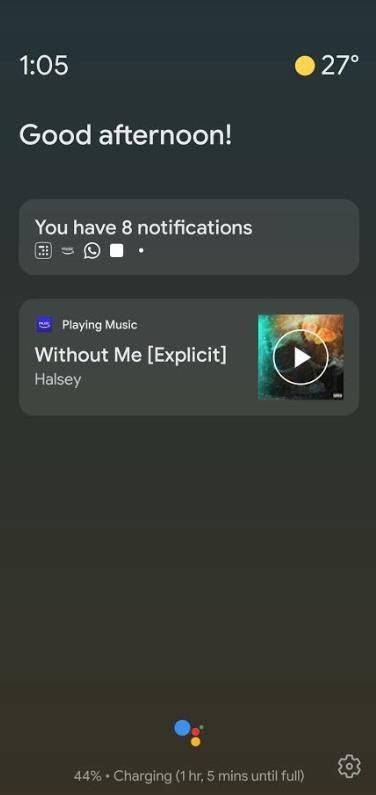
Vaihe 4: Älä kosketa näyttöä muutamien asetusten ajaksi, niin näet Ambient Mode -lukitusnäytön, jossa on vaihtoehto – Katso ilmoituksesi Ambient-tilassa .
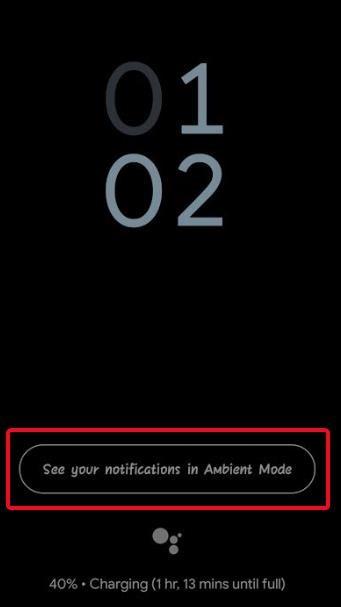
Vaihe 5: Napsauta Asetuksissa Ota käyttöön .
Vaihe 6: Anna Googlen käyttää ilmoituksia. Voit ottaa tämän käyttöön suoraan puhelimen asetuksista. Tapa siirtyä ilmoitusasetuksiin voi vaihdella puhelimesta toiseen.
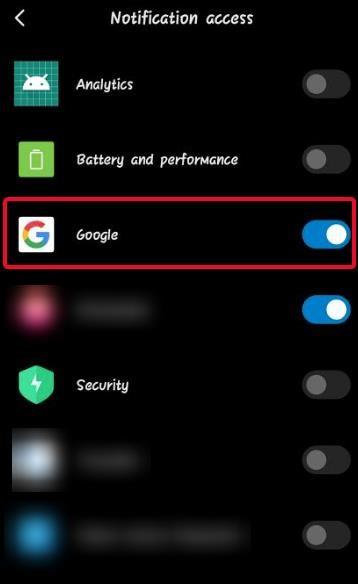
Vaihe 7: Nyt Google Assistant Ambient Mode näyttää tiedot, jos saat ilmoituksen WhatsApp-tekstistä, muistutuksesta, tapahtumasta, viestistä jne. Kaikki sovellukset, joilla on pääsy ilmoituspaneeliin, näkyvät myös Ambient-tilassa.
Bonuspiste:
Napauta tätä Google Assistant -symbolia Ambient-lukitusnäytössä ja käytä Google Assistantia.
Ambient Mode on melko aliarvostettu, ja sitä voidaan kehittää tekemään enemmän. Mutta toistaiseksi siitä on melkoisen hyödyllistä. Miltä se näyttää, uskon, että Ambient Mode tarkoittaa Google Assistantin kokeilemista ja sen ominaisuuksien laajentamista. Google tietää, miten ihmiset ovat taipuvaisia kodin älylaitteisiin ja ääniavustajiin, ja se haluaa laajentaa Google Assistantin ominaisuuksia entisestään. Siitä huolimatta en koe mitään pahaa kokeilla sitä. Se on melko kunnollinen, ja vaihteeksi saan käyttää Assistantia ja tutkia sitä paljon säännöllisemmin. Joten sanon, tarkista Google Assistant Ambient Mode.
Kerro meille kommenteissa, kuinka hyödyllinen Google Assistant Ambient -tila on. Jos olet jo käyttänyt sitä, kerro meille, miksi sen pitäisi jatkaa käyttöä ja mitä muuta odotat siltä. Saat lisää teknisiä päivityksiä ja ratkaisuja seuraamalla Systweakia Facebookissa , Twitterissä ja LinkedInissä .
Kyllästyttyään iOS:ään he vaihtoivat vihdoin Samsung-puhelimiin, eivätkä he kadu päätöstä hetkeäkään.
Käytettyään vuosia Android-puhelimia monet ihmiset ovat tutustuneet useisiin avoimen lähdekoodin Android-sovelluksiin. Nämä sovellukset ovat parempia kuin suljetun lähdekoodin vastineensa.
Uudesta Locket Widget -sovelluksesta on Android-versio, sillä iOS-käyttäjät pystyivät aiemmin käyttämään Locket Widgetiä iPhonella.
Vaikka Googlen keskitason puhelimet ovat hintansa arvoisia, entä sen lippulaivatuotteet?
Vaikka useimmat meistä etsivät parhaita ominaisuuksia edullisimpaan hintaan, on tärkeää muistaa, etteivät ne ole kaikki kaikessa.
Jos olet käyttänyt Android-puhelinta riittävän kauan, tunnet ja käytät luultavasti jo monia sen ominaisuuksista. On kuitenkin todennäköisesti joitakin piilotettuja ominaisuuksia, joista et tiedä.
Oletko kyllästynyt puhelimesi staattisiin taustakuviin? Kokeile tätä menetelmää videoiden muuttamiseksi kauniiksi Android-taustakuviksi.
Puhelimesi tai tablettisi lukitusnäyttö on työkalu, joka on suunniteltu estämään vieraita pääsemästä laitteellesi. Tämän tärkeyden vuoksi lukitusnäytön asettaminen turvallisimmalla ja järkevimmällä tavalla on jokaisen käyttäjän tehtävä. Alla oleva artikkeli yhteenvetää neljä asiaa, jotka sinun tulisi tehdä lukitusnäytölle Androidilla ja iOS:llä hallitaksesi yllä olevan ominaisuuden ja suojataksesi laitteesi luvattomalta käytöltä.
Vuosia sitten jotkut ihmiset päättivät ostaa ensimmäisen Pixel-puhelimen miettimättä kahdesti, oliko se hintansa arvoinen. Aika on osoittanut, että ne ovat ehdottomasti jokaisen pennin arvoisia.
Alla on 8 tapaa lisätä puhelimen verkon nopeutta, jos verkkoyhteys on heikko tai epävakaa ja vaikuttaa laitteen käyttöön.








