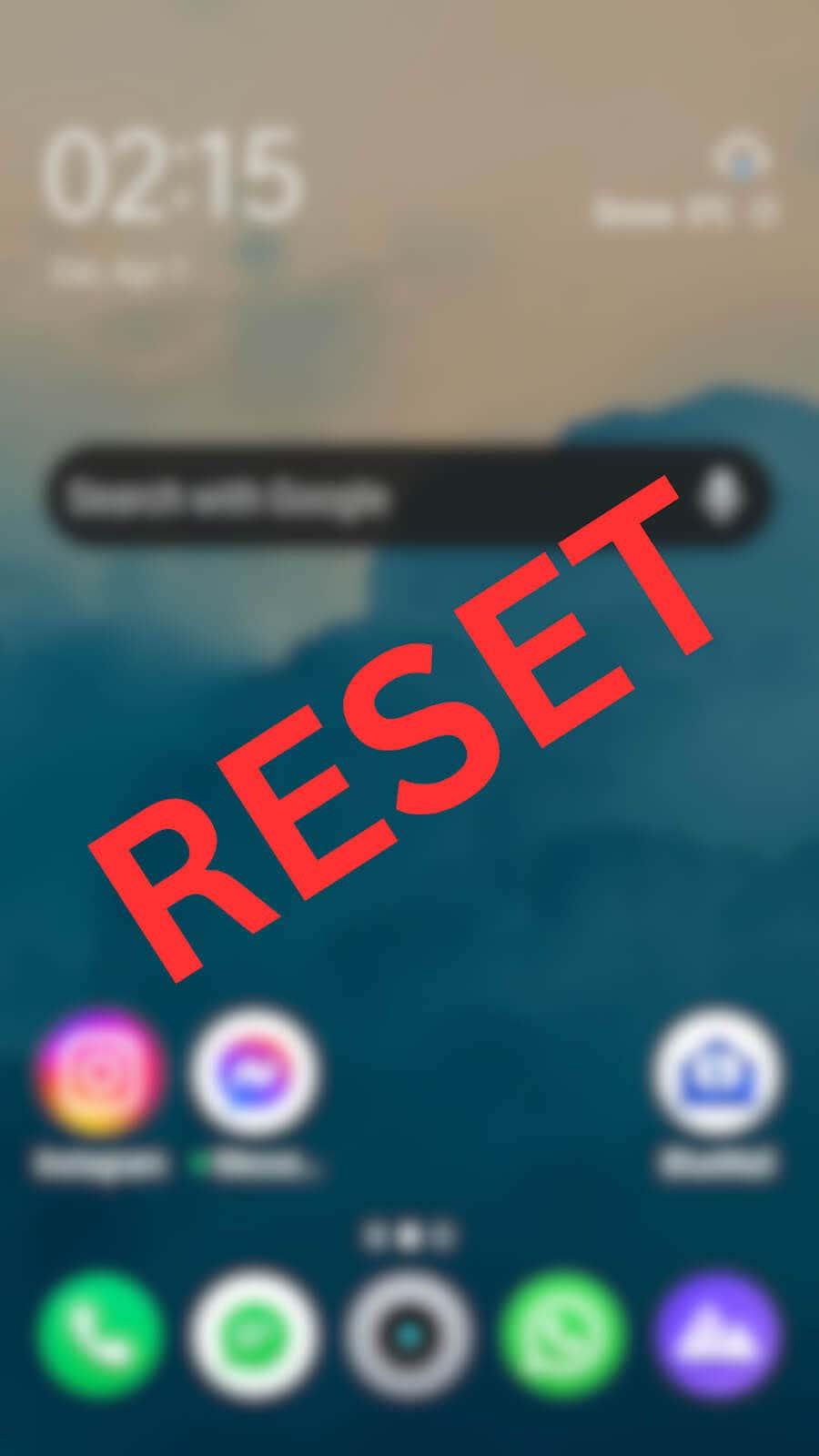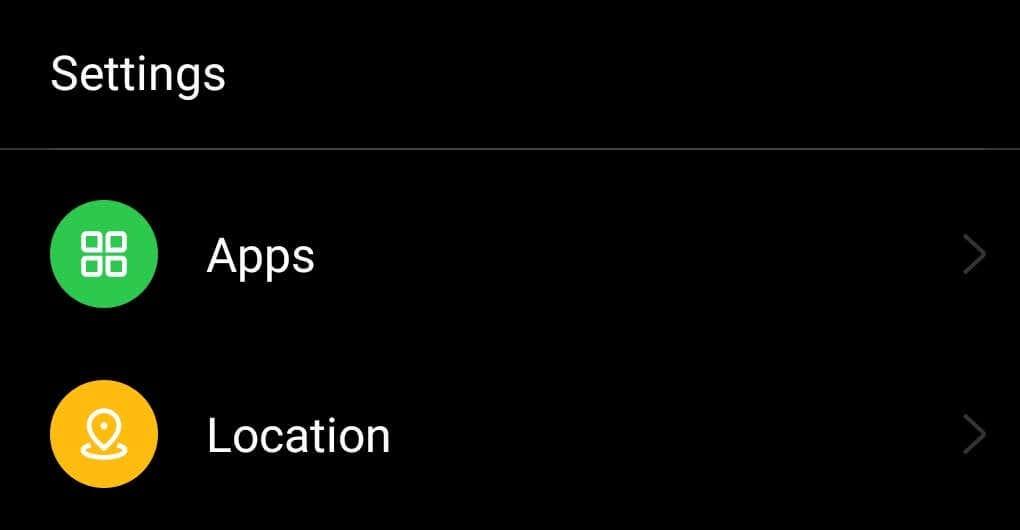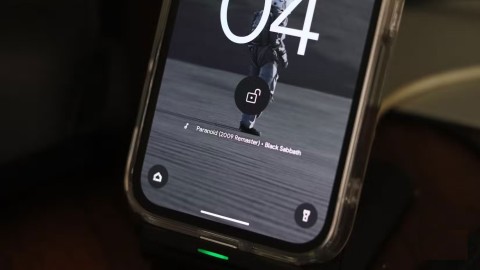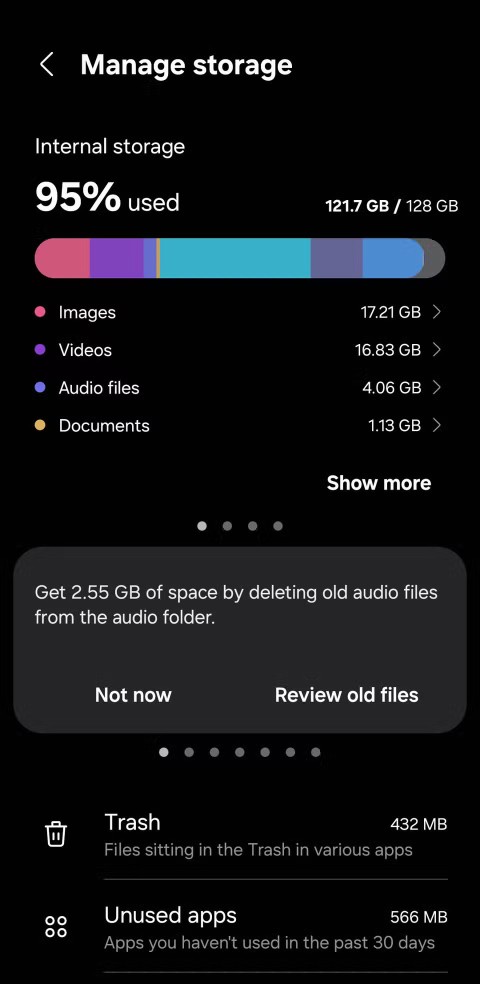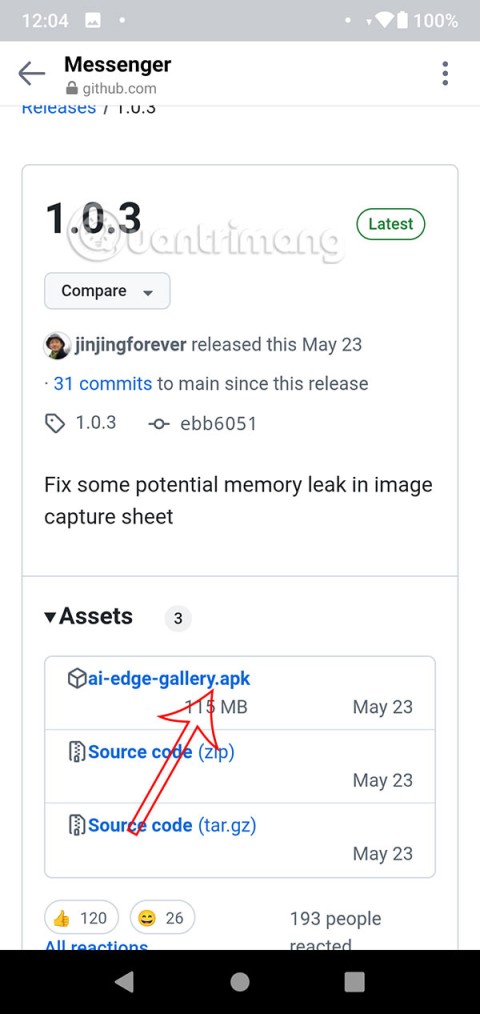Android-puhelimen aloitusnäytön nollaaminen voi auttaa saamaan puhelimesi näyttämään tuoreelta ja uudelta. Se voi myös auttaa ratkaisemaan aloitusnäytössäsi esiintyneen ongelman. Jos teet vianetsintää Androidin aloitusnäytössä, on myös hyödyllistä nollata aloitusnäytön asettelu, jotta ongelman havaitseminen on helpompaa.
Tässä artikkelissa opit palauttamaan aloitusnäytön asettelun tehdasasetuksiin Android-laitteessasi ja poistamaan yksittäisiä sovelluskuvakkeita ja widgetejä Android-aloitusnäytöltä.
Sisällysluettelo

Asiat, jotka on tiedettävä ennen aloitusnäytön palauttamista Androidissa
Aloitusnäytön asettelun nollaaminen poistaa kaikki sovelluskuvakkeet ja widgetit aloitusnäytöstäsi ja palauttaa sen alkuperäiseen ulkoasuun. Jos haluat palauttaa Android-aloitusnäytön alkuperäiseen muotoonsa, voit palauttaa sen tehdasasetuksiin. Jos kuitenkin yrität vain tehdä vianmääritystä aloitusnäytössäsi tai tarvitset puhtaan näytön ottamaan siitä kuvakaappauksen, sen nollaamisen pitäisi olla viimeinen keino.
Voit kokeilla paria asiaa ennen aloitusnäytön nollaamista. Voit yrittää muuttaa aloitusnäytön asetuksia, kuten muuttaa aloitusnäytön ruudukon kokoa, poistaa ja lisätä sovelluskuvakkeita takaisin aloitusnäyttöön ja poistaa yksittäisiä widgetejä.
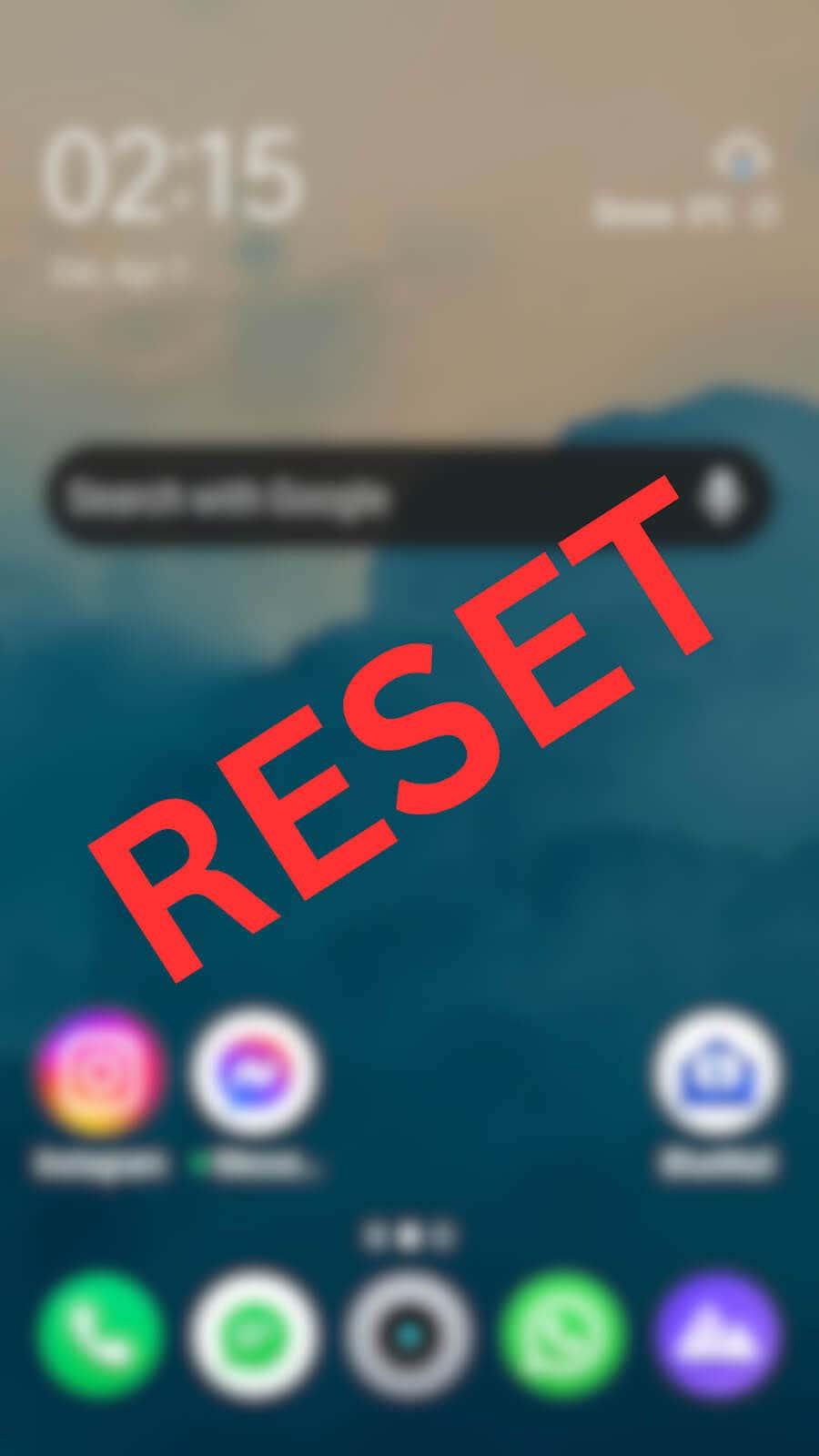
Jos sinun on tyhjennettävä aloitusnäyttöäsi, voit luoda uuden kansion ja siirtää kaikki Android-sovellusten kuvakkeet kyseiseen kansioon, jotta ne pysyvät piilossa ja jotta aloitusnäytölläsi tulee tilaa.
Lopuksi, jos mikään muu ei auta ja sinulla on edelleen ongelmia, jatka ja palauta oletusaloitusnäyttö Android-laitteellesi.
Aloitusnäytön asettelun palauttaminen Androidissa
Jos olet kokeillut erilaisia Android-käynnistysohjelmia muokataksesi aloitusnäytön asettelua, näyttösi näyttää todennäköisesti hyvin erilaiselta kuin se oli ennen.
Jokaisessa Android-puhelimessa on erilainen käynnistysohjelma. Ennen kuin voit palauttaa tehdasasetukset ja palauttaa aloitusnäytön oletusasetuksiin, sinun on selvitettävä oletuskäynnistimen nimi ja tyhjennettävä sen tiedot.
Löydät puhelimesi oletuskäynnistimen nimen seuraamalla alla olevia ohjeita.
- Avaa Asetukset -sovellus Android-laitteellasi.
- Vieritä alas ja valitse Sovellukset .
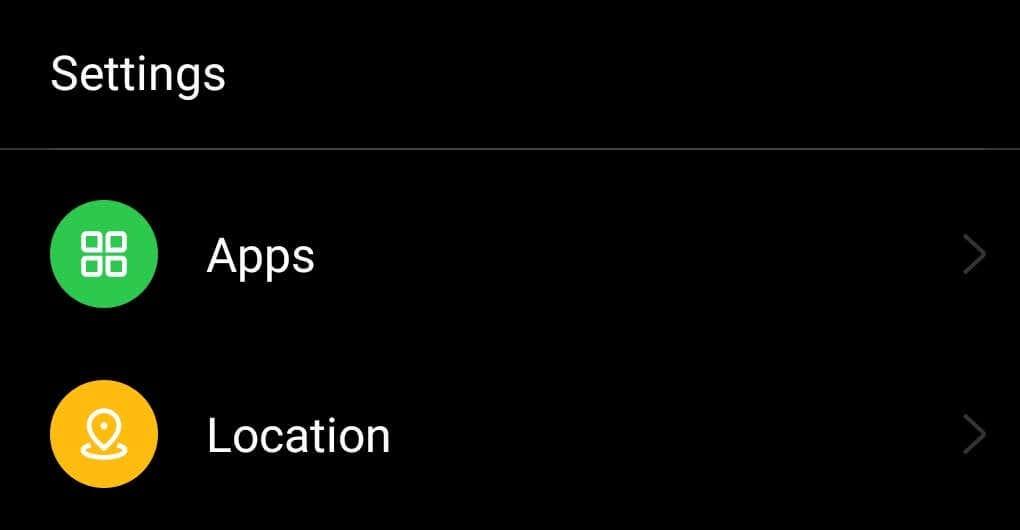
- Seuraa polkua Oletussovellukset > Kotisovellus . Android-puhelimesi oletuskäynnistysohjelma valitaan.
Voit tyhjentää käynnistysohjelman tiedot ja palauttaa alkuperäisen Android-teeman noudattamalla alla olevia ohjeita.
- Avaa Asetukset älypuhelimellasi.
- Valitse Sovellukset .
- Etsi oletuskäynnistin sovellusluettelosta. Valitse se sitten.
- Valitse Tallennustilan käyttö (tai Tallennus ja välimuisti ).
- Valitse Tyhjennä tiedot ( Tyhjennä tallennustila ) nollataksesi aloitusnäytön asettelun.
Yllä oleva menetelmä ei välttämättä toimi, jos puhelimessasi on vanhempi versio kuin Android 10. Jos näin on Android-laitteessasi, voit nollata aloitusnäytön asettelun tyhjentämällä Google-sovelluksen tiedot. Voit tehdä sen seuraavasti:
- Seuraa Android-puhelimellasi polkua Asetukset > Sovellukset > Google .
- Avaa Tallennustila > Hallinnoi tilaa .
- Valitse vaihtoehto Tyhjennä käynnistysohjelman tiedot .
Samsung-puhelimissa, kuten Samsung Galaxyssa, ei ole sisäänrakennettua ominaisuutta aloitusnäytön asettelun palauttamiseksi. Voit kuitenkin saada samat tulokset tyhjentämällä Samsung-käynnistimen tiedot. Tätä varten sinun on valittava sovellusluettelosta One UI Home tai Samsung Experience Home ja noudatettava samoja ohjeita tietojen poistamiseksi.
Sen jälkeen aloitusnäytön pitäisi näyttää samalta kuin silloin, kun sait juuri uuden puhelimen.
Sovelluskuvakkeiden poistaminen Androidin aloitusnäytöstä
Onko Android-aloitusnäyttösi sotkuinen, koska sinulla on liian monta sovelluskuvaketta? Siinä tapauksessa sinun ei tarvitse nollata aloitusnäytön asettelua. Sen sijaan voit vain poistaa tarpeettomat aloitusnäytön kuvakkeet tehdäksesi tilaa uusille sovelluksille. Näin voit tehdä sen:
- Palaa aloitusnäyttöön valitsemalla Android-puhelimesi kotipainike .
- Etsi sovelluskuvake, jonka haluat poistaa. Paina ja pidä sitä painettuna.
- Valitse Poista tai Poista .
- Näet näytölle Poista pikakuvakkeet -ponnahdusikkunan. Vahvista valitsemalla ponnahdusikkunasta Poista tai Poista uudelleen.
Tämä poistaa myös sovelluksen puhelimestasi. Jos et halua tämän tapahtuvan, voit luoda aloitusnäytölle uuden kansion ja vetää ja pudottaa sovelluskuvakkeet sinne, jotta ne pysyvät piilossa päänäytöltä.
Jos aloitusnäytön ongelmaan liittyy sovelluskuvakkeiden puuttuminen, voit yrittää palauttaa ne sovelluslaatikosta. Avaa sovelluslaatikko pyyhkäisemällä puhelimellasi ylöspäin, etsi kyseinen sovellus ja aseta se aloitusnäyttöön vetämällä sitä.
Kuinka nollata widgetit Android-puhelimellasi
Widgetit voivat olla erittäin hyödyllisiä, mutta ne voivat myös sotkea aloitusnäyttöäsi, jos niitä on liikaa. Voit poistaa aloitusnäytöstäsi osan tai kaikki widgetit, jotta se näyttää siistimmältä. Voit sitten lisätä ne takaisin milloin tahansa, jos muutat mieltäsi.
Voit poistaa widgetit Android-aloitusnäytöstä noudattamalla alla olevia ohjeita.
- Siirry aloitusnäyttöön ja etsi widget, jonka haluat poistaa.
- Paina ja pidä widgetiä painettuna.
- Valitse Poista .
Kyseinen widget katoaa sitten näytöltäsi. Lisää widget painamalla pitkään mitä tahansa aloitusnäytön kohtaa ja valitsemalla alareunan valikosta Widgetit .
Pidä Android-aloitusnäyttösi puhtaana ja järjestyksessä
Kun käytät puhelinta, lisäät sovelluksia ja widgetejä aloitusnäyttöön. Jos haluat pitää tilan puhtaana ja järjestyksessä, sinun kannattaa noudattaa muutamia strategioita:
- Järjestä aloitusnäytön asettelu . Voit siistiä näyttöä napauttamalla pitkään mitä tahansa sen kohtaa ja käymällä läpi aloitusnäytön asettelun asetukset yksitellen: Taustakuvat, kuvakkeet, widgetit jne. säätääksesi kaiken haluamallasi tavalla.
- Säilytä vain säännöllisesti käyttämäsi sovellukset . Nykyään jokaiseen pieneen tehtävään on sovellus. Joka kerta, kun joudut asentamaan sovelluksen, jota käytät vain kerran, varmista, että poistat sen jälkeenpäin sotkumisen välttämiseksi.
- Luo kansioita sovelluksille, joita et käytä säännöllisesti . Jos sinun on ehdottomasti säilytettävä joitain sovelluksia, joita et käytä päivittäin, luo niille kansioita, jotta voit järjestää ja tallentaa ne aloitusnäytölle.
- Pidä widgetit hallinnassa . Widgetit voivat viedä paljon tilaa näytölläsi, jopa enemmän kuin tavalliset sovellukset. Älä pelkää poistaa widgetejä, joita et enää käytä, sekä muuttaa niiden kokoa, jotka sinun on säilytettävä aloitusnäytölläsi.
Kuinka nollata iPhonen aloitusnäyttö?
Nyt kun Android-aloitusnäyttösi on palannut alkuperäiseen muotoonsa, haluatko tehdä saman iPhonelle tai iPadille? Katso opetusohjelmamme oletusnäytön asettamisesta Apple iOS -laitteille saadaksesi lisätietoja sen tekemisestä.