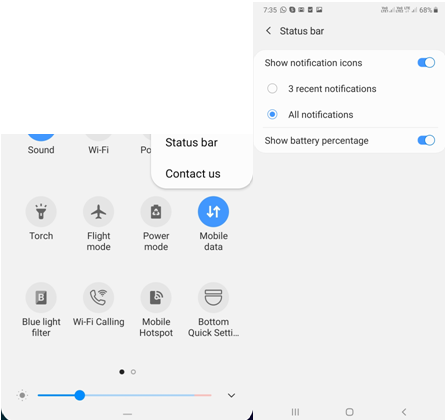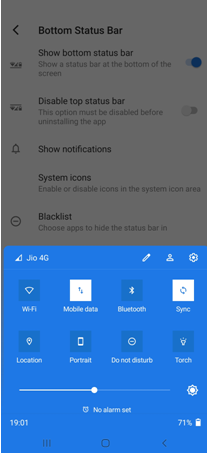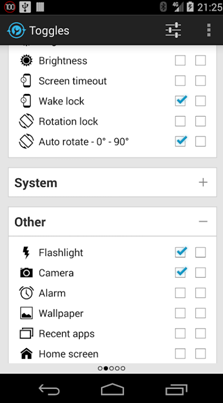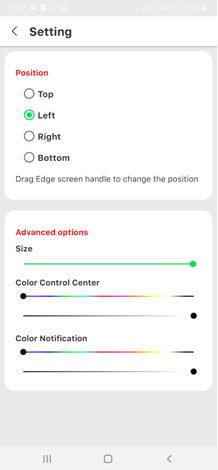Henkilökohtaisesti sanottuna en ollut kovin suuri Android-ilmoituspalkkien tai jopa tilapalkkien mukauttamisen fani . Rehellisesti sanottuna en välittänyt siitä paljoa. Kunnes eräänä päivänä törmäsin tapoihin ja sovelluksiin, joilla voin tehdä näistä kauniita ja muokata niitä toiveeni mukaan. Kyse ei ole vain ulkonäön muuttamisesta, vaan tuottavuuden nostamisesta seuraavalle tasolle.
Tässä blogissa tarkastellaan, kuinka voit muuttaa Android-tilaa ja ilmoituspalkkia – sekä manuaalisesti että sovellusten avulla. Sukellaan sisään!
Seuraavat vaiheet tehdään Samsung-laitteella. Vaiheet voivat vaihdella Android-älypuhelimesi mukaan –
Tilapalkin muuttaminen manuaalisesti
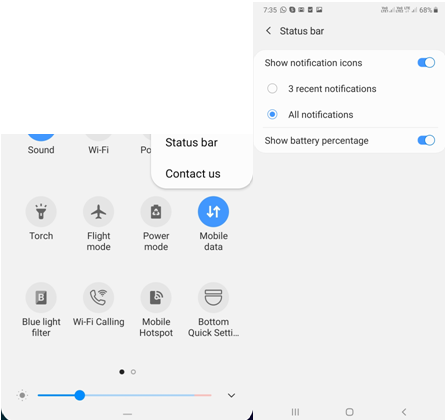
- Vedä tilapalkin alla olevaa liukusäädintä alas
- Napsauta oikeassa yläkulmassa kolmea pystysuoraa pistettä
- Valitse Tilapalkki
- Täällä voit valita, haluatko saada vain 3 viimeaikaista ilmoitusta vai Kaikki ilmoitukset. Voit jopa valita, näytetäänkö myös akun prosenttiosuus
Ilmoitusten muuttaminen
Yksinkertaisesti sanottuna jokainen sovellus lähettää ilmoituksen, kun toimintaa tapahtuu. Saat ilmoituksen esimerkiksi aina, kun saat WhatsApp-tekstiviestin . Android antaa sinun valita, mitkä kaikki sovellukset voivat ilmoittaa sinulle. Muokkaa sovellusilmoituksia seuraavasti:
- Avaa Asetukset
- Napauta ilmoituksia
- Napsauta Äskettäin lähetetyt -kohdassa Näytä kaikki
- Avattavasta valikosta Sovellusilmoitukset- otsikon alla voit valita sovellukset, joiden ilmoitukset haluat tai et halua näkyvän. Jos haluat saada ilmoituksen näkyviin/ei näkymään ilmoitusalueella, siirrä kytkintä sovelluksen kohdalla oikealle/vasemmalle.
Sovellukset Android-ilmoituspalkin ja tilapalkin mukauttamiseen
1. Pohja Pika-asetukset – Ilmoitusten mukauttaminen
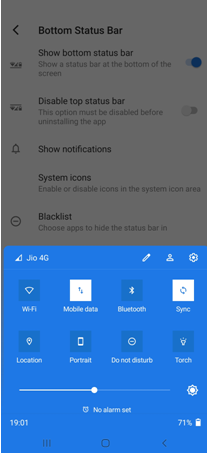
Olemme täysin samaa mieltä siitä, että Android on mukautetuin käyttöjärjestelmä, mutta oletko koskaan huomannut, että pika-asetuksiin ja ilmoituksiin pääseminen on vaikeaa laittamalla toinen käsi näytön yläreunaan?
Jos sinulla on, kokeile Bottom Quick Settings -toimintoa, joka on loistava tapa mukauttaa ilmoituksia ja tilapalkkia. Se asettaa ilmoituspaneelisi näytön alareunaan, jolloin voit käyttää asetuksia, kuten Bluetoothia, Wi-Fiä ja paljon muuta nopeammin. Tällaisia asetuksia on 40, joiden avulla voit mukauttaa ilmoitusaluettasi, muuttaa asetusruutujen rivien ja sarakkeiden määrää, sumentaa taustaa ja tehdä värien mukautuksia.
Tuo se tänne
2. Power Shade: Ilmoituspaneeli ja pika-asetukset
Ilmoituksesi varjostimen ei tarvitse olla muiden kaltainen. Voit muokata ilmoituksia ja tilapalkkia toiveidesi mukaan
Power Shade on todella yksi parhaista tavoista muokata Android-ilmoituspalkkia. Power Shaden avulla voit mukauttaa ilmoituspaneelia hetkessä. Sen avulla voit mukauttaa ilmoituspaneelien värejä, ilmoituspaneelin kuvakkeiden värejä, muuttaa ilmoituskorttien teemoja ja jopa tehdä tilapalkin läpinäkyvän.
Ilmoituksista voit helposti torkkua, hylätä ja lukea ne yhdellä käden kosketuksella.
Tuo se tänne
3. Ilmoituskytkin
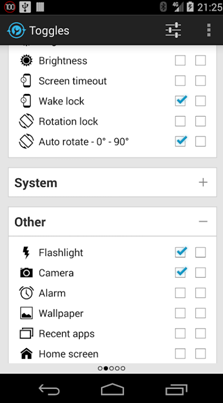
Tämä on loistava sovellus Android-laitteen ilmoituspalkin mukauttamiseen. Tämän sovelluksen avulla voit muokata ilmoituskeskuksen asetuksia, kuten kirkkautta, ääntä, Wi-Fi-yhteyttä, lentotilaa jne., mutta voit jopa luoda mukautettuja pikakuvakkeita suosikkisovelluksillesi.
Kuinka kaunista ja kätevää olisikaan päästä WhatsAppiin, Instagramiin tai Facebookiin suoraan ilmoituskeskuksesta. Tämän lisäksi voit jopa muuttaa vaihtokytkimien väriä toiveidesi mukaan, etkä vain luoda myöhempiä rivejä monille muille vaihteille. Ja siellä on vaihteiden valtameri (yli 25 vaihtoa).
Tuo se tänne
4. Materiaalin tilapalkki
Materiaalin tilapalkin avulla voit todella mukauttaa Android-laitteesi tilapalkkia. Se todistaa, että Android-tilapalkissa on paljon muutakin, mikä kohtaa silmän. Blogin alussa huomasimme, että on olemassa kourallinen vaihtoehtoja, joita voit muuten muuttaa tilarivillä.
Tule materiaalin tilapalkkiin. Oletko koskaan miettinyt tilapalkin värin muuttuvan käyttämiesi sovellusten mukaan. Ja emme puhu vain yksinkertaisesta punaisesta, vihreästä tai sinisestä, puhumme kaikesta siltä väliltä. Nyt perusasioihin! Voit valita tilariviltä helposti, mitä haluat ja mitä et halua.
Tuo se tänne
5. iCenter iOS 13 & Control Center IOS 13
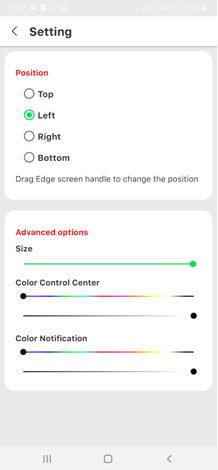
Android ja iOS, jos olet koskaan halunnut molempien maailmojen parhaat puolet (ainakin mukauttamisen avulla), tänään on sinun päiväsi!
Voit nyt käyttää ilmoituksia erittäin helposti ja nopeasti. Pyyhkäise ylös ja alas vasemmasta yläkulmasta saadaksesi ilmoitukset ja pyyhkäise ylös alas oikeasta yläkulmasta ja siirry ohjauskeskukseen. Voit käyttää musiikkisoitinta, äänenvoimakkuuden lisäämistä ja vähentämistä, Wi-Fi-yhteyttä ja paljon muuta suoraan ohjauskeskuksesta
Tuo se tänne
Mene eteenpäin, kehitä räätälöintipeliäsi
Android-tilapalkin tai ilmoituspalkin mukauttaminen on pieni askel paitsi Android-laitteesi kaunistamisessa, myös sen tuottavuuden lisäämisessä. Jos olet kanssamme samaa mieltä, kerro meille, kuinka mukautat Android-laitettasi. Kuinka usein asennat edellä mainitsemiemme kaltaisia sovelluksia? Tästä huolimatta meillä on sovelluksia kaikkiin tarpeisiisi ja toiveihisi. Ja ei vain sovelluksia, meillä on tonnia tekniikkaa koskevaa sisältöä. Seuraa meitä sosiaalisessa mediassa – Facebookissa ja YouTubessa .