Miksi niin monet ihmiset päättävät vaihtaa Samsungiin käytettyään vuosia iPhonea?

Kyllästyttyään iOS:ään he vaihtoivat vihdoin Samsung-puhelimiin, eivätkä he kadu päätöstä hetkeäkään.
Jos haluat pitää sähköpostisi järjestyksessä, kannattaa tutustua ProtonMail-suodattimeen. Mutta ennen kuin määrität suodattimen, sinun on määritettävä tarrat ja kansiot. Nämä kaksi vaihtoehtoa ovat hyvin samankaltaisia, mutta eivät identtisiä. Tarrat ovat enemmän kuin tunnisteita ja kansiot kuin astioita. Katso, kuinka voit luoda niitä tietokoneellasi ja Android-laitteellasi. Näin voit määrittää ne.
Tarran luominen ProtonMailissa
Luo nopeasti tarra ProtonMailissa napsauttamalla Tarrat-vaihtoehtoa ( plus-kuvake ) näytön vasemmassa reunassa.
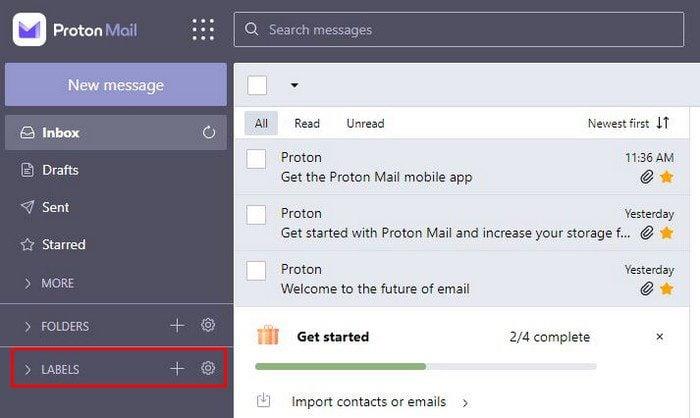
Anna seuraavassa ikkunassa uudelle tarralle nimi ja väri. Kun olet valmis, napsauta Tallenna-painiketta. Jos muutat mieltäsi milloin tahansa, älä huoli, voit aina napsauttaa vasemmassa alakulmassa olevaa peruutuspainiketta.
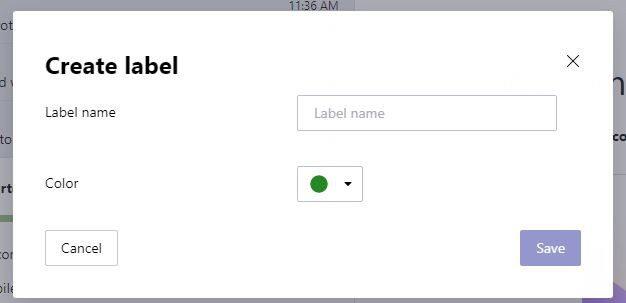
Kun napsautat Tallenna-painiketta, se tulee näkyviin kohtaan, jossa lukee Tunnisteet. Voit piilottaa tarran napsauttamalla nuolta. Voit tehdä siihen muutoksia myös tarran luomisen jälkeen. Voit esimerkiksi siirtyä Asetuksiin napsauttamalla sivussa olevaa hammaspyörää. Kun olet sisään, vieritä alas Tunnisteet-osioon. Voit esimerkiksi muuttaa tarrojen näyttöjärjestystä.
Aseta kohdistin kolmen rivin päälle ja napsauta hiiren vasenta painiketta. Vedä tarra haluamaasi paikkaan päästämättä irti. Voit myös muuttaa tarran väriä napsauttamalla Muokkaa-painiketta. Kun ikkuna tulee näkyviin, voit muuttaa nimeä tai väriä napsauttamalla pudotusvalikkoa.
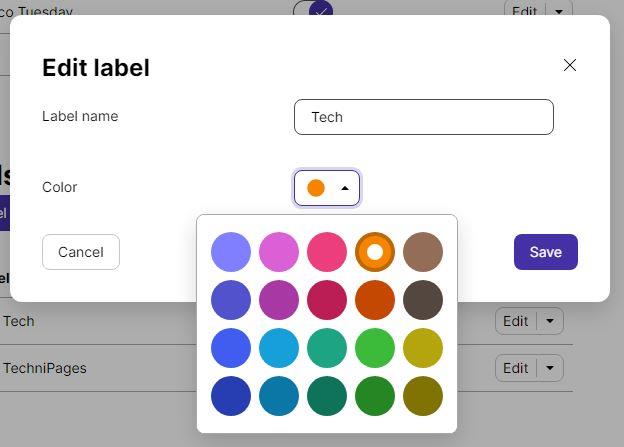
Android
Voit luoda tarran Android-laitteellasi napauttamalla kolmirivistä valikkoa ja napauttamalla plus-kuvaketta. Kuten työpöytäversiossa, anna tarralle nimi ja väri ja tallenna.
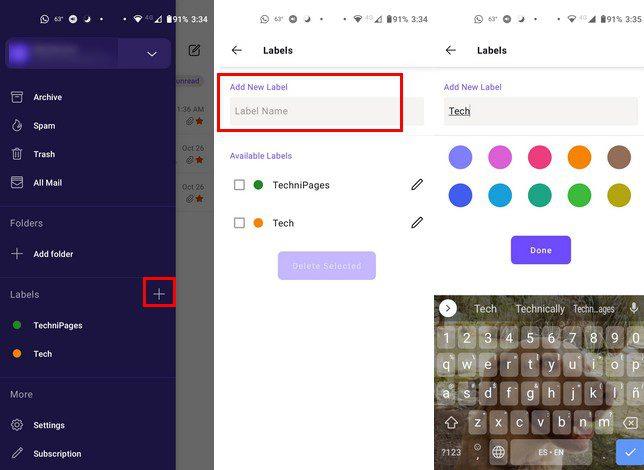
Jos haluat antaa tarralle uuden värin, napauta kynäkuvaketta ja valitse uusi väri; napauta päivitystarran vaihtoehtoa.
Kansioiden luominen ProtonMailissa
Voit luoda kansion napsauttamalla pluskuvaketta Kansiot-vaihtoehdon oikealla puolella.
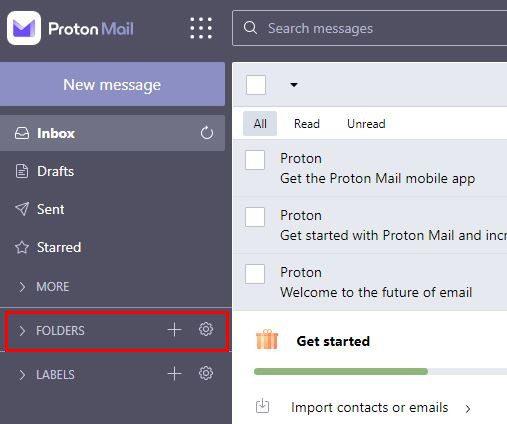
Kun kansioikkuna tulee näkyviin, näet vaihtoehdot kansion nimen lisäämiseen ja kansion sijainnin määrittämiseen. Voit myös ottaa ilmoitusten vastaanottamisen käyttöön tai poistaa sen käytöstä. Nämä ovat vaihtoehtoja, joita et näe Android-sovelluksessa.
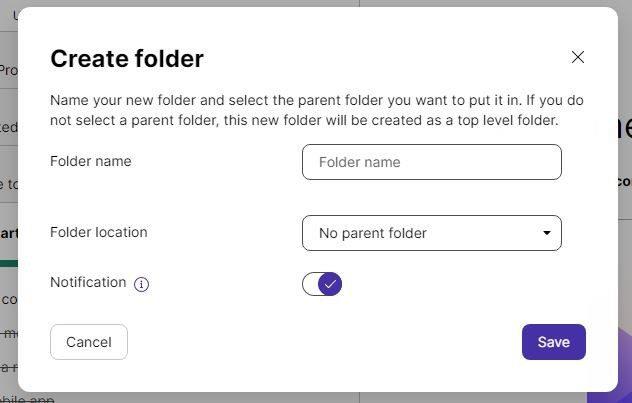
Napsauta Tallenna-painiketta ja kansio luodaan. Jos sinulla on Android-sovellus, mutta loit kansion tietokoneellesi, se tulee näkyviin pian sen jälkeen.
Voit silti tehdä muutoksia kansion luomisen jälkeen. Napsauta Kansiot-vaihtoehdon vieressä olevaa hammaspyörää, niin näet heti Kansiot-osion. Näet vaihtoehdon ottaa käyttöön tai poistaa käytöstä kansioiden värit, vaikka haluaisit periä värin pääkansiosta.
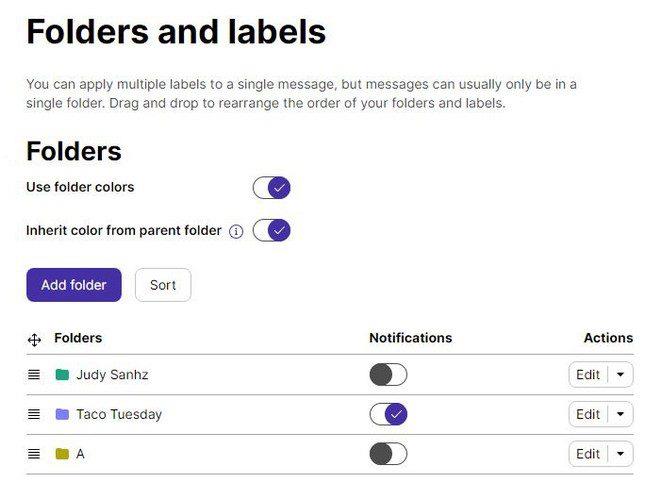
Voit myös ottaa käyttöön tai poistaa käytöstä kunkin kansion ilmoitukset. Voit myös poistaa sen napsauttamalla Muokkaa-vaihtoehdon oikealla puolella olevaa nuolta. Napsauta Lajittele-painiketta nähdäksesi kansiot ja tarrat aakkosjärjestyksessä. Tämä on hyödyllinen työkalu, koska se auttaa sinua löytämään kansiosi paljon nopeammin, kun niitä on useita.
Android
Luo kansio Android-laitteellesi napauttamalla kolmirivistä valikkoa ja sitten plus-kuvaketta kansiovaihtoehdon oikealla puolella. Anna kansiolle nimi, valitse väri ja muista tallentaa.
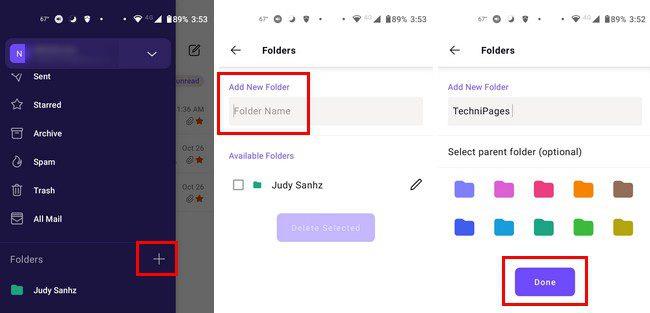
Suodattimen luominen ProtonMailissa
Nyt kun tarra ja kansio on luotu, on aika tehdä suodatin. Suodattimen luominen on mahdollista vain ProtonMailin työpöytäversiolla. Kun se on auki, napsauta hammaspyörää ja siirry Asetukset-kohtaan.
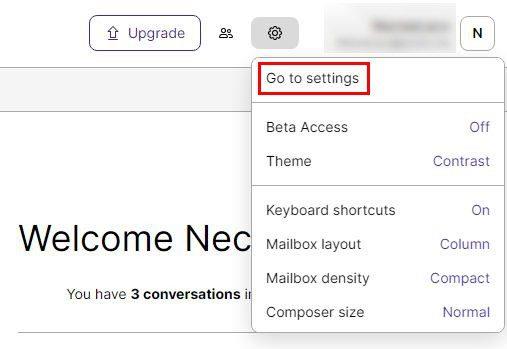
Kun olet asetuksissa, siirry kohtaan Suodattimet. Voit valita tämän vaihtoehdon vasemmalla olevasta vaihtoehtoluettelosta. Napsauta Mukautetut suodattimet -osiossa Lisää suodatin -painiketta.
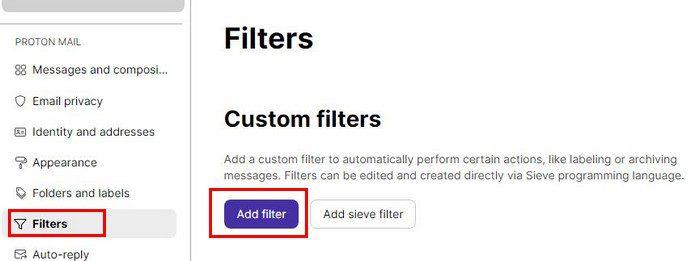
Kun Lisää suodatin -ikkuna tulee näkyviin, sinun on täytettävä joitain asioita, kuten:
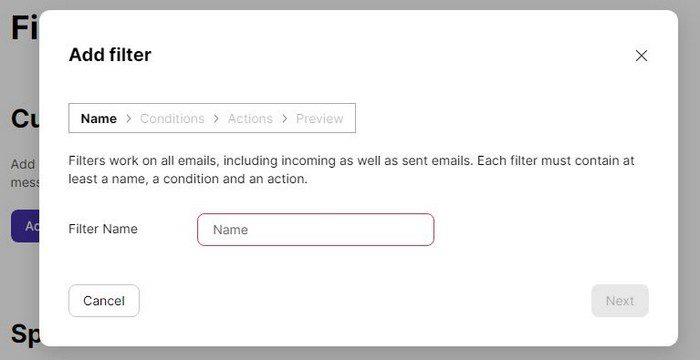
Kun olet antanut suodattimelle nimen, on aika asettaa ehdot. Voit valita kahdesta vaihtoehdosta:
Näiden kahden vaihtoehdon alapuolella sinun on valittava vaihtoehto If-vaihtoehdon vieressä olevasta avattavasta valikosta. Voit valita seuraavista vaihtoehdoista:
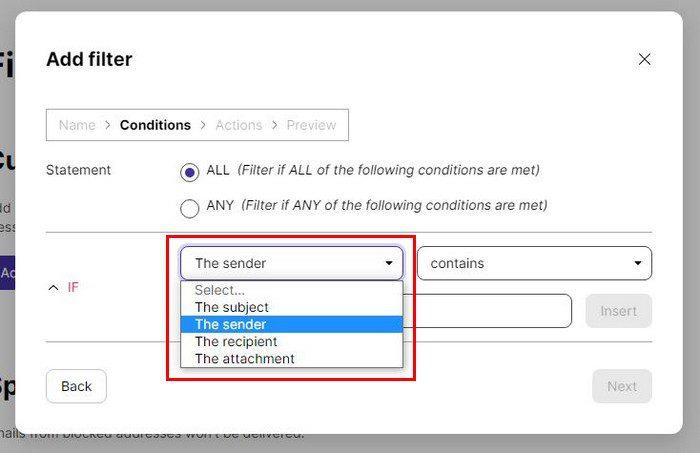
Sinun on myös valittava luettelosta. Jos valitsit ensimmäisestä vaihtoehtoluettelosta vaihtoehdon Lähettäjä, sinun on määritettävä, mikä lähettäjän osoitteella on oltava, jotta suodatin voidaan aktivoida. Jos esimerkiksi haluat suodattimen aktivoituvan, jos lähettäjän nimi alkaa tietyllä kirjaimella, valitse Alkaa -vaihtoehto ja kirjoita kirjain alle. Älä unohda napsauttaa Lisää-painiketta, kun kirjoitat kirjainta.
Toiminta
Ennen kuin esikatselet suodatinta, sinun on valittava toiminto. Tätä suodatinta luotaessa sähköpostin vastaanottajan on aloitettava M-kirjaimella. Kun sähköposti täyttää vaatimuksen, tälle sähköpostille täytyy tapahtua jotain, ja se sinun on valittava Siirrä-osiossa.
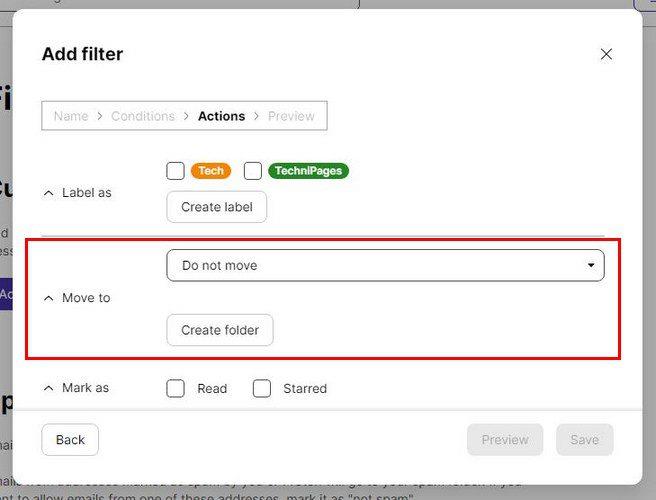
Kun täytät haluamasi suodattimen ja napsautat oikeassa alakulmassa olevaa tallennuspainiketta, suodattimesi tallennetaan. Suodattimen asentaminen vie aikaa, mutta ei liikaa. Mutta kun sinulla on se, säästät paljon aikaa, koska sinun ei tarvitse huolehtia sähköpostien lajittelusta, koska suodatin tekee sen puolestasi.
Johtopäätös
Suodattimien luominen on loistava tapa pysyä järjestyksessä ja säästää aikaa. Voit luoda niin monta suodatinta kuin haluat, jotta kaikki tehdään haluamallasi tavalla. Jos haluat koskaan poistaa suodattimen, sinun tarvitsee vain siirtyä kohtaan Asetukset > Suodattimet ja kun löydät poistettavan suodattimen. Napsauta kohdan Toiminto alapuolella olevaa avattavaa valikkoa ja valitse Poista. Siinä kaikki. Kuinka monta suodatinta aiot luoda? Jaa ajatuksesi alla olevissa kommenteissa ja älä unohda jakaa artikkelia muiden kanssa sosiaalisessa mediassa.
Kyllästyttyään iOS:ään he vaihtoivat vihdoin Samsung-puhelimiin, eivätkä he kadu päätöstä hetkeäkään.
Käytettyään vuosia Android-puhelimia monet ihmiset ovat tutustuneet useisiin avoimen lähdekoodin Android-sovelluksiin. Nämä sovellukset ovat parempia kuin suljetun lähdekoodin vastineensa.
Uudesta Locket Widget -sovelluksesta on Android-versio, sillä iOS-käyttäjät pystyivät aiemmin käyttämään Locket Widgetiä iPhonella.
Vaikka Googlen keskitason puhelimet ovat hintansa arvoisia, entä sen lippulaivatuotteet?
Vaikka useimmat meistä etsivät parhaita ominaisuuksia edullisimpaan hintaan, on tärkeää muistaa, etteivät ne ole kaikki kaikessa.
Jos olet käyttänyt Android-puhelinta riittävän kauan, tunnet ja käytät luultavasti jo monia sen ominaisuuksista. On kuitenkin todennäköisesti joitakin piilotettuja ominaisuuksia, joista et tiedä.
Oletko kyllästynyt puhelimesi staattisiin taustakuviin? Kokeile tätä menetelmää videoiden muuttamiseksi kauniiksi Android-taustakuviksi.
Puhelimesi tai tablettisi lukitusnäyttö on työkalu, joka on suunniteltu estämään vieraita pääsemästä laitteellesi. Tämän tärkeyden vuoksi lukitusnäytön asettaminen turvallisimmalla ja järkevimmällä tavalla on jokaisen käyttäjän tehtävä. Alla oleva artikkeli yhteenvetää neljä asiaa, jotka sinun tulisi tehdä lukitusnäytölle Androidilla ja iOS:llä hallitaksesi yllä olevan ominaisuuden ja suojataksesi laitteesi luvattomalta käytöltä.
Vuosia sitten jotkut ihmiset päättivät ostaa ensimmäisen Pixel-puhelimen miettimättä kahdesti, oliko se hintansa arvoinen. Aika on osoittanut, että ne ovat ehdottomasti jokaisen pennin arvoisia.
Alla on 8 tapaa lisätä puhelimen verkon nopeutta, jos verkkoyhteys on heikko tai epävakaa ja vaikuttaa laitteen käyttöön.








