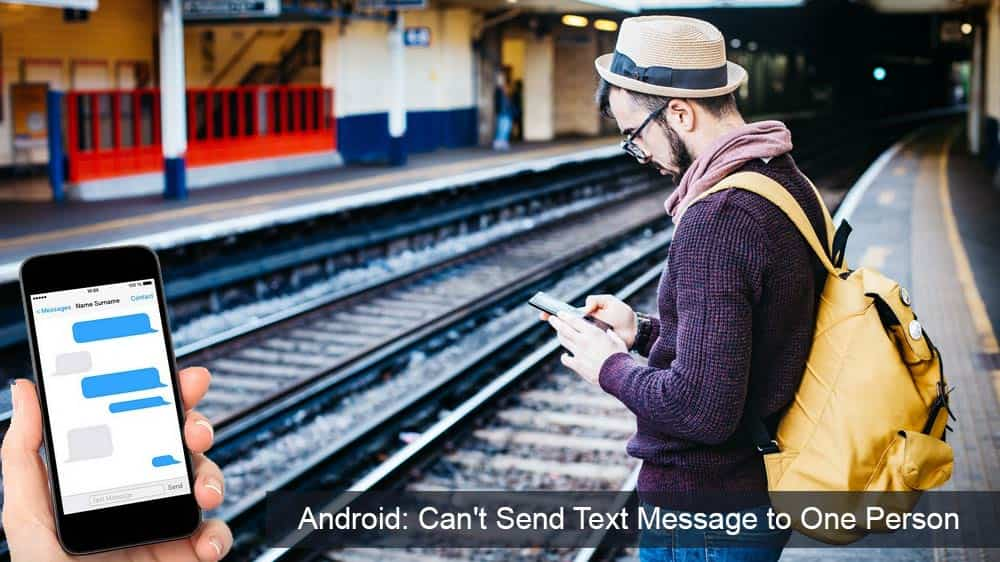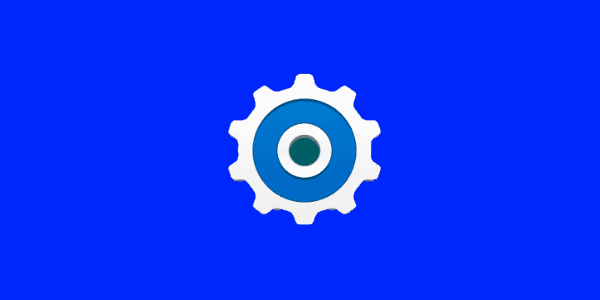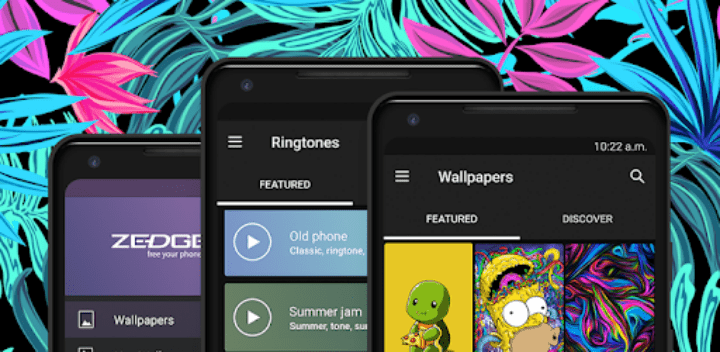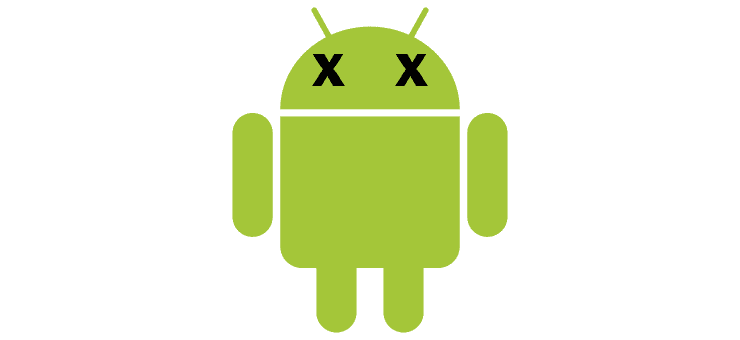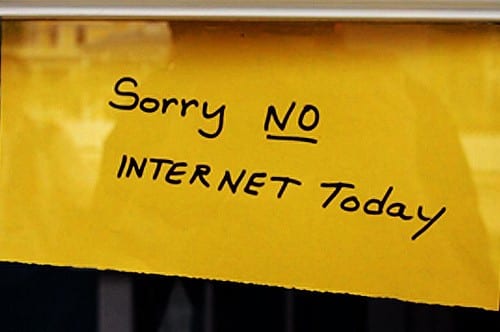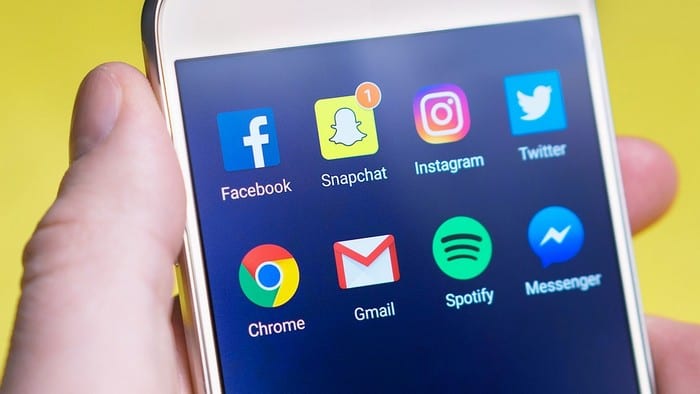Ei voi ottaa kuvakaappausta suojauskäytännön vuoksi -viesti Androidissa

Selvitä, miksi näyttöä ei voi kaapata, jos saat tietoturvakäytäntöviestin vuoksi kuvakaappauksen ei onnistu.
Totta puhuen. GIF-kuvat ovat hauskoja ja auttavat sinua ilmaisemaan, mitä haluat sanoa. Käytän niitä paljon, mutta joskus et aina löydä tarvitsemaasi. Voit asentaa lisää sovelluksia, mutta se ei takaa, että löydät täydellisen GIF-tiedoston.
Ainoa vaihtoehto, joka sinulla saattaa olla jäljellä, on luoda oma GIF. Sovelluksen avulla voit luoda kaikenlaisia hauskoja GIF-kuvia Androidille. Näin voit vihdoin aina saada tarvitsemasi GIFS:n.
Sovellus, joka antaa sinulle erilaisia vaihtoehtoja GIF-tiedostojen luomiseen, on GIF Maker . Se on parhaimmillaan arvioitu sovellus, jonka avulla voit luoda GIF-tiedostoja henkilökohtaisista videoistasi, sen perusteella, mitä se tallentaa näytöltä, ja se tarjoaa myös muita hienoja työkaluja GIF-tiedostojen muokkaamiseen.
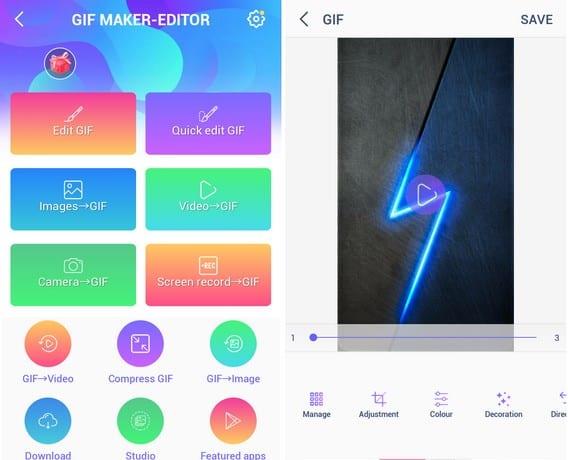
Oletetaan esimerkiksi, että haluat luoda GIF:n kuvista (muista, että voit myös kehittää GIF-tiedostoja kamerasta ja integroidusta näytön tallentamisesta). Napauta GIF-kuvaa, ja sinun on valittava vähintään kaksi kuvaa luodaksesi sen. Voit lisätä GIF-tiedostoosi jopa 200 kuvaa. Kun olet valinnut, napauta Seuraava-vaihtoehtoa oikeassa yläkulmassa.
Sovellus näyttää esikatselun GIF-tiedostostasi ennen kuin voit tallentaa sen. Suosittelen laskemaan nopeutta, koska sovellus asettaa sen melko korkeaksi. Voit säätää nopeutta pyyhkäisemällä vasemmalle alla olevista vaihtoehdoista ja valitsemalla nopeusvaihtoehdon.
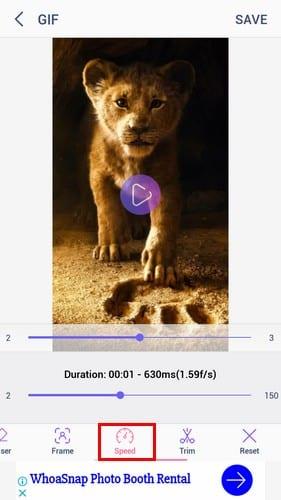
Nopeuden hidastamisen lisäksi voit myös koristella sitä, muuttaa GIF-suuntaa, piirtää GIF:iin, lisätä suodattimia, lisätä kehyksiä ja jopa leikata GIFiä. Kun olet lisännyt kaikki lisäosat, näet ikkunan, jonka avulla voit muuttaa GIF:n kokoa, muokata sen laatua ja myös pakata sitä.
Jos käytät Gboardia, voit myös luoda oman GIFin. Et voi lisätä niin paljoa tehosteita ja muokata kuin ensimmäisessä sovelluksessa, mutta ainakin voit luoda omia GIF-kuvia. Avaa mikä tahansa sovellus, jolla voit kirjoittaa, ja paina näppäimistön G-näppäintä ja sitten GIF-vaihtoehtoa.
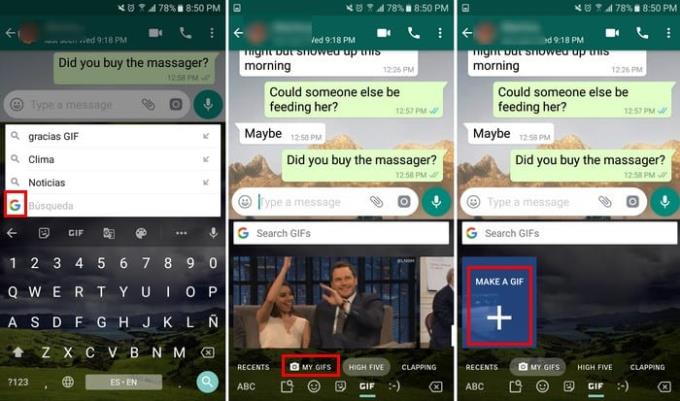
Valitse, haluatko käyttää etu- vai takakameraa ja mitä tehosteita haluat lisätä. Napauta ympyrää ja Gboard alkaa tallentaa muutaman sekunnin GIF-kuvaa. Se näyttää sitten esikatselun GIF-tiedostostasi, jos et pidä näkemästäsi napauttamalla taaksepäin osoittavaa nuolta yrittääksesi uudelleen.

Jos olet tyytyväinen GIF-tiedostoosi, napauta sinistä lähetyspainiketta ja se julkaistaan viestisovelluksessa, jota käytät sillä hetkellä. GIF-tiedoston oikeassa yläkulmassa on myös mahdollisuus lisätä tekstiä GIF-tiedostoon, jos haluat.
GIF-kuvien käyttö on hauskaa, mutta ne ovat vielä parempia, kun ne ilmaisevat, mitä haluat sanoa. Luomalla oman GIF-tiedoston voit lisätä niihin persoonallisuuttasi. Mitä GIF-tiedostoa aiot luoda?
Selvitä, miksi näyttöä ei voi kaapata, jos saat tietoturvakäytäntöviestin vuoksi kuvakaappauksen ei onnistu.
Kameran salaman ottaminen käyttöön tai poistaminen käytöstä Android-käyttöjärjestelmässä. Tämä opas auttaa sinua hallitsemaan kameran salamaa tehokkaasti.
Ratkaise ongelma, jossa tekstiviestit eivät pääse perille vain yhdelle vastaanottajalle tämän vianetsintäoppaan avulla.
Päästä eroon Android-laitteesi asetuksissa näkyvästä kehittäjäasetusten valinnasta näiden ohjeiden avulla.
Opi poistamaan päällekkäisiä yhteystietoja Android-laitteeltasi.
Joitakin asioita kannattaa kokeilla, jos Android-laitteesi näyttö ei käänny automaattisesti.
Tekstiviestien soittoäänen muuttaminen tai poistaminen käytöstä Android-laitteellasi.
Opi Zedge-sovelluksen käyttövoimat valita tuhansista eri soittoäänistä Android-laitteellasi.
MAME4droidin avulla voit nauttia klassisten arcade-pelien pelaamisesta Android-laitteellasi.
Luettelo asioista, joita kannattaa kokeilla, jos Android-laitteesi ei käynnisty oikein.
Opi korjaamaan yleisiä ongelmia, joissa Android-puhelimesi tai -tablettisi kieltäytyy saamasta IP-osoitetta.
Tarvitsetko lisätehoa Android-laitteesi äänenvoimakkuuteen? Nämä 5 sovellusta auttavat.
Ilmoitukset ovat käteviä. Ilman niitä et tietäisi, että sovellus tarvitsee huomiotasi. Ongelma tulee, kun sovellus yrittää olla liian hyödyllinen
Opi lataamaan langatonta puhelimesi langattomasti.
Puuttuuko Developer Options -valikko Android-laitteesi asetuksista? Ota se käyttöön näillä vaiheilla.
Opastus web-sivujen työpöytäversioiden katseluun Android-laitteellasi.
Tämä opetusohjelma näyttää 4 vaihtoehtoa, joilla voit lisätä Outlook-kalenterisi Android-laitteeseen.
Kuluttaako Wi-Fi-, 3G- tai 4G/LTE-yhteys enemmän akkuvirtaa? Vastaamme kysymykseen yksityiskohtaisesti tällä postauksella.
Mietitkö, voitko käyttää laturia toisesta laitteesta puhelimesi tai tablet-laitteesi kanssa? Tässä tiedottavassa viestissä on joitain vastauksia sinulle.
Kuinka muuttaa DPI-asetusta Android-puhelimessa tai -tabletissa.
Kun olet roottannut Android-puhelimesi, sinulla on täydet järjestelmän käyttöoikeudet ja voit suorittaa monenlaisia sovelluksia, jotka vaativat root-oikeudet.
Android-puhelimesi painikkeet eivät ole vain äänenvoimakkuuden säätämiseen tai näytön herättämiseen. Muutamalla yksinkertaisella säädöllä niistä voi tulla pikanäppäimiä nopeaan valokuvan ottamiseen, kappaleiden ohittamiseen, sovellusten käynnistämiseen tai jopa hätätoimintojen aktivoimiseen.
Jos unohdit kannettavan tietokoneesi töihin ja sinulla on kiireellinen raportti lähetettävänä pomollesi, mitä sinun pitäisi tehdä? Käytä älypuhelintasi. Vielä hienostuneempaa on muuttaa puhelimesi tietokoneeksi, jolla voit tehdä useita asioita samanaikaisesti helpommin.
Android 16:ssa on lukitusnäytön widgetit, joilla voit muuttaa lukitusnäyttöä haluamallasi tavalla, mikä tekee lukitusnäytöstä paljon hyödyllisemmän.
Androidin kuva kuvassa -tilan avulla voit pienentää videota ja katsoa sen kuva kuvassa -tilassa, jolloin voit katsoa videota toisessa käyttöliittymässä, jotta voit tehdä muita asioita.
Videoiden muokkaaminen Androidilla helpottuu tässä artikkelissa lueteltujen parhaiden videonmuokkaussovellusten ja -ohjelmistojen ansiosta. Varmista, että sinulla on kauniita, taianomaisia ja tyylikkäitä kuvia jaettavaksi ystävien kanssa Facebookissa tai Instagramissa.
Android Debug Bridge (ADB) on tehokas ja monipuolinen työkalu, jonka avulla voit tehdä monia asioita, kuten etsiä lokeja, asentaa ja poistaa sovelluksia, siirtää tiedostoja, roottata ja flashata mukautettuja ROM-levyjä sekä luoda laitteiden varmuuskopioita.
Automaattisesti napsauttavien sovellusten ansiosta sinun ei tarvitse tehdä paljoa pelatessasi pelejä, käyttäessäsi sovelluksia tai suorittaessasi laitteella olevia tehtäviä.
Vaikka mitään taikakeinoa ei olekaan, pienet muutokset laitteen lataus-, käyttö- ja säilytystavoissa voivat hidastaa akun kulumista merkittävästi.
Puhelin, jota monet ihmiset rakastavat juuri nyt, on OnePlus 13, koska siinä on erinomaisen laitteiston lisäksi myös ominaisuus, joka on ollut olemassa jo vuosikymmeniä: infrapunatunnistin (IR Blaster).