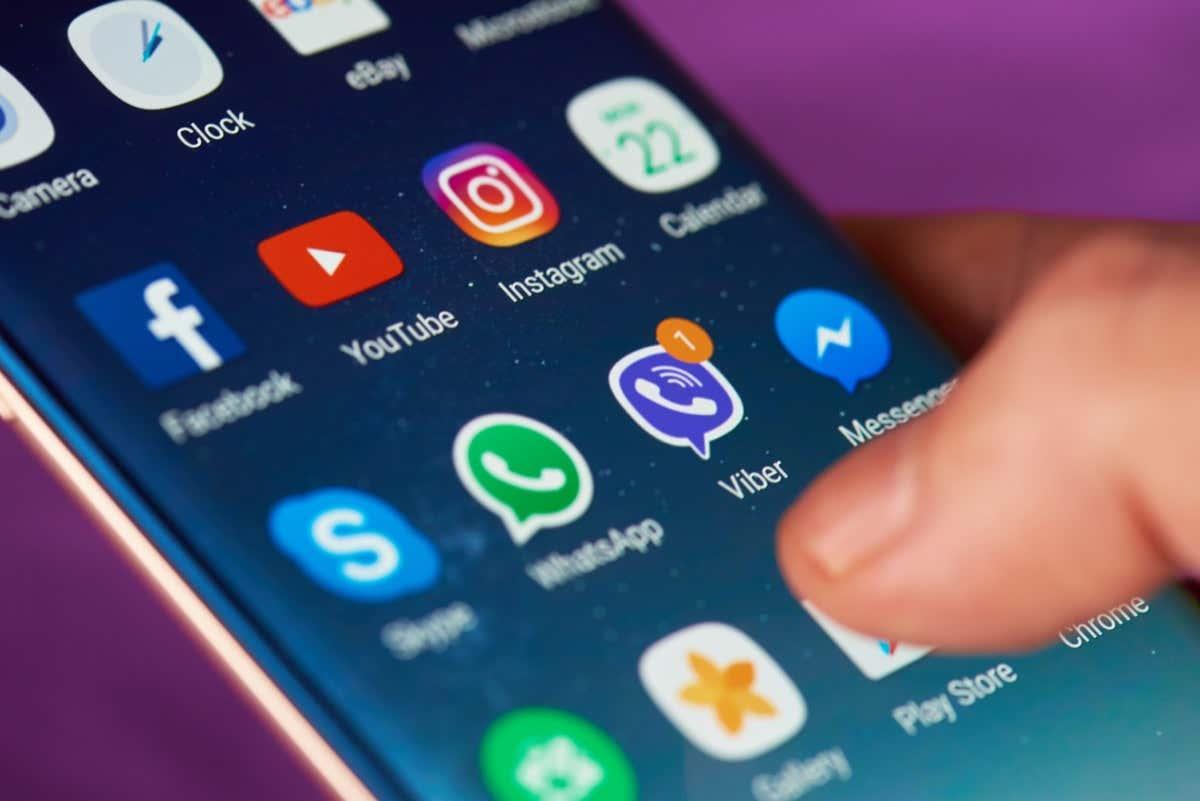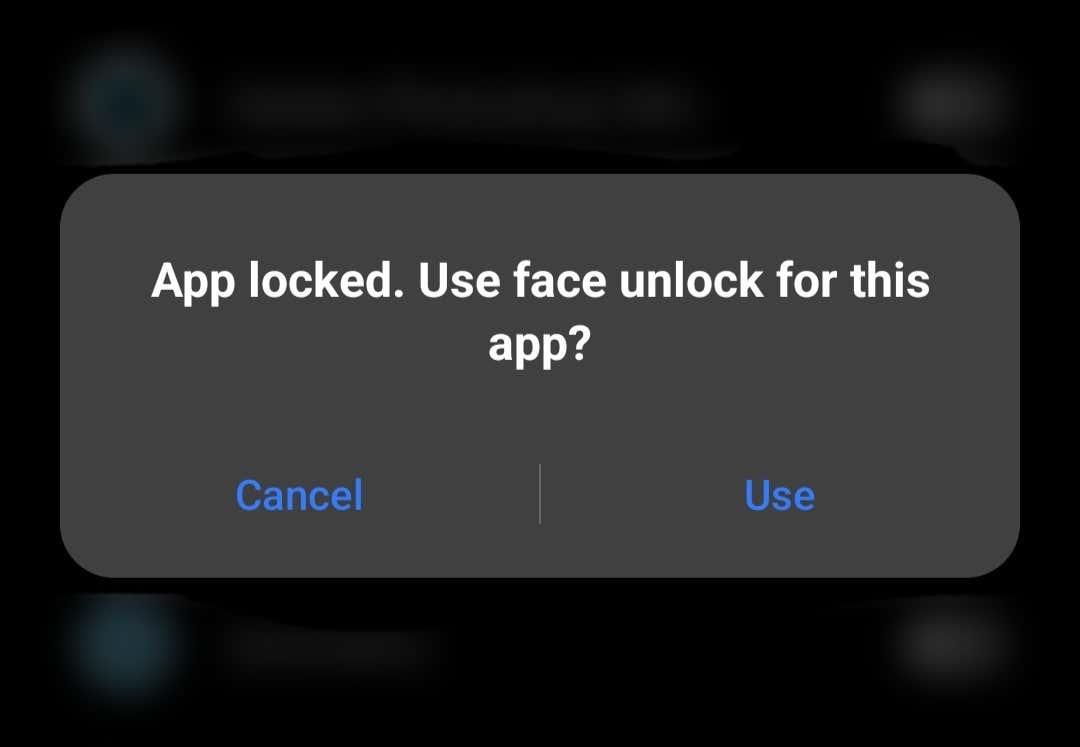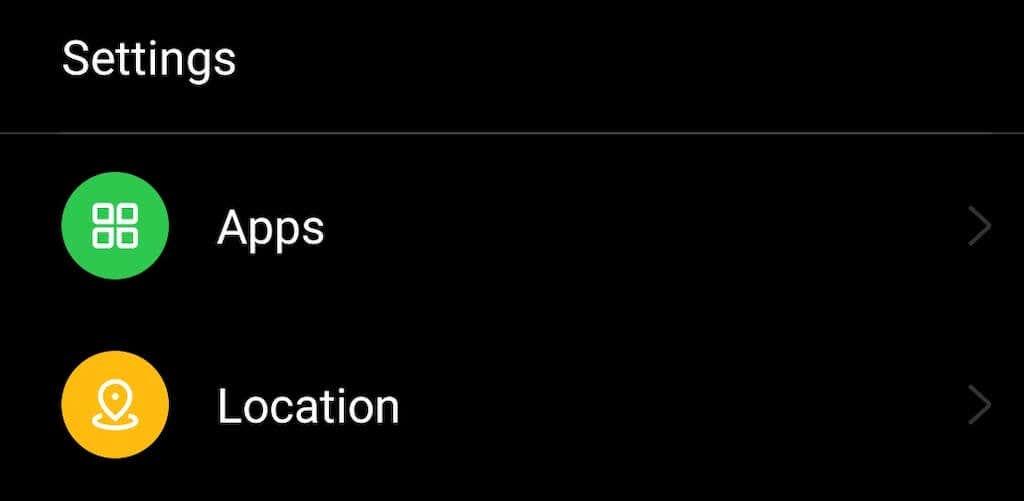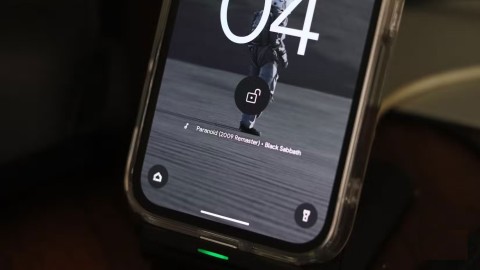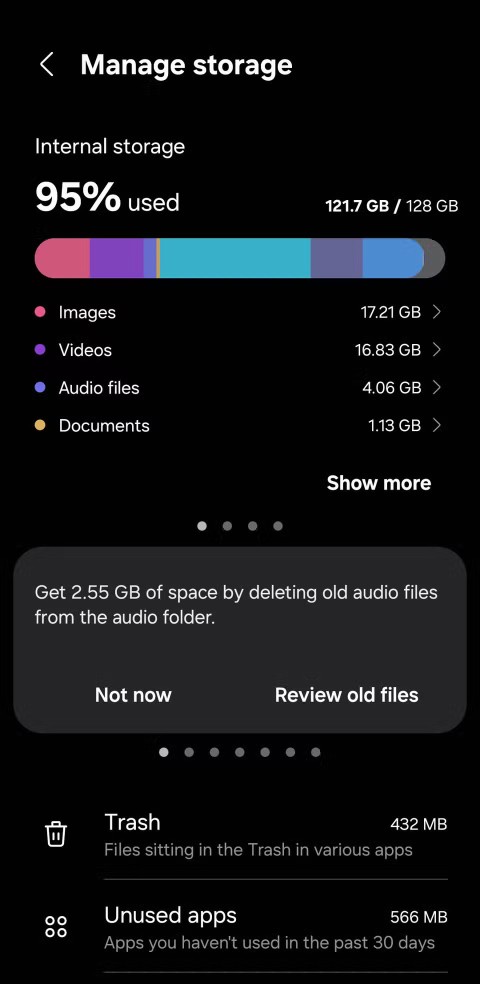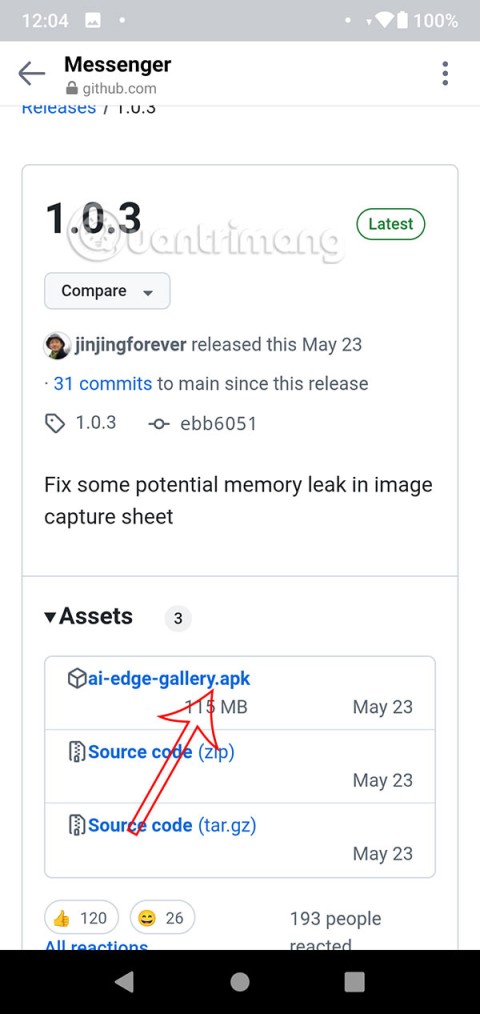Puhelimesi sisällön suojaaminen salasanalla on ensimmäinen asia, joka sinun tulee tehdä, kun hankit uuden Android-älypuhelimen. Se on helpoin tapa varmistaa, etteivät laitteesi ja henkilökohtaiset tietosi joudu vääriin käsiin.
Niille, jotka haluavat viedä sen askeleen pidemmälle, suosittelemme sovellusten lukitsemista. Se on helppo ja tehokas tapa pitää sovellusten tiedot poissa uteliailta silmiltä. Jatka lukemista oppiaksesi lukitsemaan sovelluksia Android-älypuhelimellasi ja miksi jokaisen Android-käyttäjän pitäisi tehdä se.
Sisällysluettelo
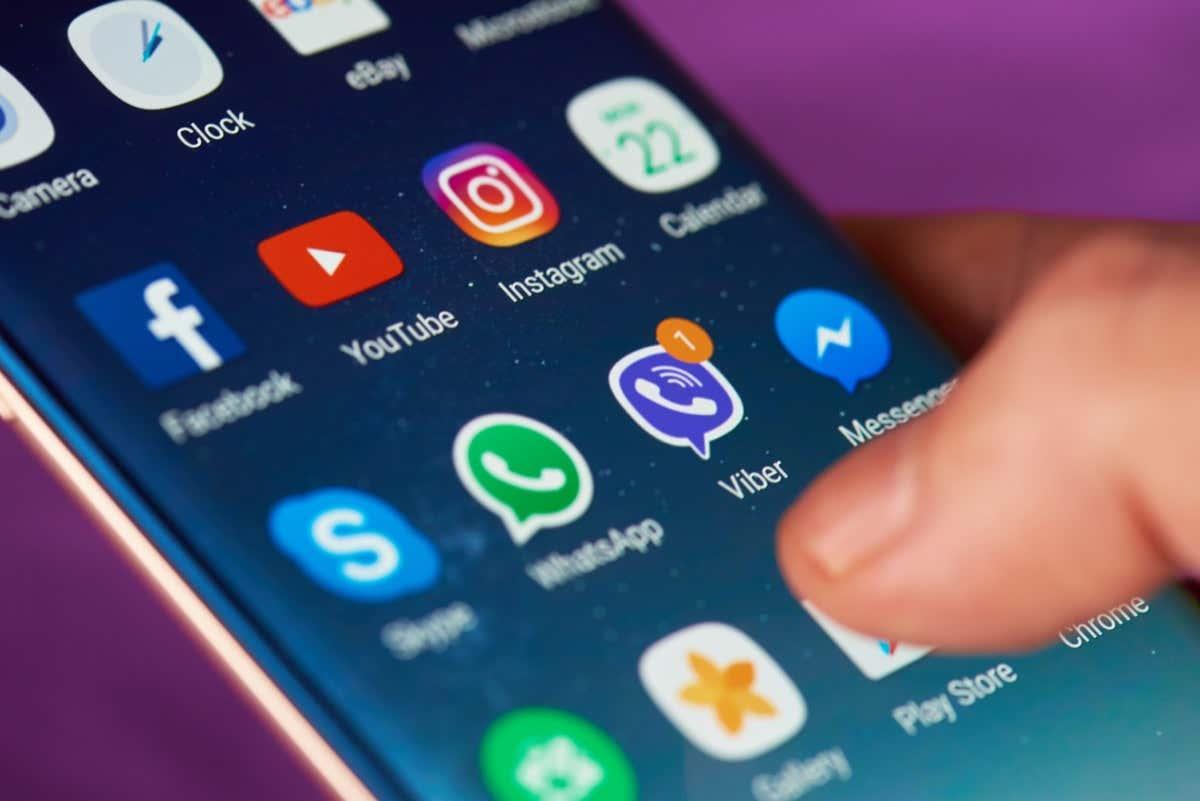
Miksi lukita sovelluksia Android-älypuhelimellasi
Mobiilisovelluksesi tallentavat sinusta enemmän tietoa kuin uskotkaan. Salasanojen hallintaohjelmat , pankkisovellukset ja online-viestintälaitteet, kuten WhatsApp, tarjoavat sisäänrakennettuja lukitusmekanismeja. Mutta sosiaalisen median sovellukset (jotka sisältävät ylivoimaisesti eniten tietoja sinusta) ovat helppokäyttöisiä kaikille, jotka pitävät puhelimesi käsissään.
Sovellusten lukitseminen älypuhelimeesi ei vain auta välttämään arkaluontoisten tietojen vuotamista, vaan myös estää lapsiasi ja muita perheenjäseniäsi pääsemästä tiettyihin puhelimesi sovelluksiin. Voit rajoittaa pääsyä yksittäisiin sovelluksiin tai kaikkiin kerralla mobiililaitteesi suojausasetuksista tai kolmannen osapuolen lukitussovelluksen avulla.
Kuinka lukita sovelluksia Android-puhelimeesi
Android-laitteen sovelluksia voi suojata salasanalla muutamalla tavalla. Valitsemasi tekniikka riippuu puhelimesi Android-versiosta sekä siitä, haluatko ladata ja asentaa sovelluksia älypuhelimeesi.
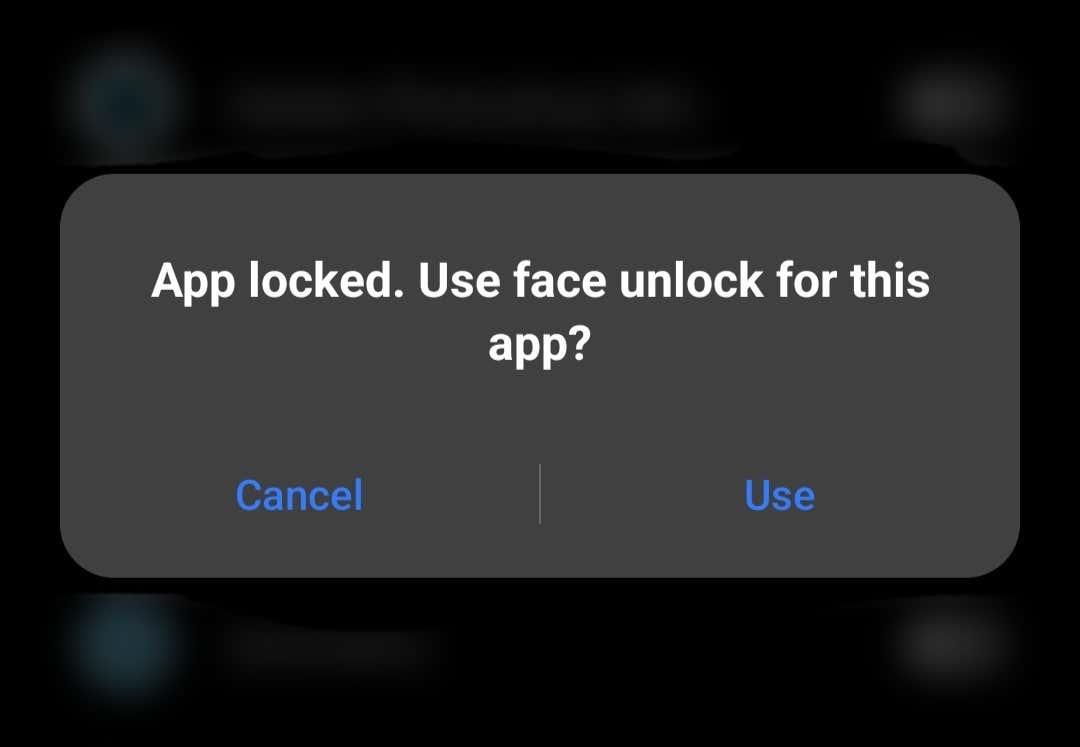
Käytä sisäänrakennettua sovelluslukkoa lukitaksesi sovelluksesi
Jos haluat lukita Android-sovelluksia asentamatta sovellusta, voit käyttää älypuhelimesi sisäänrakennettua App Lock -työkalua. Sovelluslukon avulla voit suojata yksittäisiä sovelluksia salasanalla, sormenjäljellä tai kuviolukon avulla.
Sovelluksen lukituksen käyttöönottovaiheet vaihtelevat hieman riippuen siitä, mikä Android-puhelinmalli sinulla on. Löydät tämän työkalun, jos selaat puhelimesi asetuksissa. Näin voit käyttää App Lockia Xiaomi-, Redmi-, Realmi-, Mi- ja Poco Android-älypuhelimissa.
- Avaa puhelimesi Asetukset.
- Vieritä alas ja valitse Sovellukset .
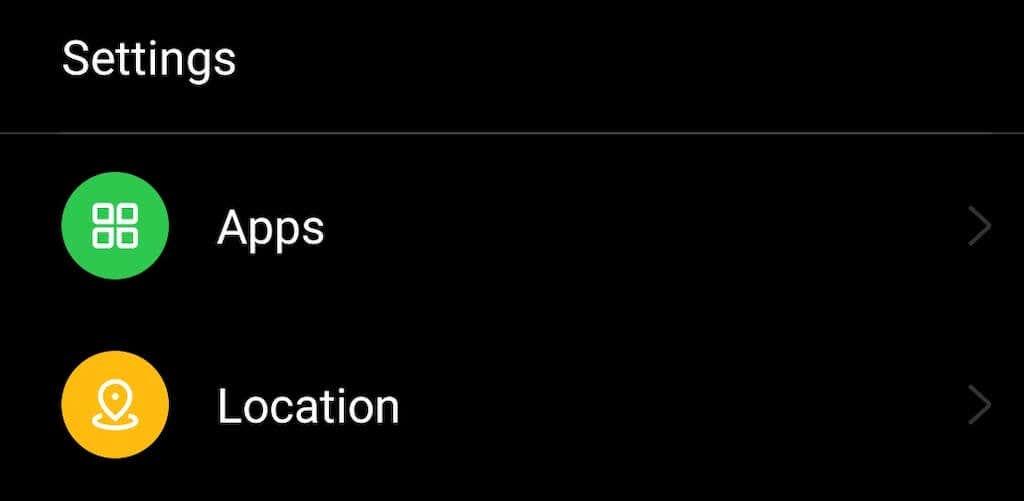
- Valitse Sovelluksen lukitus .
- Käytä salasanaasi, sormenjälkeäsi tai lukituksen avauskuviota henkilöllisyytesi vahvistamiseen ja käytä App Lockia .
- Kytke App Lock -kytkin päälle ja valitse sovellukset, jotka haluat lukita.
- Tämän jälkeen voit valita lukon tyypin: pääsykoodin, kuvion tai biometrisen lukon. Biometrisen lukon avulla voit lukita ja avata sovelluksiasi sormenjäljelläsi tai Face ID:llä.
Jos sinulla on ongelmia puhelimen sovelluslukon löytämisessä, yritä etsiä samannimistä ominaisuutta, kuten App Locker .
Samsung-puhelimissa Secure Folder -ominaisuus sisältää samat toiminnot. Voit käyttää sitä sovellusten, median ja muiden tiedostojen turvalliseen tallentamiseen puhelimeesi. Tämä työkalu käyttää Samsung Knox -tietoturvaalustaa tietojen salaukseen. Voit lukita sovelluksesi käyttämällä Samsung-laitteen suojattua kansiota seuraamalla polkua Asetukset > Biometriikka ja suojaus > Suojattu kansio > Lisää sovelluksia .
Käytä näytön kiinnitystä lukitaksesi sovelluksesi
Toinen tapa lukita Android-sovelluksesi on käyttää näytön kiinnitystä. Tämän työkalun avulla voit lukita tietyn sovelluksen älypuhelimesi näytölle avoimessa näkymässä. Kun joku yrittää sulkea sovelluksen tai siirtyä aloitusnäyttöön, lukitusnäyttösi aktivoituu ja pyytää salasanaa.
Jos joku esimerkiksi avaa pankkisovelluksesi varastettuaan puhelimesi, näytön kiinnittäminen ei salli sitä sulkea ja käyttää muita puhelimesi sovelluksia. Niin kauan kuin pysyt kirjautuneena ulos pankkisovelluksestasi, kun et käytä sitä, tämän pitäisi suojata kaikkia tärkeitä älypuhelimesi tietoja.
Jotta saat kaiken irti näytön kiinnittämisestä ja muista suojausominaisuuksista, muista asettaa suojattu salasana tai kuvio näytön lukitukseksi.
Näin määrität näytön kiinnityksen Android-laitteellesi. Ohjeet voivat vaihdella puhelimesi mallin ja Android-version mukaan .
- Avaa Asetukset älypuhelimellasi.
- Vieritä alas ja valitse Salasana ja suojaus ( Lukitusnäyttö ja suojaus tai Biometriset tiedot ja suojaus puhelimen mallin mukaan).
- Valitse seuraavassa ikkunassa Järjestelmän suojaus ( Lisäasetukset tai Muut suojausasetukset ) päästäksesi älypuhelimesi suojauksen lisäasetuksiin.
- Vieritä alas ja valitse Näytön kiinnitys / Kiinnitä ikkunat .
- Ota ominaisuus käyttöön laittamalla Näytön kiinnitys -kytkin päälle.
Kun näytön kiinnitysominaisuus on otettu käyttöön, valitse näytön vasemmassa alakulmassa oleva kolmen viivan kuvake avataksesi Yleiskatsaus kaikkien sovellustesi ollessa käynnissä taustalla ja valitse sovellus, jonka haluat kiinnittää. Voit tehdä tämän viemällä hiiren sovelluksen ikkunan päälle ja valitsemalla Kiinnitä valikosta.
Näkyviin tulee ponnahdusviesti, jossa kerrotaan, että sovellus on nyt kiinnitetty, sekä kerrotaan, kuinka se irrotetaan. Jatka valitsemalla Selvä tai Ok .
Kun et enää tarvitse sovellusta kiinnitettynä, sen irrottaminen on helppoa. Pidä Yleiskatsaus- ja Takaisin- kuvakkeita painettuna samanaikaisesti, niin löydät itsesi takaisin lukitusnäytöltäsi.
Käytä kolmannen osapuolen sovellusta sovellusten lukitsemiseen
Jos asennat älypuhelimeesi vielä toisen sovelluksen, voit suojata Android-sovelluksesi käyttämällä kolmannen osapuolen sovellusta, kuten Norton App Lockia.
Norton App Lock on Symantecin tietoturvasovellus, jonka avulla voit suojata laitteellesi tallennettuja sovelluksia ja henkilökohtaisia tiedostoja. Sovellus on ilmainen ja yhteensopiva Android 4.1:n ja sitä uudempien kanssa. Lataat sen Google Play Kaupasta ja poistat sen milloin tahansa, jos muutat mieltäsi.
Kun olet asentanut Norton App Lockin, sinun tarvitsee vain määrittää pääsalasana ja valita kaikki sovellukset, jotka haluat lukita puhelimessasi. Sinun on synkronoitava sovellus Google-tilisi kanssa siltä varalta, että sinun on joskus vaihdettava salasana. Jos unohdat salasanan, saat Norton App Lockilta kirjeen, jossa on salasanan palautuslinkki.
Käytä Launcheria
On muitakin tapoja suojata sovellustietojasi vääriltä ihmisiltä. Voit luoda vierastilin älypuhelimeesi tai hankkia puhelimeesi Launcherin, jossa on sisäänrakennettu sovelluslukkotoiminto.
Launcher on kuin teema mobiililaitteellesi. Se on ohjelmisto, joka ohjaa puhelimesi käyttöliittymätoimintoja, mukaan lukien aloitusnäyttöä, lukitusnäyttöä, näppäimistöä ja joitain sovellustoimintoja. Joillakin käynnistysohjelmilla on mahdollisuus lukita yksittäisiä sovelluksia puolestasi. Löydät parhaat Android-käynnistimet Google Play Kaupasta.
Kuinka lukita sovelluksia iOS-laitteissa?
Apple on jäänyt Androidin jälkeen sovellusten lukitsemisessa, eikä sisäänrakennettuja keinoja ole estää ketään tutkimasta sovelluksiesi sisältöä iPhonella tai iPadilla. Paras, mitä voit tehdä sovellusten lukitsemiseen iOS-laitteella, on määrittää pääsykoodi, Touch ID ja Face ID.
Voit myös hyödyntää Screen Time -ominaisuutta ja lukita yksittäisen sovelluksen tietyksi ajaksi näytölläsi. Sama työkalu voi myös auttaa sinua rajoittamaan näyttöaikaa ja motivoida itseäsi keskittymään erilaisiin tehtäviin.