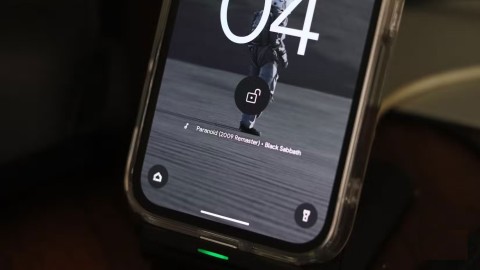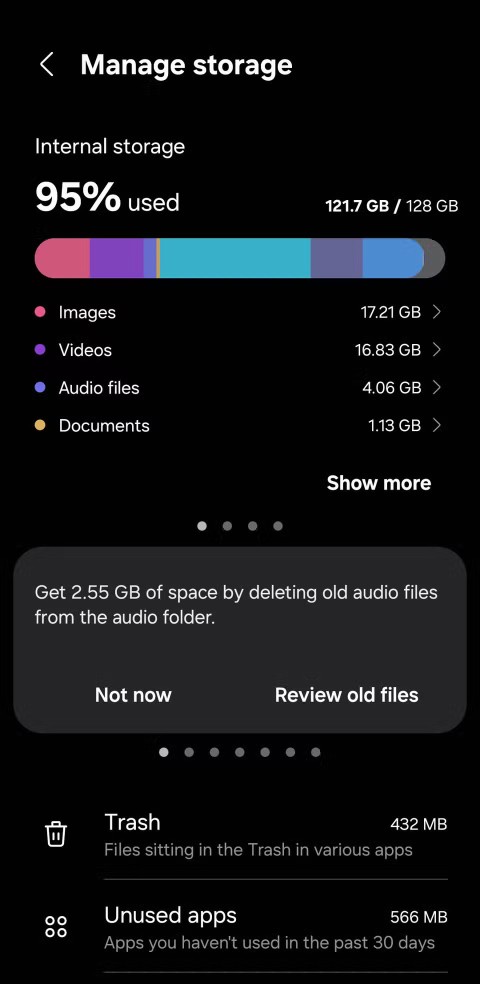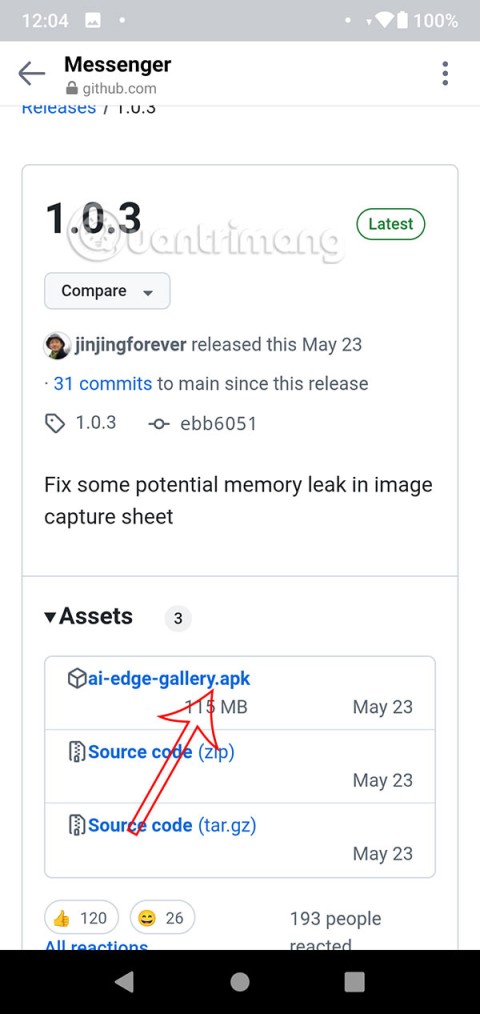DNS:n vaihtaminen iPhonessa ja Android-puhelimissa

DNS-osoitteen vaihtaminen iPhonessa tai Androidissa auttaa ylläpitämään vakaata yhteyttä, lisäämään verkkoyhteyden nopeutta ja pääsemään estetyille verkkosivustoille.
Siellä on paljon erilaisia salasanojen hallintaohjelmia, jotka vaihtelevat erinomaisesta (1Password) ei niin loistaviin (LastPass). Mutta tiesitkö, että Google on jatkuvasti parantanut Google Chromen sisäänrakennettua salasananhallintaa?
Chrome Password Manager on ominaisuus, jonka avulla käyttäjät voivat tallentaa ja hallita salasanojaan Google Chrome -selaimessa. Salasanahallinnan lisääminen aloitusnäyttöön tarjoaa käyttäjille useita etuja ja etuja.
Chrome Password Managerin lisääminen aloitusnäyttöön parantaa käyttömukavuutta ja saavutettavuutta. Käyttäjät voivat nopeasti hakea salasanansa aina tarvittaessa, olipa kyseessä sitten kirjautuminen verkkosivustoille, verkkotileille pääsy tai lomakkeiden täyttäminen. Näin vältytään monimutkaisten salasanojen muistamisesta tai turvattomista menetelmistä salasanojen tallentamisessa , kuten niiden kirjoittaminen fyysiselle paperille tai helposti arvattavien salasanojen käyttäminen.
Kuinka lisätä Chrome Password Manager aloitusnäyttöön Androidissa
Chromen salasananhallinnan nopea käyttö aloitusnäytöllä säästää aikaa ja vaivaa. Käyttäjät voivat helposti käynnistää salasanojen hallinnan yhdellä napautuksella, jolloin ei tarvitse navigoida useissa valikoissa tai asetuksissa päästäkseen käsiksi tallennettuihin salasanoihinsa.
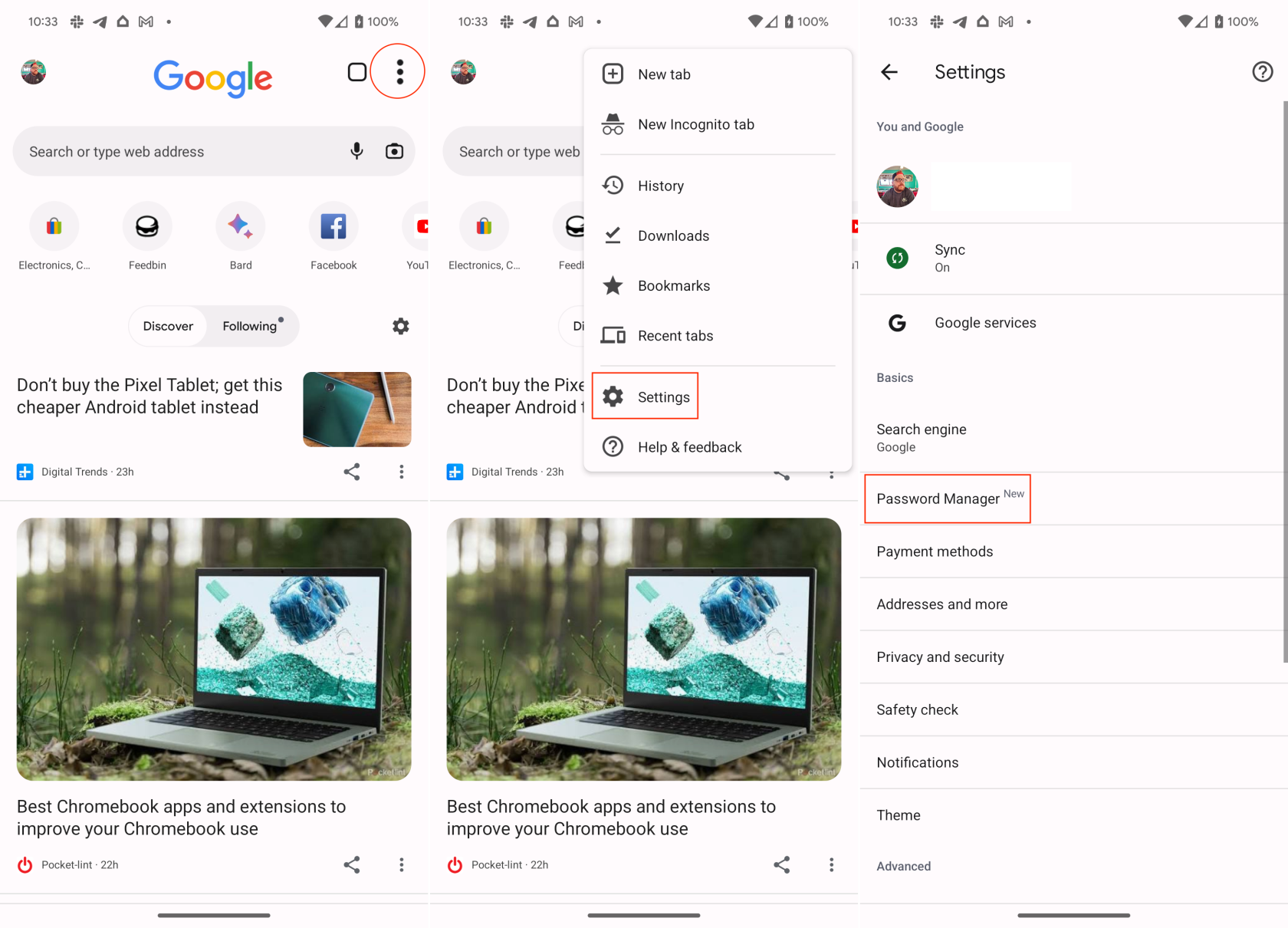
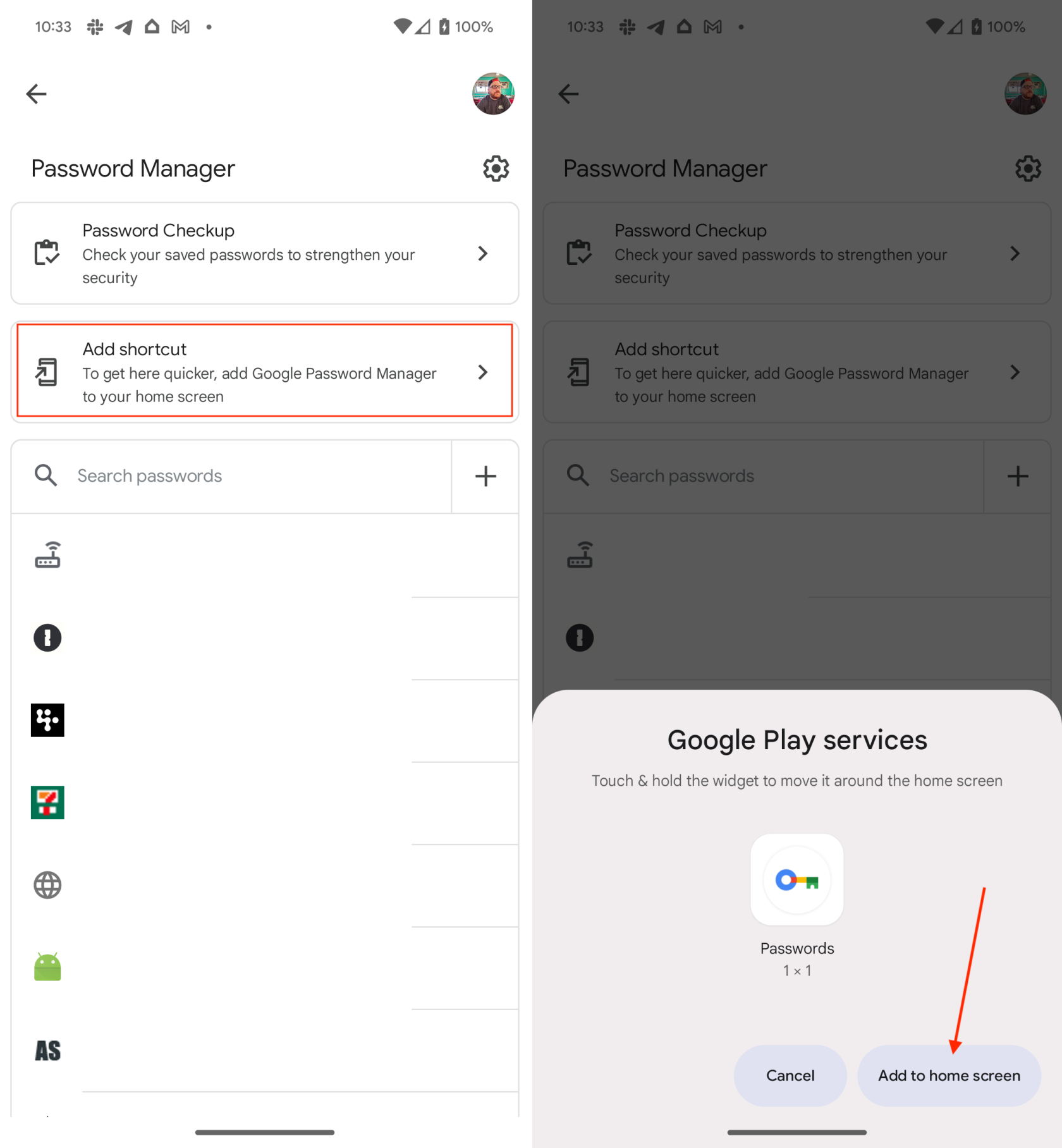
Hetken kuluttua sinut ohjataan aloitusnäyttösivulle, jonne lisättiin Password Manager -widget. Huomaa, että jos olet kirjautunut useille Google-tileille Android-puhelimellasi, sinua pyydetään valitsemaan, minkä tilin salasanoja haluat tarkastella.
Chrome Password Managerin käyttäminen iPhonessa
Valitettavasti niillä, jotka haluavat lisätä Chrome Password Managerin iPhonen aloitusnäyttöön, ei ole samaa ylellisyyttä kuin Android-käyttäjillä. Kaikki toivo ei kuitenkaan ole menetetty, sillä voit silti käyttää palvelua salasanojen automaattiseen täyttämiseen iPhonesta.
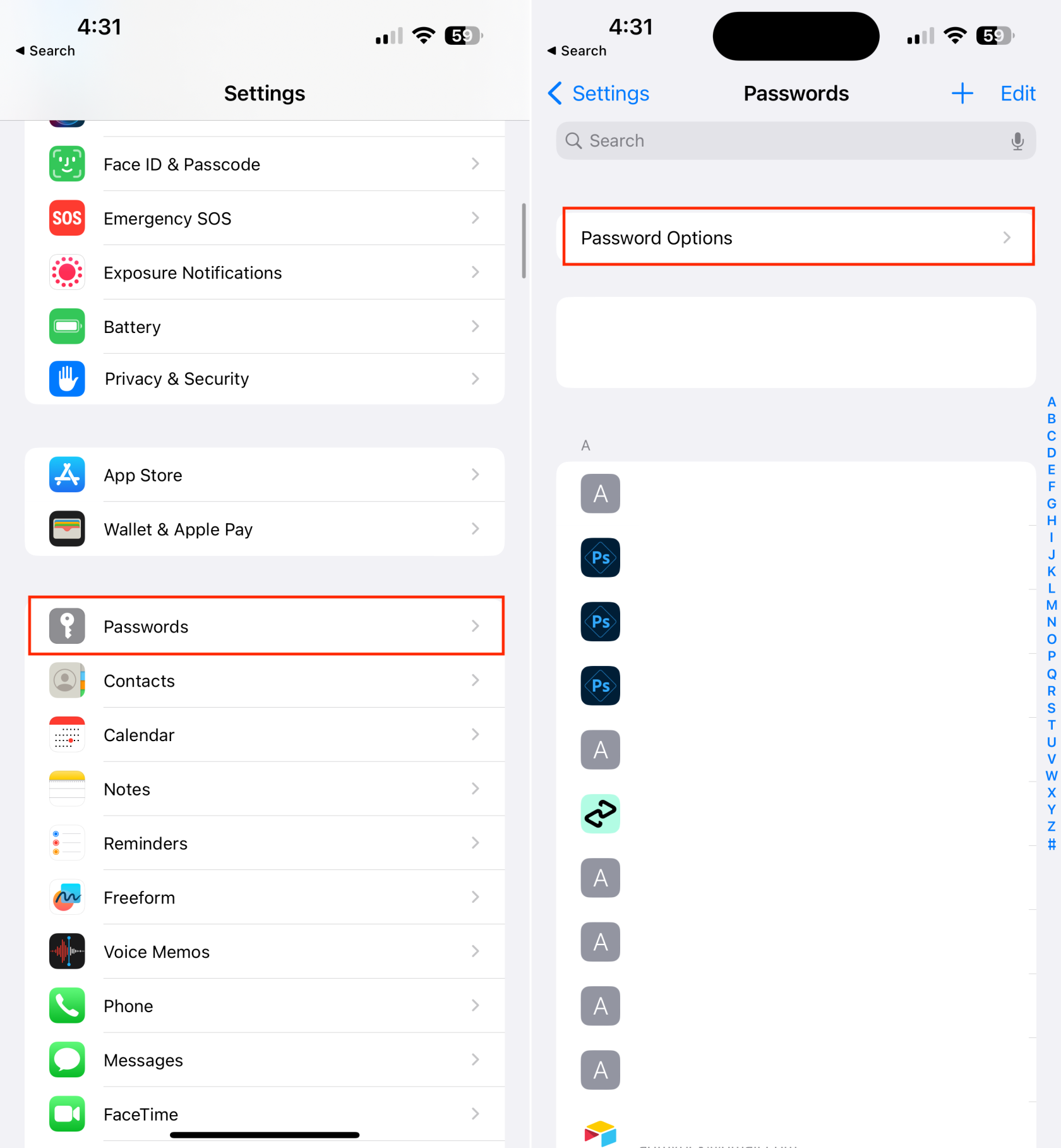
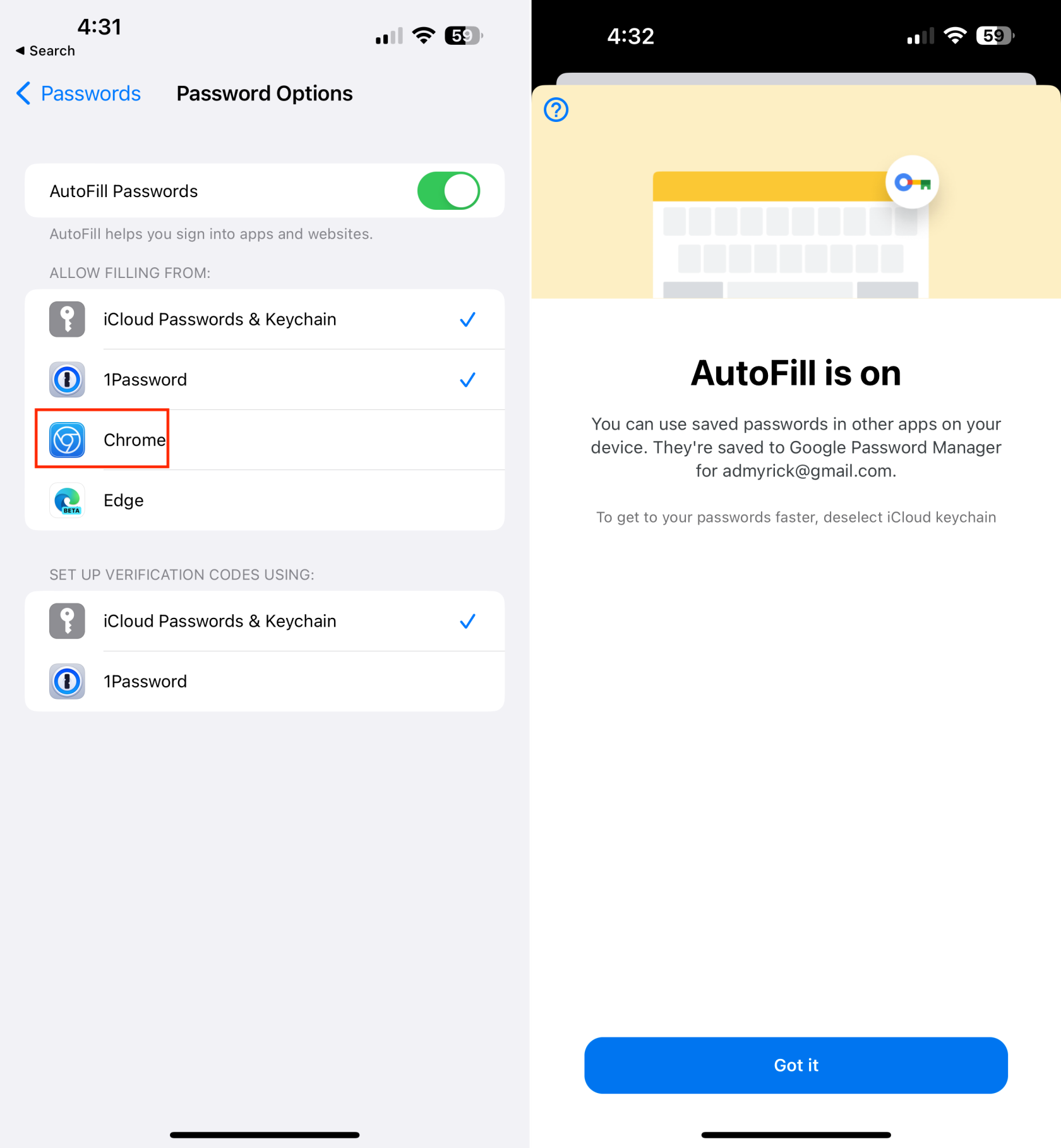
Nyt kun olet ottanut Chromen käyttöön salasanan hallinnassa iPhonessa ja iPadissa, se on yhtä helppoa kuin iCloud-avainnipun käyttäminen. Ja näin voit käyttää Chrome Password Manageria iPhonessa:
Kun aloitat prosessin, saat kehotteen todentaa itsesi Face ID:llä, Touch ID:llä tai pääsykoodilla. Kun tämä vaihe on valmis, voit käyttää Chromea määritettynä oletussalasanojen hallintaohjelmana. Erityisesti kaikki Chromella luodut tai tallennetut uudet tilit synkronoidaan saumattomasti mobiiliversion kanssa.
Johtopäätös
Chrome Password Managerin integrointi aloitusnäyttöön voi parantaa yleistä digitaalista turvallisuutta. Hyödyntämällä salasanan hallinnan sisäänrakennettuja suojausominaisuuksia, kuten vahvojen salasanojen luomista ja mahdollisten tietomurtojen havaitsemista, käyttäjät voivat parantaa verkkotiliensä suojaa luvattomalta käytöltä ja tietomurroilta.
Yhteenvetona voidaan todeta, että Password Managerin lisääminen aloitusnäyttöön tarjoaa käyttömukavuutta, saavutettavuutta, parempaa salasanasuojausta ja kannustaa hyvään salasanahygieniaan. Se toimii arvokkaana työkaluna käyttäjille salasanojen tallentamiseen, hallintaan ja suojaamiseen, mikä tekee siitä käytännöllisen lisäyksen aloitusnäyttöön.
DNS-osoitteen vaihtaminen iPhonessa tai Androidissa auttaa ylläpitämään vakaata yhteyttä, lisäämään verkkoyhteyden nopeutta ja pääsemään estetyille verkkosivustoille.
Hienot valokuvat ovat enemmän kuin vain kuvaamista ja kameran suuntaamista. Jos omistat Samsung-puhelimen, sinulla on salainen aarreaitta kameraniksejä, jotka odottavat luovuutesi toteuttamista.
ADB on tehokas työkalupakki, joka antaa sinulle enemmän hallintaa Android-laitteeseesi. Vaikka ADB on tarkoitettu Android-kehittäjille, et tarvitse ohjelmointiosaamista poistaaksesi Android-sovelluksia sen avulla.
Saatat ajatella tietäväsi, miten saat kaiken irti puhelinajastasi, mutta et todennäköisesti tiedä, kuinka suuren eron tämä yleinen asetus tekee.
Android System Key Verifier -sovellus on esiasennettuna järjestelmäsovelluksena Android-laitteille, joissa on versio 8.0 tai uudempi.
Monet ihmiset eivät koskaan uskoneet jättävänsä Stock Androidia. Mutta vain viikon käytön jälkeen tätä käynnistysohjelmaa he pitävät alkuperäistä käyttöliittymää tylsänä ja rajoittavana.
Ennen ihmiset käyttivät erillisiä sovelluksia QR-koodien skannaamiseen. Sitten eräänä päivänä he avasivat Samsung-kameransa ja näkivät sen korostavan linkin heti, kun he osoittivat kameralla sitä.
Tarpeistasi riippuen saat todennäköisesti käyttöön joukon Pixelin yksinoikeudella toimivia ominaisuuksia nykyisessä Android-laitteessasi.
Korjaus ei välttämättä tarkoita suosikkikuviesi tai -sovellustesi poistamista; One UI sisältää muutamia vaihtoehtoja, jotka helpottavat tilan vapauttamista.
Useimpien näiden tekoälychatbottien yhteisenä piirteenä on, että ne tarvitsevat internetyhteyden toimiakseen. Mutta alla olevasta artikkelista saat lisää vinkkejä tekoälychatbottien käyttöön ilman internetiä puhelimellasi.