Helppo ja nopea Android Root -opas

Kun olet roottannut Android-puhelimesi, sinulla on täydet järjestelmän käyttöoikeudet ja voit suorittaa monenlaisia sovelluksia, jotka vaativat root-oikeudet.
Mitä Chrome-laajennukset ovat?
Chrome-verkkokauppa on täynnä satoja laajennuksia , teemoja ja laajennuksia, jotka auttavat käyttäjiä suorittamaan pieniä mutta päivittäisiä tehtäviä. Etusivun teemoista alkaen Chrome-verkkokauppa koostuu laajennuksista oikolukua, kieliopin tarkistusta , sanakirjaa, VPN-verkkoja , kuvakaappaustyökaluja, ennusteita ja muistiinpanoja varten . Google itse tarjoaa useita laajennuksia, kuten Office Editingin ja Gmail Checkerin.
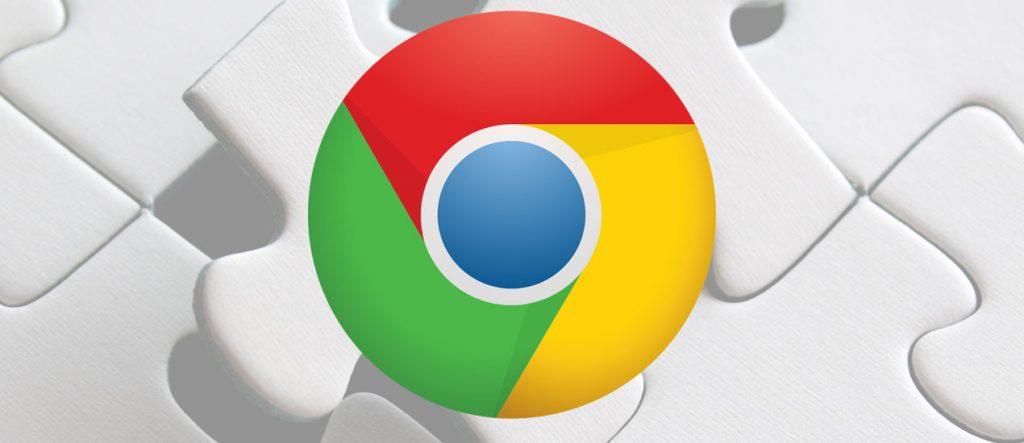
Valitettavasti et voi käyttää mitään näistä jännittävistä laajennuksista Android-puhelimissasi. Mutta tiesitkö, että voit avata Chrome-laajennuksia Androidilla ja lisätä ne työpöydällesi suoraan puhelimestasi? On mahdollista. Vaikka Chrome-verkkokauppaa ei ole vielä koodattu Chrome-mobiilisovellukseen , mutta Chrome-laajennuksia Androidista voidaan lisätä työpöydällesi. Kaikki mitä tarvitset, jotta sekä Chrome-mobiili- että Chrome-työpöytä synkronoidaan yhden Google-tilin kanssa.
Joten, katsotaanpa, kuinka voit lisätä Chrome-laajennuksia Androidiin ja käyttää niitä sitten työpöydälläsi:
Kuinka lisätä Chrome-laajennuksia Androidiin ja käyttää niitä työpöydällä?
Kun etsit Chrome-lisäosaa Androidilla, et ehkä voi käyttää sitä puhelimellasi, mutta voit lisätä sen Google-tiliisi. Lisäosa tai kuten sitä kutsutaan Chrome-laajennus synkronoidaan sitten saman tilin kanssa, ja siksi se voidaan asentaa myöhemmin Chrome-työpöydälle.
Jos haluat lisätä Chrome-laajennuksen Androidiin ja käyttää sitä työpöydällä, sinun on noudatettava seuraavia vaiheita:
Vaihe 1: Etsi laajennus Googlesta. Koska Androidin Chrome-verkkokauppa ei ole käytettävissä, sinun on etsittävä yksittäinen laajennus, jonka haluat lisätä Chromeen.
Chromen parhaat laajennukset ovat mainosten estäjiä. Joten, yritetään lisätä mainosesto Chromelle Androidissa.
Vaihe 2: StopAll Ads on yksi Chromen parhaista mainosten estolaajennuksista . Etsi se Googlesta ja avaa linkki samalle.

Vaihe 3: Kun avaat StopAll Ads Chrome -laajennuksen verkkosivun Androidissa, näet vaihtoehdon " Lisää työpöydälle" . Napauta sitä vaihtoehtoa.
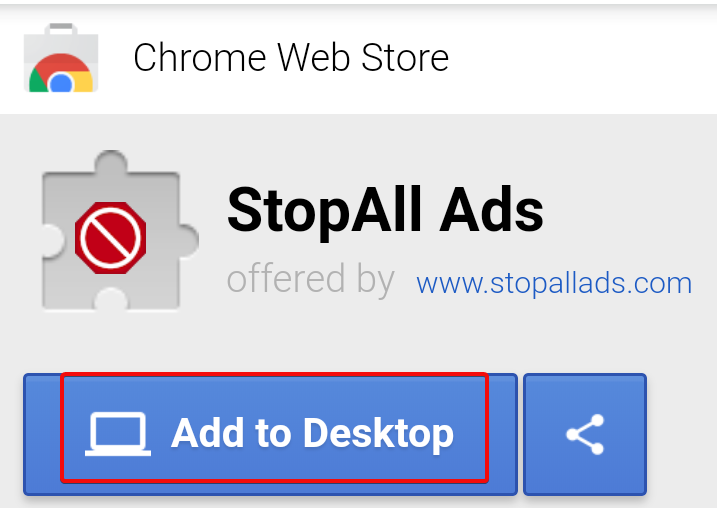
Vaihe 4: Chrome pyytää vahvistusta samalle. Vahvista komento ja jatka.
Vaihe 5: Kun prosessi on valmis, kyseisen Chrome-laajennuksen verkkosivulla Androidissa lukee "Lisätty työpöydälle" .
Kun olet suorittanut nämä vaiheet puhelimellasi, voit pitää puhelimen takaisin taskussasi. Loput on tehtävä työpöydän Chromella.
Vaihe 6: Kun avaat Chromen työpöydällä, näet ilmoituksen näytön oikeassa kulmassa. Ilmoitus on symboloitu huutomerkillä (!) .
Vaihe 7: Napsauta (!). Näet sen tekstin "StopAll Ads lisättiin etänä" .
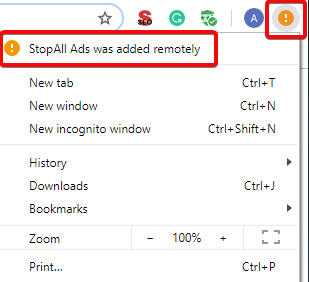
Vaihe 8: Napsauta viestiä ja Ota laajennus käyttöön Androidista työpöydälläsi.
Kun se on käytössä, nauti mainoksettomasta istunnosta Chromessa StopAll Ads -mainosblokin avulla Chromessa.
Miksi lisätä Chrome-laajennuksia Androidista työpöydälle?
Joskus saatat löytää hyödyllisiä Chrome-laajennuksia Googlen ehdotusten kautta puhelimessa. Ennen kuin unohdat sen, on parempi lisätä se Chrome-lisäosa Androidista ja lähettää muistutus pöytäkoneen Chrome-selaimellesi. Tällä tavalla et koskaan menetä mitään jännittäviä ominaisuuksia, joita verkkokaupan Chrome-laajennukset tarjoavat.
Tämän vinkin avulla voit lisätä Chrome-laajennuksia etänä työpöydällesi Androidista. Vaikka olisi paljon parempi, jos Google sallii Chrome-laajennusten saatavuuden Android-puhelimissa suoraan. Voit kuitenkin aina käyttää tätä menetelmää kromilaajennusten lisäämiseen työpöydälle, kunnes se tapahtuu.
Kerro meille hyödyllisimmistäsi Chrome-laajennuksista. Lisää StopAll Ads -mainosblokki Chromeen ja kerro meille mainoksettomasta Chrome-istunnostasi kommenttiosiossa.
Saat lisää vinkkejä ja temppuja seuraamalla Systweakia ja lisäämällä meidät uutissyötteisiisi Twitterissä ja Facebookissa .
Kun olet roottannut Android-puhelimesi, sinulla on täydet järjestelmän käyttöoikeudet ja voit suorittaa monenlaisia sovelluksia, jotka vaativat root-oikeudet.
Android-puhelimesi painikkeet eivät ole vain äänenvoimakkuuden säätämiseen tai näytön herättämiseen. Muutamalla yksinkertaisella säädöllä niistä voi tulla pikanäppäimiä nopeaan valokuvan ottamiseen, kappaleiden ohittamiseen, sovellusten käynnistämiseen tai jopa hätätoimintojen aktivoimiseen.
Jos unohdit kannettavan tietokoneesi töihin ja sinulla on kiireellinen raportti lähetettävänä pomollesi, mitä sinun pitäisi tehdä? Käytä älypuhelintasi. Vielä hienostuneempaa on muuttaa puhelimesi tietokoneeksi, jolla voit tehdä useita asioita samanaikaisesti helpommin.
Android 16:ssa on lukitusnäytön widgetit, joilla voit muuttaa lukitusnäyttöä haluamallasi tavalla, mikä tekee lukitusnäytöstä paljon hyödyllisemmän.
Androidin kuva kuvassa -tilan avulla voit pienentää videota ja katsoa sen kuva kuvassa -tilassa, jolloin voit katsoa videota toisessa käyttöliittymässä, jotta voit tehdä muita asioita.
Videoiden muokkaaminen Androidilla helpottuu tässä artikkelissa lueteltujen parhaiden videonmuokkaussovellusten ja -ohjelmistojen ansiosta. Varmista, että sinulla on kauniita, taianomaisia ja tyylikkäitä kuvia jaettavaksi ystävien kanssa Facebookissa tai Instagramissa.
Android Debug Bridge (ADB) on tehokas ja monipuolinen työkalu, jonka avulla voit tehdä monia asioita, kuten etsiä lokeja, asentaa ja poistaa sovelluksia, siirtää tiedostoja, roottata ja flashata mukautettuja ROM-levyjä sekä luoda laitteiden varmuuskopioita.
Automaattisesti napsauttavien sovellusten ansiosta sinun ei tarvitse tehdä paljoa pelatessasi pelejä, käyttäessäsi sovelluksia tai suorittaessasi laitteella olevia tehtäviä.
Vaikka mitään taikakeinoa ei olekaan, pienet muutokset laitteen lataus-, käyttö- ja säilytystavoissa voivat hidastaa akun kulumista merkittävästi.
Puhelin, jota monet ihmiset rakastavat juuri nyt, on OnePlus 13, koska siinä on erinomaisen laitteiston lisäksi myös ominaisuus, joka on ollut olemassa jo vuosikymmeniä: infrapunatunnistin (IR Blaster).







