Kuinka käyttää Emojimixiä ainutlaatuisten hymiöiden yhdistämiseen

Emojimix-sovellus luo ainutlaatuisia emojeja toiveidesi mukaan yhdistämällä kaksi emojeja luodaksesi emojeja, joita et ole koskaan ennen nähnyt.
Tietojen siirtäminen vanhasta iPhonesta uuteen Android-laitteeseen on tuskallinen prosessi, mikä johtuu pääasiassa viimeksi mainitun käyttämistä patentoiduista tiedostomuodoista. Lisäksi oli tiettyjä rajoituksia, jotka johtuivat kunkin käyttöjärjestelmän käyttämästä tiedostojärjestelmästä.
Mutta kaikki tämä näyttää nyt katoavan Googlen Switch to Android -sovelluksen julkaisun myötä. Katsotaanpa sitä nopeasti ja kuinka voit ladata ja käyttää sitä iPhonessasi tietojen siirtämiseen Androidiin.
Mikä on Switch to Android -sovellus iOS:lle?
Switch to Android -sovellus on Googlen uusi sovellus iOS-laitteille. Tämän sovelluksen avulla käyttäjät voivat vaihtaa saumattomasti iOS-laitteesta Android-laitteeseen ilman, että heidän tarvitsee huolehtia eri tiedostomuodoista tai siirrettävien tietojen määrästä. Tämä automatisoi merkittävästi prosessia, jonka teoriassa pitäisi saada enemmän iOS-käyttäjiä kokeilemaan Android-laitteita.
Aiheeseen liittyvä: Viimeinen rivi ei ole enää saatavilla iPhone 13:ssa Virhe: 9 tapaa korjata
Vaatimukset
Tässä on joitain vaatimuksia, jotka sinun on täytettävä, jotta saat parhaan hyödyn uudesta Switch to Android -sovelluksesta sovelluskaupassa.
Huomautus: Vaikka Switch to Android -sovellus voi siirtää suurimman osan tiedoistasi, se ei voi siirtää sovelluksiasi. Sinun on asennettava kaikki kolmannen osapuolen sovelluksesi uudelleen manuaalisesti Android-laitteellesi.
Aiheeseen liittyvä: iPhonen kirkkauden muuttaminen [AIO]
Kuinka siirtää iPhone-tietosi Androidiin Switch to Android -sovelluksella
Lataa ja asenna Switch to Android -sovellus yllä olevan linkin kautta. Kun olet asentanut, käynnistä sovellus ja hyväksy käyttöehdot ja tietosuojakäytäntö napauttamalla.
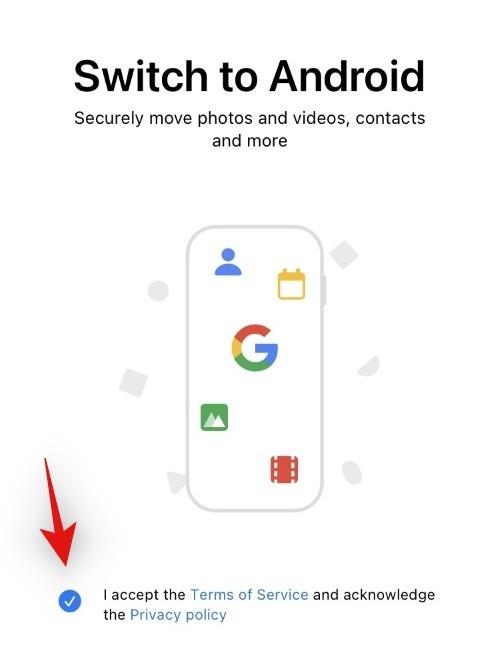
Napauta Aloita , kun olet valmis.
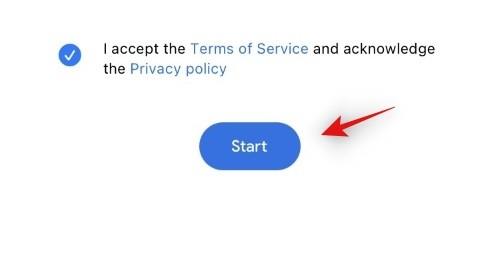
Sinulta kysytään nyt kameran lupa, napauta OK salliaksesi saman.
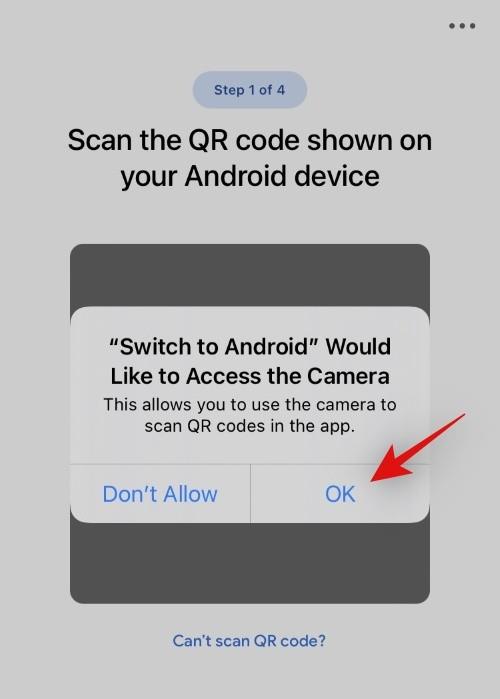
Vaihda uuteen Android-laitteeseesi ja jatka asennusta noudattamalla näytön ohjeita, kun sinua pyydetään siirtämään tietosi, valitse vaihtoehto tietojen siirtämiseksi vanhasta laitteesta.
Tämä kehottaa uutta (Android 12) laitettasi luomaan hotspotin, johon voit muodostaa yhteyden iOS-laitteellasi skannaamalla luodun QR-koodin.
Skannaa tämä QR-koodi iPhonellasi (vanha laite) ja laitteesi pitäisi nyt muodostaa pariliitos.
Myönnä seuraavat luvat siirtääksesi vastaavat tiedot Android-laitteeseesi.
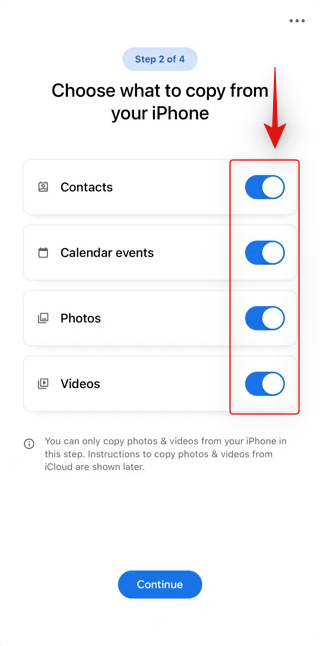
Napauta Jatka, kun olet valmis.
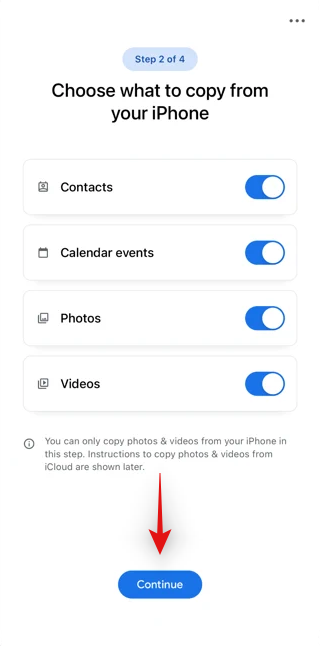
Tietosi siirretään nyt Android-laitteellesi. Tämä voi kestää jonkin aikaa kaistanleveydestäsi riippuen.
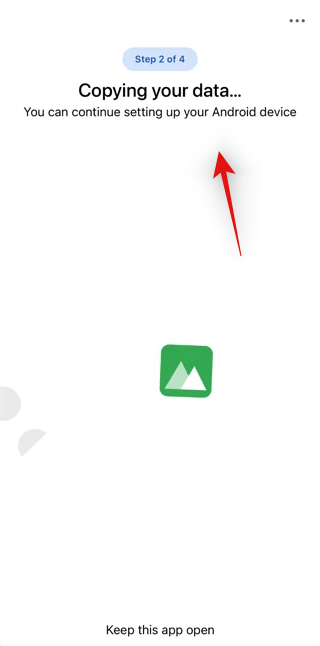
Kun olet valmis, sinua kehotetaan sammuttamaan iMessage. Napauta Siirry asetuksiin siirtyäksesi suoraan Asetukset-sovellukseen ja tehdä samoin.
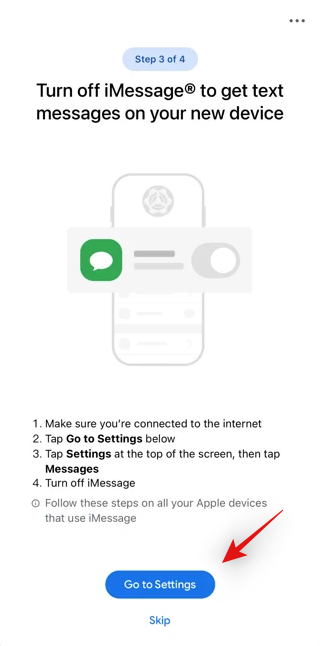
Voit myös poistaa iMessagen käytöstä laitteestasi myöhemmin manuaalisesti napauttamalla Ohita . Vaihda Android -sovellukseen voi myös käyttää ja kopioida valokuviasi ja videoitasi iCloudista. Jos haluat vaihtaa pilvitallennuspalveluita, tämä voi auttaa sinua samassa. Napauta Aloita pyyntö päästäksesi alkuun.
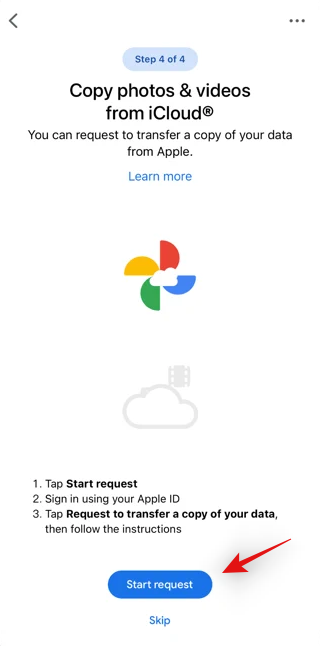
Vahvista henkilöllisyytesi ja napauta Pyydä siirtääksesi kopion tiedoistasi, kun olet valmis.
Kopioi iCloud-tietosi nyt noudattamalla näytön ohjeita.
Ja siinä se! Kun sovellus on suorittanut koko prosessinsa, tietosi olisi pitänyt kopioida uuteen Android-laitteeseen nyt.
Toivomme, että pystyit käyttämään Switch to Android -sovellusta helposti yllä olevan oppaan avulla. Jos sinulla on ongelmia tai sinulla on kysyttävää, jätä ne alla oleviin kommentteihin.
LIITTYVÄT
Emojimix-sovellus luo ainutlaatuisia emojeja toiveidesi mukaan yhdistämällä kaksi emojeja luodaksesi emojeja, joita et ole koskaan ennen nähnyt.
Android-puhelimesi suurimmat tilansyöjät eivät aina ole niitä, jotka näet. Jos tallennustilasi täyttyy tavallista nopeammin, syynä voivat olla piilotiedostot, joihin et koskaan koske.
ADB ei toimi tai tunnistaako se laitettasi Windowsissa? Jos Android ei pysty muodostamaan yhteyttä Android Debug Bridgen (ADB) kautta, tämän virheen korjaaminen vaatii vain kolme perusvaihetta.
DNS-osoitteen vaihtaminen iPhonessa tai Androidissa auttaa ylläpitämään vakaata yhteyttä, lisäämään verkkoyhteyden nopeutta ja pääsemään estetyille verkkosivustoille.
Hienot valokuvat ovat enemmän kuin vain kuvaamista ja kameran suuntaamista. Jos omistat Samsung-puhelimen, sinulla on salainen aarreaitta kameraniksejä, jotka odottavat luovuutesi toteuttamista.
ADB on tehokas työkalupakki, joka antaa sinulle enemmän hallintaa Android-laitteeseesi. Vaikka ADB on tarkoitettu Android-kehittäjille, et tarvitse ohjelmointiosaamista poistaaksesi Android-sovelluksia sen avulla.
Saatat ajatella tietäväsi, miten saat kaiken irti puhelinajastasi, mutta et todennäköisesti tiedä, kuinka suuren eron tämä yleinen asetus tekee.
Android System Key Verifier -sovellus on esiasennettuna järjestelmäsovelluksena Android-laitteille, joissa on versio 8.0 tai uudempi.
Monet ihmiset eivät koskaan uskoneet jättävänsä Stock Androidia. Mutta vain viikon käytön jälkeen tätä käynnistysohjelmaa he pitävät alkuperäistä käyttöliittymää tylsänä ja rajoittavana.
Ennen ihmiset käyttivät erillisiä sovelluksia QR-koodien skannaamiseen. Sitten eräänä päivänä he avasivat Samsung-kameransa ja näkivät sen korostavan linkin heti, kun he osoittivat kameralla sitä.








