Helppo ja nopea Android Root -opas

Kun olet roottannut Android-puhelimesi, sinulla on täydet järjestelmän käyttöoikeudet ja voit suorittaa monenlaisia sovelluksia, jotka vaativat root-oikeudet.
Ei ole mahdollista muistaa jokaisen tuntemamme tai tekemiemme henkilöiden puhelinnumeroa tai sähköpostiosoitetta, ellei sinulla ole Eidetic-muistia. Myös ne ajat, jolloin pidit henkilökohtaista päiväkirjaa, ovat menneet. Melkein kaikki on saanut digitaalisen muodon ja myös yhteystietojen tallentaminen on muuttunut digitaaliseksi, jolloin yhteystietojen automaattinen varmuuskopiointi tapahtuu Android-älypuhelimissa. Tämä artikkeli opastaa sinua myös älypuhelimen yhteystietojen varmuuskopioinnissa
Se voi olla vakava ongelma, jos yhteystietosi eivät synkronoidu Google-tiliin tai eivät tallenna yhteystiedoistasi varmuuskopiota. Yhteystietojen varmuuskopiointi voi olla hyödyllistä, jos kadotat puhelimesi tai vahingoitat sitä korjauskelvottomaksi. Lisäksi, jos sinun on palautettava puhelimesi tehdasasetukset, yhteystietosi palautetaan automaattisesti, kun se synkronoidaan Google-tilin kanssa. Voit tehdä tiettyjä vaiheita, jos sinulla on ongelmia yhteystietojen varmuuskopioinnissa Androidissa.
Lue myös: Kuinka palauttaa poistetut yhteystiedot Android-puhelimesta Gmailin avulla
Kuinka korjata yhteystietojen varmuuskopiointiin liittyviä ongelmia Androidissa?
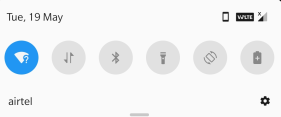
Tärkein tekijä varmuuskopioinnissa mistä tahansa laitteesta on luotettava ja toimiva Internet-yhteys. Älypuhelimet voivat varmuuskopioida Androidin yhteystiedot automaattisesti, jos ne ovat yhteydessä Wi-Fi-verkkoon. Jos puhelimesi ei koskaan muodosta yhteyttä Wi-Fi-verkkoon, varmuuskopiointi voi olla ongelma, ja sinun tulee etsiä viestiä "Odotetaan varmuuskopiointia". Tarkista Internet-yhteys nähdäksesi, ettei se näytä rajoitettua yhteyttä yhteyden muodostamisen jälkeen.
Voit myös yrittää tarkistaa Internetin toisella laitteella, ja jos se näyttää toimivan siellä hyvin, voit käynnistää reitittimen uudelleen. Tämä poistaa kaikki yhteyshäiriöt ja ratkaisee Android-puhelimen yhteystietojen varmuuskopiointiongelman.
Lue myös: Parhaat kaksoiskontaktien poistosovellukset Androidille
Jokaisessa Android-laitteessa on virransäästöominaisuus, joka rajoittaa kaikkea tietojen synkronointia, kun tämä tila on käytössä laitteen alhaisen virran vuoksi. Monet ominaisuudet sammuvat virransäästötilassa, jotta laite voi toimia tavallista pidempään. Tarkista puhelimestasi, onko virransäästötila kytketty vahingossa päälle. Tämä voidaan tehdä pyyhkäisemällä ilmoituspaneelia ylhäältä ja napauttamalla virransäästökuvaketta kerran poistaaksesi sen käytöstä. Jos et löydä sitä navigointipaneelista, voit napauttaa asetuskuvaketta ja siirtyä kohtaan Akku> Akunsäästö ja napauttaa sitten "Sammuta" -painiketta.
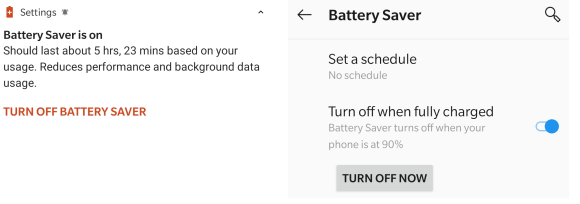
Lue myös: Hallitse yhteystietojasi puhelimessa päällekkäisten yhteystietojen korjaustyökalulla
Yksi parhaista vianetsintävaiheista mille tahansa laitteelle on käynnistää se uudelleen. Päivien ja jopa kuukausien jatkuvan käytön vuoksi puhelimemme käyvät hieman hassuiksi ja yksinkertainen uudelleenkäynnistys tyhjentää RAM-muistin ja päivittää muistin ja voi ratkaista monia ongelmia samanaikaisesti. Käynnistä puhelin uudelleen pitämällä virtapainiketta painettuna 5 sekunnin ajan ja napauttamalla viereisistä vaihtoehdoista uudelleenkäynnistyspainiketta. Kun puhelin käynnistyy uudelleen, tarkista, onko Androidin yhteystietojen varmuuskopiointiongelma korjattu. Tämä on olennainen vaihe kaikkien ongelmien ratkaisemisessa, jotka liittyvät yhteystietojen varmuuskopiointiin Androidissa.
Lue myös: Vaiheet yhteystietojen siirtämiseksi iPhonesta Androidiin .
Google sallii kaikkien käyttäjiensä automaattisesti synkronoida Googleen liittyvät tiedot Google Driveen, kuten Gmail, kalenteri ja yhteystiedot jne. Mutta jos synkronointivaihtoehto on poistettu käytöstä, se ei voi tehdä niin. Voit tarkistaa Google-yhteystietojen synkronointiasetukset ja ottaa yhteystietojen varmuuskopion Androidissa seuraavasti:
Vaihe 1 . Napauta Asetukset-kuvaketta ja valitse Tilit vaihtoehtoluettelosta.
Vaihe 2 . Näet luettelon laitteellasi käyttöönotetuista Google-tileistä. Napauta Google-tiliä, jolle haluat sallia yhteystietojen varmuuskopioinnin Android-puhelimessa.
Vaihe 3 . Napauta seuraavaksi Tilin synkronointi.
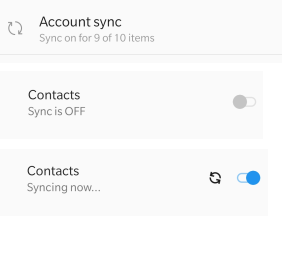
Vaihe 4 . Tarkista nyt, onko yhteystietojen vieressä oleva vaihtokytkin päällä ja sininen, muussa tapauksessa siirrä kytkintä oikealle.
Yhteystietojen varmuuskopiointi Androidissa alkaa välittömästi, ja näkyviin tulee viesti "Synkronoidaan nyt". Voit antaa prosessin jatkua taustalla ja suorittaa mitä tahansa muuta toimintaa puhelimellasi.
Lue myös: Parhaat yhteystietojen varmuuskopiointisovellukset Androidille
Edellisessä vaiheessa voit ottaa käyttöön yhteystietojen varmuuskopiointivaihtoehdon Androidissa, ja tämä vaihtoehto ajoittaa automaattisen varmuuskopioinnin. Ota tämä asetus käyttöön seuraavasti:
Vaihe 1 : Napauta Asetukset ja valitse luettelosta Google.
Vaihe 2 : Etsi nyt tilipalvelut ja napauta sitä.
Vaihe 3 : Napauta seuraavaksi Yhteystietojen synkronointi.
Vaihe 4 : Napauta Hallinnoi asetuksia, joka sijaitsee Varmuuskopioi ja synkronoi laitteen yhteystiedot.
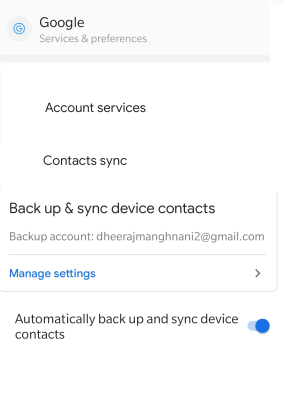
Vaihe 5 : Kytke päälle kytkin "Varmuuskopioi ja synkronoi laitteen yhteystiedot automaattisesti" -kohdan vieressä.
Vaihe 6 . Valitse Google-tilisi kehotteessa, joka tulee näkyviin Gmail-tilien luettelon kanssa.
Vaihe 7 . Jos haluat lisätä uuden tilin, voit napsauttaa 'Lisää toinen tili' samassa kehotteessa, joka tulee näkyviin vaiheessa 6.
Vaihe 8 . Anna kaikki tarvittavat tiedot, mukaan lukien tunnistetiedot, ja uusi tilisi synkronoidaan.
Vaihe 9 . Tämä varmistaa yhteystietojen automaattisen varmuuskopioinnin Androidissa.
Huomautus : Jos huomaat, että tämä ominaisuus ei toimi, vaikka se olisi ollut päällä aiemmin, päivitä tämä ominaisuus vain kytkemällä se pois päältä ja päälle.
Lue myös: Kuinka tehdä Android-yhteystietoluettelostasi kaksoiskappale ilmaiseksi
Viimeinen vaihtoehto ottaa varmuuskopioyhteystiedot käyttöön Androidissa on itse Yhteystiedot-sovelluksen kautta. Tämä vaihtoehto on yleensä käytössä, ja paras vianmääritys, jonka tässä voi tehdä, on kytkeä se pois päältä ja kytkeä se takaisin päälle.
Vaihe 1 : Napauta Android-asetukset-valikkoa ja valitse sitten Sovellukset ja ilmoitukset.
Vaihe 2 : Napauta seuraavaksi "Näytä kaikki sovellukset" ja napsauta sitten oikeassa yläkulmassa olevaa hampurilaisvalikkoa.
Vaihe 3 : Napsauta kontekstivalikosta Näytä järjestelmä ja luettelo kaikista sovelluksista tulee näkyviin.
Vaihe 4 : Vieritä alas ja etsi "Google Contacts Sync" ja napauta sitä.
Vaihe 5 : Napsauta uudessa ikkunassa Poista käytöstä ja sitten Poista sovellus -painiketta näkyviin tulevassa kehotteessa.
Vaihe 6 : Nyt meidän on otettava se käyttöön uudelleen, joten napsauta Ota käyttöön -kuvaketta.
Tämä vaihtoprosessi päivittää ominaisuuden ja ottaa varmuuskopiointiyhteystiedot käyttöön Androidissa.
Lue myös: Systweak julkaisee Multiple Contacts Cleaner Pron Android-käyttäjille
Ajatuksesi varmuuskopiointiin liittyvien ongelmien korjaamisesta Androidissa?
On välttämätöntä ottaa varmuuskopio yhteystiedoistasi, varsinkin jos kadotat puhelimesi tai haluat vaihtaa uuteen. Ja Androidin yhteystietojen varmuuskopiointi Googlen avulla on ainoa vikasietoinen tapa tehdä niin. Tallennan a.VCF-tiedoston joka kuukausi viemällä kaikki yhteystiedot oletusyhteystietosovellukseni kautta ja synkronoin yhteystiedot myös Google Driveen. Tällä tavalla tiedän, että minulla ei ole yksi vaan kaksi varmuuskopiota yhteystiedoistani.
Seuraa meitä sosiaalisessa mediassa – Facebookissa ja YouTubessa . Jos sinulla on kysyttävää tai ehdotuksia, ilmoita meille alla olevassa kommenttiosassa. Otamme mielellämme yhteyttä ratkaisun kera. Julkaisemme säännöllisesti vinkkejä ja temppuja sekä ratkaisuja yleisiin tekniikkaan liittyviin ongelmiin. Tilaa uutiskirjeemme saadaksesi säännöllisiä päivityksiä teknologiamaailmasta.
Lisätietoja iPhonen yhteystiedoista.
IPhone/iCloud-yhteystietoongelman korjaamisen vaiheet Ios-laitteissa
Yhteystietojen palauttaminen iCloud-varmuuskopiosta
Tässä on tapoja siirtää yhteystietoja iPhonesta iPhoneen.
Kuinka etsiä, yhdistää ja poistaa päällekkäisiä yhteystietoja iPhonessa
Kun olet roottannut Android-puhelimesi, sinulla on täydet järjestelmän käyttöoikeudet ja voit suorittaa monenlaisia sovelluksia, jotka vaativat root-oikeudet.
Android-puhelimesi painikkeet eivät ole vain äänenvoimakkuuden säätämiseen tai näytön herättämiseen. Muutamalla yksinkertaisella säädöllä niistä voi tulla pikanäppäimiä nopeaan valokuvan ottamiseen, kappaleiden ohittamiseen, sovellusten käynnistämiseen tai jopa hätätoimintojen aktivoimiseen.
Jos unohdit kannettavan tietokoneesi töihin ja sinulla on kiireellinen raportti lähetettävänä pomollesi, mitä sinun pitäisi tehdä? Käytä älypuhelintasi. Vielä hienostuneempaa on muuttaa puhelimesi tietokoneeksi, jolla voit tehdä useita asioita samanaikaisesti helpommin.
Android 16:ssa on lukitusnäytön widgetit, joilla voit muuttaa lukitusnäyttöä haluamallasi tavalla, mikä tekee lukitusnäytöstä paljon hyödyllisemmän.
Androidin kuva kuvassa -tilan avulla voit pienentää videota ja katsoa sen kuva kuvassa -tilassa, jolloin voit katsoa videota toisessa käyttöliittymässä, jotta voit tehdä muita asioita.
Videoiden muokkaaminen Androidilla helpottuu tässä artikkelissa lueteltujen parhaiden videonmuokkaussovellusten ja -ohjelmistojen ansiosta. Varmista, että sinulla on kauniita, taianomaisia ja tyylikkäitä kuvia jaettavaksi ystävien kanssa Facebookissa tai Instagramissa.
Android Debug Bridge (ADB) on tehokas ja monipuolinen työkalu, jonka avulla voit tehdä monia asioita, kuten etsiä lokeja, asentaa ja poistaa sovelluksia, siirtää tiedostoja, roottata ja flashata mukautettuja ROM-levyjä sekä luoda laitteiden varmuuskopioita.
Automaattisesti napsauttavien sovellusten ansiosta sinun ei tarvitse tehdä paljoa pelatessasi pelejä, käyttäessäsi sovelluksia tai suorittaessasi laitteella olevia tehtäviä.
Vaikka mitään taikakeinoa ei olekaan, pienet muutokset laitteen lataus-, käyttö- ja säilytystavoissa voivat hidastaa akun kulumista merkittävästi.
Puhelin, jota monet ihmiset rakastavat juuri nyt, on OnePlus 13, koska siinä on erinomaisen laitteiston lisäksi myös ominaisuus, joka on ollut olemassa jo vuosikymmeniä: infrapunatunnistin (IR Blaster).







