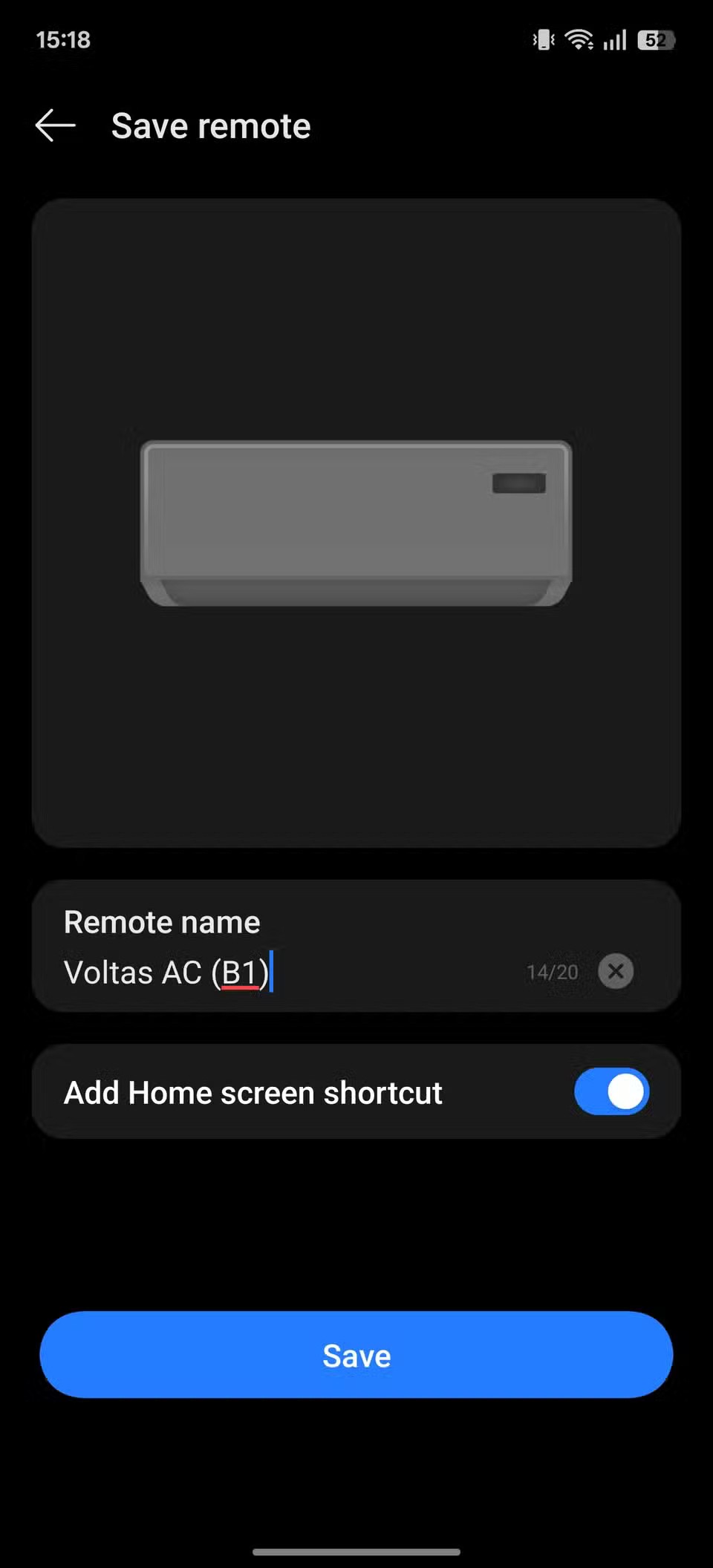Kuinka käyttää Locket-widgetiä Androidilla

Uudesta Locket Widget -sovelluksesta on Android-versio, sillä iOS-käyttäjät pystyivät aiemmin käyttämään Locket Widgetiä iPhonella.
Slack on hyödyllinen sovellus, jota monet tiimit käyttävät viestimiseen. Joten jos et saa yhtäkään näistä viesteistä, voi aiheuttaa vakavia ongelmia ja viivästyksiä tiimiprojekteissa. Siksi on tärkeää tietää, kuinka korjata Slackin ilmoitukset eivät toimi, jotta et koskaan jää paitsi tärkeästä tiimiviestistä. Jatka lukemista nähdäksesi vinkit, joiden avulla saat Slackin ilmoitukset taas toimimaan, etkä koskaan jää paitsi siitä, mitä tiimi sanoo. Voit kokeilla menetelmiä sisäänrakennetun vianmäärityksen käyttämisestä sovelluksen uudelleenasentamiseen, mutta toivottavasti se ei ole tarpeen.
Kuinka korjata löysät ilmoitukset, jotka eivät toimi työpöydällä ja Androidilla
On aina parasta aloittaa peruskorjauksista kaikkiin ongelmiin, mukaan lukien Slackin. Keskeytitkö esimerkiksi Slackin ilmoitukset ja unohdat ottaa ne uudelleen käyttöön? Voit ottaa ilmoitukset käyttöön avaamalla sovelluksen ja napauttamalla Sinä-välilehteä oikeassa alakulmassa. Jos keskeytät ilmoitukset, se lukee vaihtoehdon oikealla puolella.
Napauta Keskeytä ilmoitukset -vaihtoehtoa ja sen jälkeen Jatka ilmoituksia punaisella. Alareunassa näet myös viestin, joka ilmoittaa, milloin ilmoitukset jatkuvat.
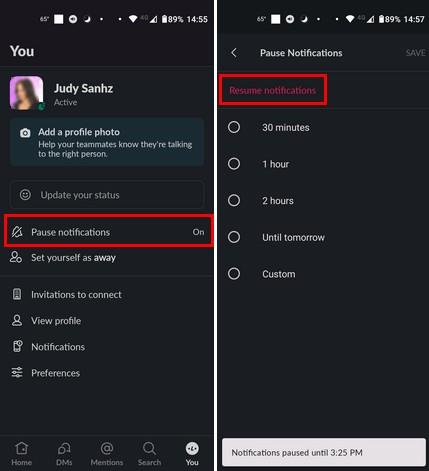
Voit estää tämän toistumisen ajoittamalla ilmoitusten keskeyttämisen aikataulun mukaan. Näin sinun ei tarvitse huolehtia ilmoitusten käynnistämisestä uudelleen, koska ominaisuus poistetaan käytöstä aikataulun lopussa.
Jos käytät Slackia tietokoneellasi , avaa sovellus ja napsauta profiilikuvaasi . Jos ilmoitukset on keskeytetty, näet sen olevan käytössä Keskeytä ilmoitus -vaihtoehdossa. Aseta kohdistin Keskeytetty ilmoitus -vaihtoehdon päälle ja napsauta Jatka ilmoituksia punaisella.
Tietokoneellasi voit käyttää uutta ominaisuutta, jolla voit asettaa Slack-ilmoitukset aikatauluun. Voit luoda ilmoitusaikataulun napsauttamalla profiilikuvaasi ja viemällä kohdistimen ilmoituksen keskeyttämisvaihtoehdon kohdalle . Kun sivuvalikko tulee näkyviin, napsauta Aseta ilmoitusaikataulu .
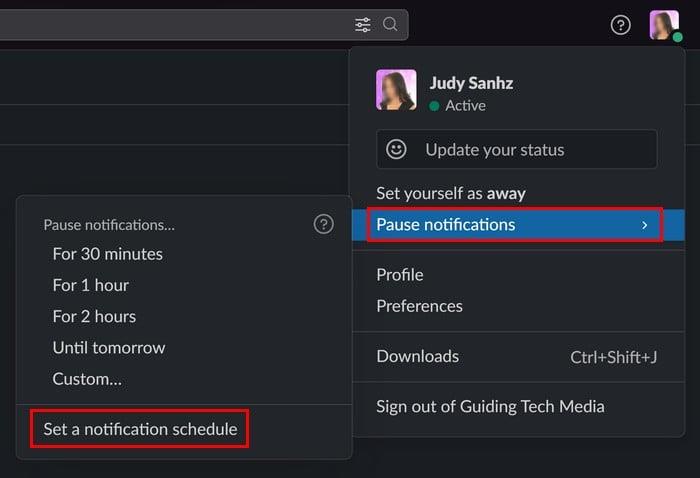
Sinun pitäisi olla Asetuksissa, jossa voit määrittää päivämäärän ja kellonajan, jolloin sovellus lähettää ilmoituksia. Valitse aikataulusi ja olet valmis.
Korjaa Slack-ilmoitukset, jotka eivät toimi: Muuta Notify Me About -asetuksia
Slackin asetuksissa on osio, jossa voit mukauttaa, millaisia ilmoituksia saat. Voit saada ilmoituksia kaikista viesteistä, suorista viesteistä, maininnoista ja avainsanoista. On myös vaihtoehto Ei mitään. Varmista, että Kaikki viestit -vaihtoehto on valittu, jotta Slack-viestit eivät koskaan jää paitsi. Voit tehdä tämän muutoksen napauttamalla Sinä-välilehteä oikeassa alakulmassa ja sen jälkeen Ilmoitukset- vaihtoehtoa. Valitse Mobile about , ja voit valita esimerkiksi seuraavista vaihtoehdoista:
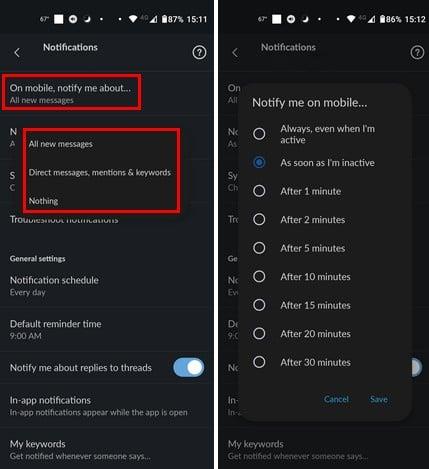
Mukana on myös vaihtoehto nimeltä Ilmoita minulle. Tällä valinnalla voit valita, milloin haluat Slackin ilmoittavan sinulle uusista viesteistä. Voit valita niin paljon kuin 30 minuuttia sen jälkeen, kun olet aktiivinen.
Korjaa löysät ilmoitukset, jotka eivät toimi: laitteesi ilmoitukset ovat pois päältä
Toinen syy, miksi et saa ilmoituksia, on se, että Android- tai tietokoneesi ilmoitukset kyseiselle sovellukselle ovat pois päältä. Jos haluat tarkistaa, ovatko Slackin ilmoitukset käytössä Androidissa, siirry kohtaan Asetukset > Sovellukset ja ilmoitukset > Slack > Ilmoitukset ja varmista, että Kaikki Slackin ilmoitukset -painike on päällä.
Tarkista Windows-tietokoneesi painamalla Windows- ja I-näppäimiä. Siirry asetuksissa kohtaan Järjestelmä > Ilmoitukset > Slack . Jos se ei vielä ole, ota käyttöön yläreunassa oleva ilmoitusvaihtoehto, ja niin kauan kuin olet siellä, voit myös muokata tapaa, jolla saat ilmoitukset, jotta et menetä niitä.
Korjaa löysät ilmoitukset, jotka eivät toimi: laita Älä häiritse -tila pois päältä
Jokainen tarvitsee vähän aikaa itselleen, ja siinä Älä häiritse -tila tulee käyttöön, mutta jos se on edelleen päällä, et aio asettaa tärkeitä ilmoituksia. Voit tarkistaa, onko Android- laitteessasi Älä häiritse -ominaisuus siirtymällä kohtaan Asetukset > Ääni > Älä häiritse . Jos se on päällä, yläreunassa olevassa painikkeessa lukee Sammuta nyt. Napauta sitä ja katso, saatko Slack-ilmoitukset.
Voit poistaa Älä häiritse -tilan käytöstä Windows 11 -tietokoneellasi valitsemalla Asetukset > Järjestelmä > Tarkennus . Focus-vaihtoehdossa on erilaisia vaihtoehtoja, jotka voit ottaa käyttöön tai ei, ja Älä häiritse -vaihtoehto on yksi niistä. Voit myös poistaa sen käytöstä siirtymällä kohtaan Asetukset > Järjestelmä > Ilmoitukset > Älä häiritse . kytke se pois päältä.
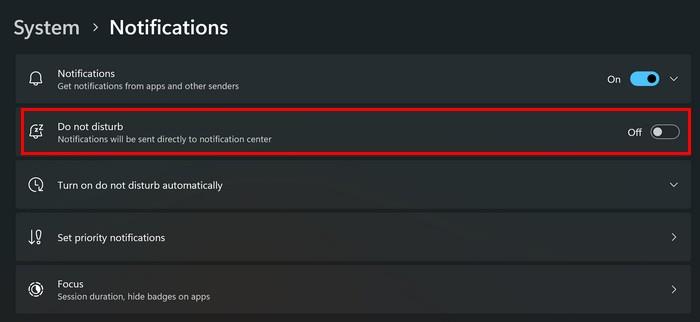
Korjaa Slack-ilmoitukset, jotka eivät toimi: Käytä Slacksin sisäänrakennettua ilmoitusten vianmääritystä
Tiesitkö, että Slackissa on sisäänrakennettu vianmääritys, jota voit käyttää? Tämän vaihtoehdon kokeileminen kannattaa yrittää korjata ilmoitusongelma. Avaa Slack-sovellus ja sen jälkeen Sinä-välilehti oikeassa alakulmassa. Napauta Ilmoitukset- vaihtoehtoa, ja vianmääritysvaihtoehto on luettelon neljäs.
Slack käy läpi tarkistuslistan nähdäkseen, kuinka kaikki toimii. Se tarkistaa seuraavat asiat:
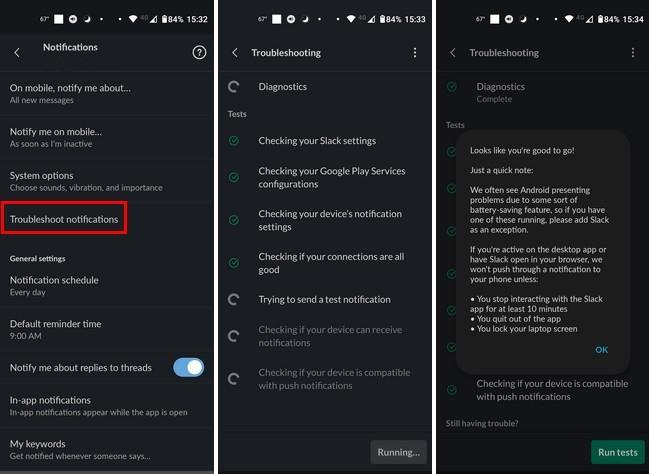
Kun testi on valmis, näet yhteenvedon siitä, mitä testi teki. Se esimerkiksi kertoo, jos se havaitsi Android-laitteesi virransäästöominaisuuden, joka esti sinua saamasta ilmoituksia.
Korjaa Slack-ilmoitukset, jotka eivät toimi: Tyhjennä tai korjaa Slackin välimuistitiedostot
Ei ole mikään salaisuus, että välimuistissa olevat tiedostot voivat vioittua, ja siksi niiden tyhjentäminen ajoittain on välttämätöntä. Voit poistaa Android-laitteesi välimuistin siirtymällä kohtaan Asetukset > Sovellukset ja ilmoitukset > Slack > Tallennus ja välimuisti > Tyhjennä välimuisti .
Voit korjata sovelluksen Windows 11 -tietokoneellasi avaamalla Asetukset painamalla Windows- ja I-näppäimiä . Siirry kohtaan Sovellukset > Asennetut sovellukset > Slack , napsauta kolmea pistettä oikealla ja siirry kohtaan Lisäasetukset . Vieritä alaspäin, kunnes löydät Nollaa- osion. Näet kaksi nollauspainiketta. Toinen korjaa sovelluksen poistamatta sen tietoja, kun taas toinen poistaa sen. Lue vaihtoehdon teksti, niin tiedät kumpi on kumpi.
Korjaa Slack-ilmoitukset, jotka eivät toimi: Päivitä sovellus
Jos Slack-sovelluksessa on virhe, vain yritys voi korjata sen; sen pitäminen ajan tasalla on paras vaihtoehto. Tarkista Android-laitteesi odottavat päivitykset avaamalla Google Play ja napauttamalla profiilikuvaasi . Napauta Hallinnoi sovelluksia ja laitteita , niin se etsii automaattisesti päivityksiä. Se näyttää, kuinka monta odottavaa päivitystä sinulla on.
Windows 11 -tietokoneellasi voit päivittää sovelluksen automaattisesti siirtymällä Microsoft Storeen ja napsauttamalla profiilikuvaa . Siirry kohtaan Asetukset ja vaihda Sovelluspäivitykset -vaihtoehto päivittääksesi sovelluksesi automaattisesti Windowsissa.
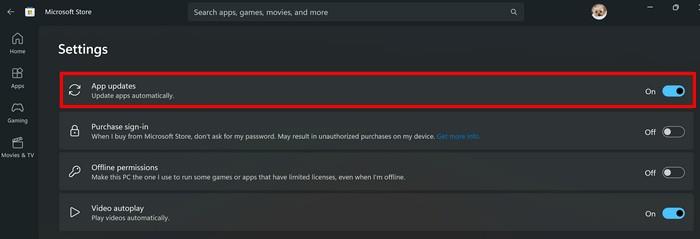
Korjaa Slack-ilmoitukset, jotka eivät toimi: Asenna Slack-sovellus uudelleen Windowsiin ja Androidiin
Voit asentaa sovelluksen uudelleen Android-laitteellesi ja Windows-tietokoneellesi, jos mikään muu ei toimi. Voit poistaa sovelluksen Android-laitteeltasi painamalla pitkään Slack-sovelluskuvaketta ja vetämällä sen yläosaan roskakorikuvakkeeseen. Vahvista, että haluat poistaa sen. Kun sovellus on poissa, siirry Google Playhin ja asenna se kuten muutkin.
Voit poistaa sovelluksen Windows 11 -tietokoneeltasi siirtymällä kohtaan Asetukset > Sovellukset > Asennetut sovellukset > Slack > Dots > Uninstall . Asenna sovellus uudelleen asentamalla se uudelleen Microsoft Storesta.
Lue lisää
Ilmoitukset voivat lakata toimimasta missä tahansa sovelluksessa. Jos ilmoituksesi esimerkiksi lakkaavat toimimasta Skypessä, näin voit korjata Skype-ilmoitukset, jotka eivät toimi Windows 10:ssä ja et saa WhatsApp-ilmoituksia . Katso, kuinka voit korjata sen, ettet saa WhatsApp-ilmoituksia. Trellon käyttäjille on myös opas, jonka avulla voit korjata sen, etteivät saa Trello-ilmoituksia .
Johtopäätös
Jos et saa Slack-ilmoituksia, se voi johtaa siihen, että et saa tärkeitä tietoja tiimiprojektista. Mutta tämän oppaan vinkkien avulla sinun pitäisi pystyä saamaan ilmoituksesi käyttöön. Joissakin tapauksissa voit keskeyttää ne tai voit ottaa käyttöön toiminnon, kuten Älä häiritse, jolloin et saa ilmoituksia. Mikä aiheutti Slackin ilmoitusongelmasi? Kerro minulle alla olevissa kommenteissa ja älä unohda jakaa artikkelia muiden kanssa sosiaalisessa mediassa.
Uudesta Locket Widget -sovelluksesta on Android-versio, sillä iOS-käyttäjät pystyivät aiemmin käyttämään Locket Widgetiä iPhonella.
Vaikka Googlen keskitason puhelimet ovat hintansa arvoisia, entä sen lippulaivatuotteet?
Vaikka useimmat meistä etsivät parhaita ominaisuuksia edullisimpaan hintaan, on tärkeää muistaa, etteivät ne ole kaikki kaikessa.
Jos olet käyttänyt Android-puhelinta riittävän kauan, tunnet ja käytät luultavasti jo monia sen ominaisuuksista. On kuitenkin todennäköisesti joitakin piilotettuja ominaisuuksia, joista et tiedä.
Oletko kyllästynyt puhelimesi staattisiin taustakuviin? Kokeile tätä menetelmää videoiden muuttamiseksi kauniiksi Android-taustakuviksi.
Puhelimesi tai tablettisi lukitusnäyttö on työkalu, joka on suunniteltu estämään vieraita pääsemästä laitteellesi. Tämän tärkeyden vuoksi lukitusnäytön asettaminen turvallisimmalla ja järkevimmällä tavalla on jokaisen käyttäjän tehtävä. Alla oleva artikkeli yhteenvetää neljä asiaa, jotka sinun tulisi tehdä lukitusnäytölle Androidilla ja iOS:llä hallitaksesi yllä olevan ominaisuuden ja suojataksesi laitteesi luvattomalta käytöltä.
Vuosia sitten jotkut ihmiset päättivät ostaa ensimmäisen Pixel-puhelimen miettimättä kahdesti, oliko se hintansa arvoinen. Aika on osoittanut, että ne ovat ehdottomasti jokaisen pennin arvoisia.
Alla on 8 tapaa lisätä puhelimen verkon nopeutta, jos verkkoyhteys on heikko tai epävakaa ja vaikuttaa laitteen käyttöön.
Galaxy-laitteet eivät ole immuuneja ongelmille, jotka vaihtelevat lievästi ärsyttävistä bugeista asioihin, jotka ajavat sinut hulluksi.
Google Play Palvelut on Androidin ydinosa, joka vastaa tietojen synkronoinnista, ilmoituksista ja monista muista kulissien takaisista tehtävistä. Mutta jos se menee pieleen, siitä voi hiljaa tulla merkittävä akun kuluttaja.