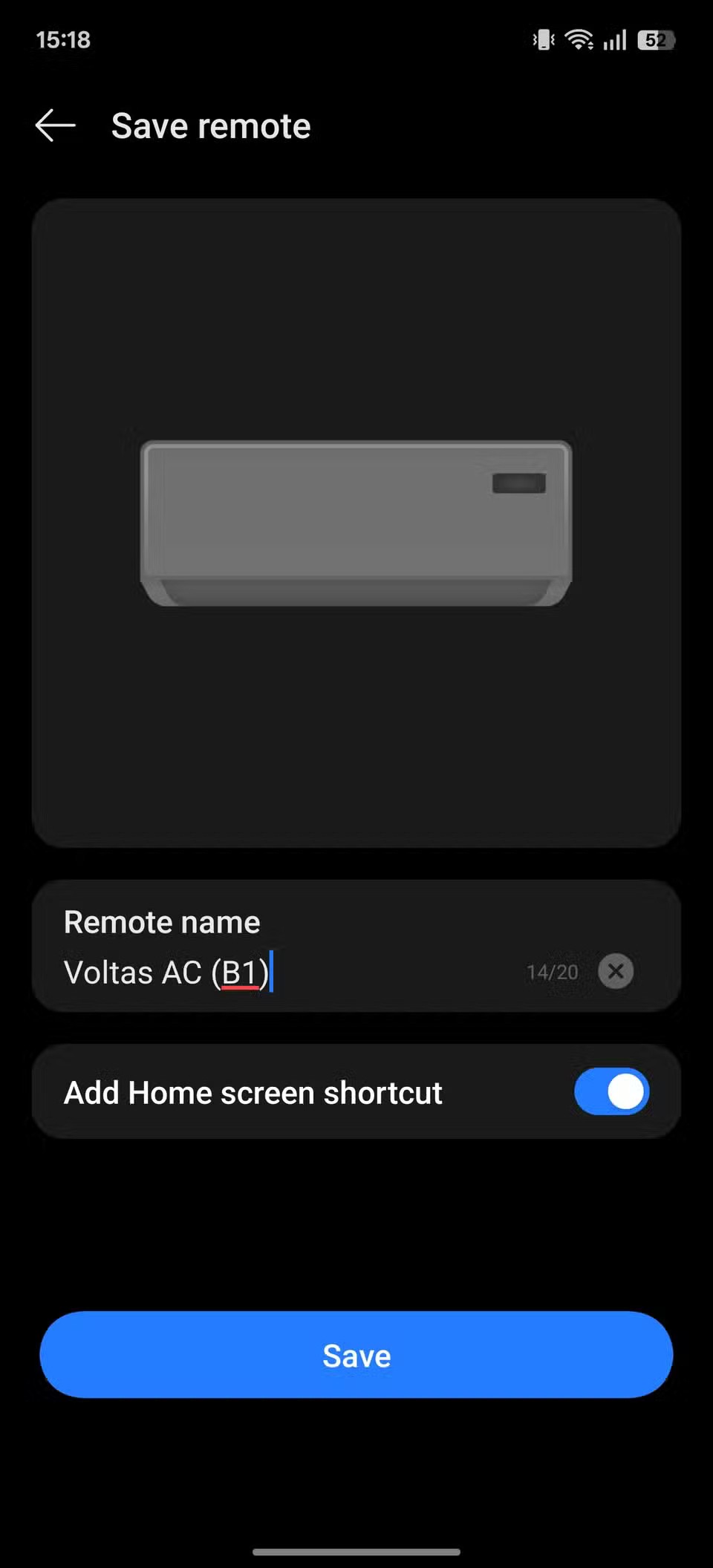Kuinka käyttää Locket-widgetiä Androidilla

Uudesta Locket Widget -sovelluksesta on Android-versio, sillä iOS-käyttäjät pystyivät aiemmin käyttämään Locket Widgetiä iPhonella.
Useiden ikkunoiden käytön merkittävin etu on tehostettu moniajo. Voit esimerkiksi katsoa videota vastaaessasi sähköposteihin, selata verkkoa muistiinpanoja tehdessäsi tai käyttää laskinta tarkastellessasi laskentataulukkoa. Tämä voi tehdä sinusta tehokkaamman ja tuottavamman.
Moniikkunatilan avulla voit mukauttaa työtilaasi tarpeidesi mukaan. Voit valita avoinna olevat sovellukset ja säätää kunkin ikkunan kokoa haluamallasi tavalla. Moniikkunatila voi myös parantaa viihdekokemustasi. Voit esimerkiksi suoratoistaa urheilupeliä samalla kun pidät silmällä sosiaalisen median reaktioita tai katsoa opetusohjelmaa harjoitellessasi vaiheita toisessa sovelluksessa.
Mikä on moniikkunatila?
Galaxy Tab S8:n moniikkunatila on ominaisuus, joka parantaa tuottavuutta sallimalla useiden sovellusten olla auki ja näkyvissä näytöllä samanaikaisesti. Tämä ominaisuus on erityisen hyödyllinen moniajossa, sillä voit esimerkiksi selata verkkoa muistiinpanoja tehdessäsi tai katsoa videota samalla, kun vastaat sähköposteihin. Tämä toiminto tekee Galaxy Tab S8:sta monipuolisen työkalun sekä työhön että vapaa-aikaan, jolloin voit luoda räätälöidyn usean sovelluksen käyttöliittymän, joka sopii tarpeisiisi.
Kuinka käyttää Multi-Windowa Galaxy Tab S8:ssa
Riippumatta siitä, onko sinulla Galaxy Tab S8 sen 11 tuuman näytöllä vai laaja Galaxy Tab S8 Ultra, jossa on 14,6 tuuman näyttö, molemmat tabletit ovat täysin varusteltuja hallitsemaan moniajovaatimuksiasi. Vaikka Android-sovellusten käyttäminen tablet-laitteissa on ajoittain haasteellista, Samsung on sisällyttänyt useita ominaisuuksia näiden ongelmien ratkaisemiseksi.
Yksi tällainen ominaisuus on Multi Window -tila, jonka avulla voit käyttää jopa kolmea sovellusta samanaikaisesti. Vaikuttavin näkökohta on, että sinun ei tarvitse siirtyä DeX-tilaan ottaaksesi tämän toiminnon käyttöön. Mutta jotta voit varmistaa, että voit hyödyntää täyden hyödyn ja käyttää Multi-Window-toimintoa Galaxy Tab S8:ssa, sinun on ensin varmistettava, että reunapaneelit ovat käytössä.
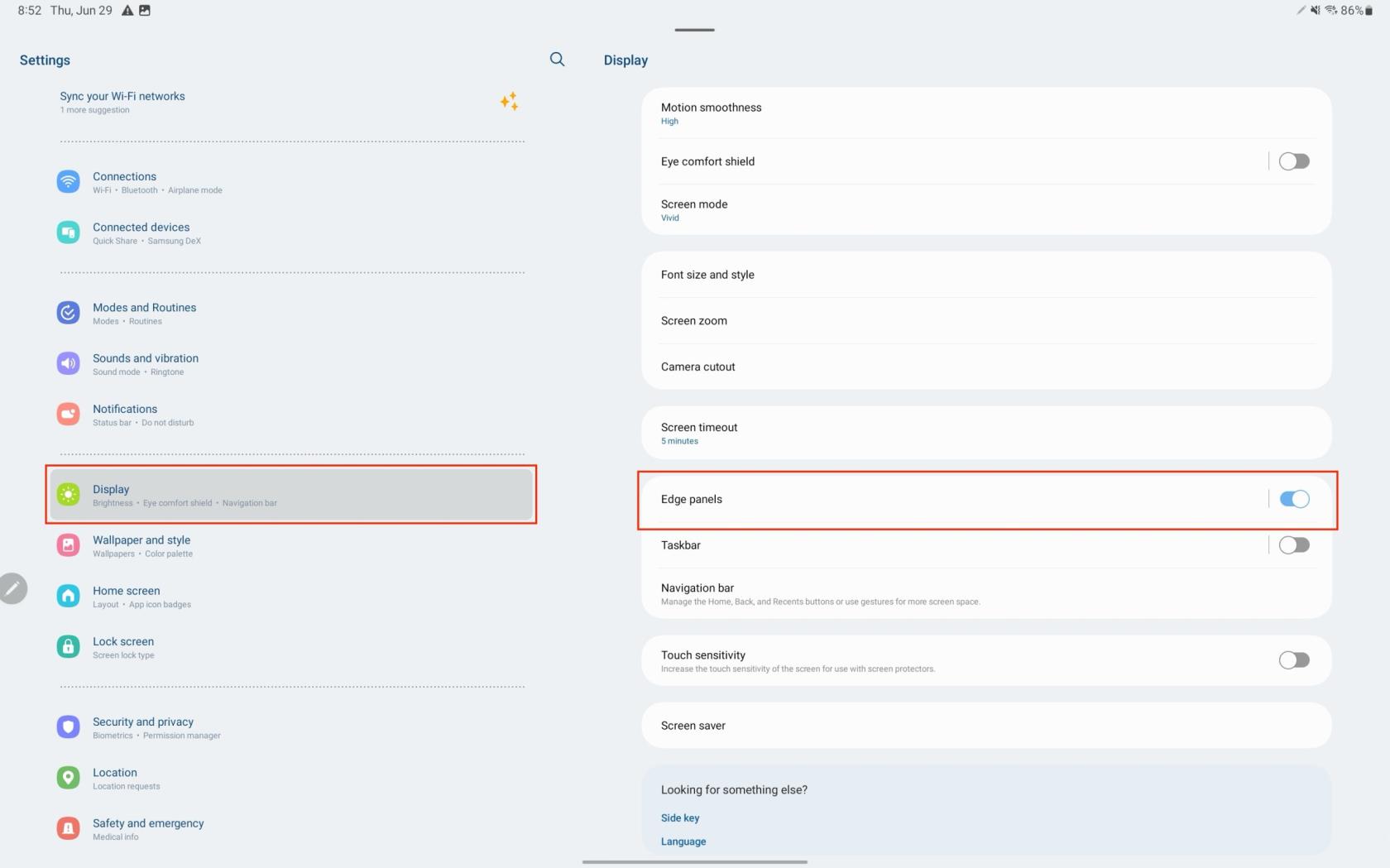
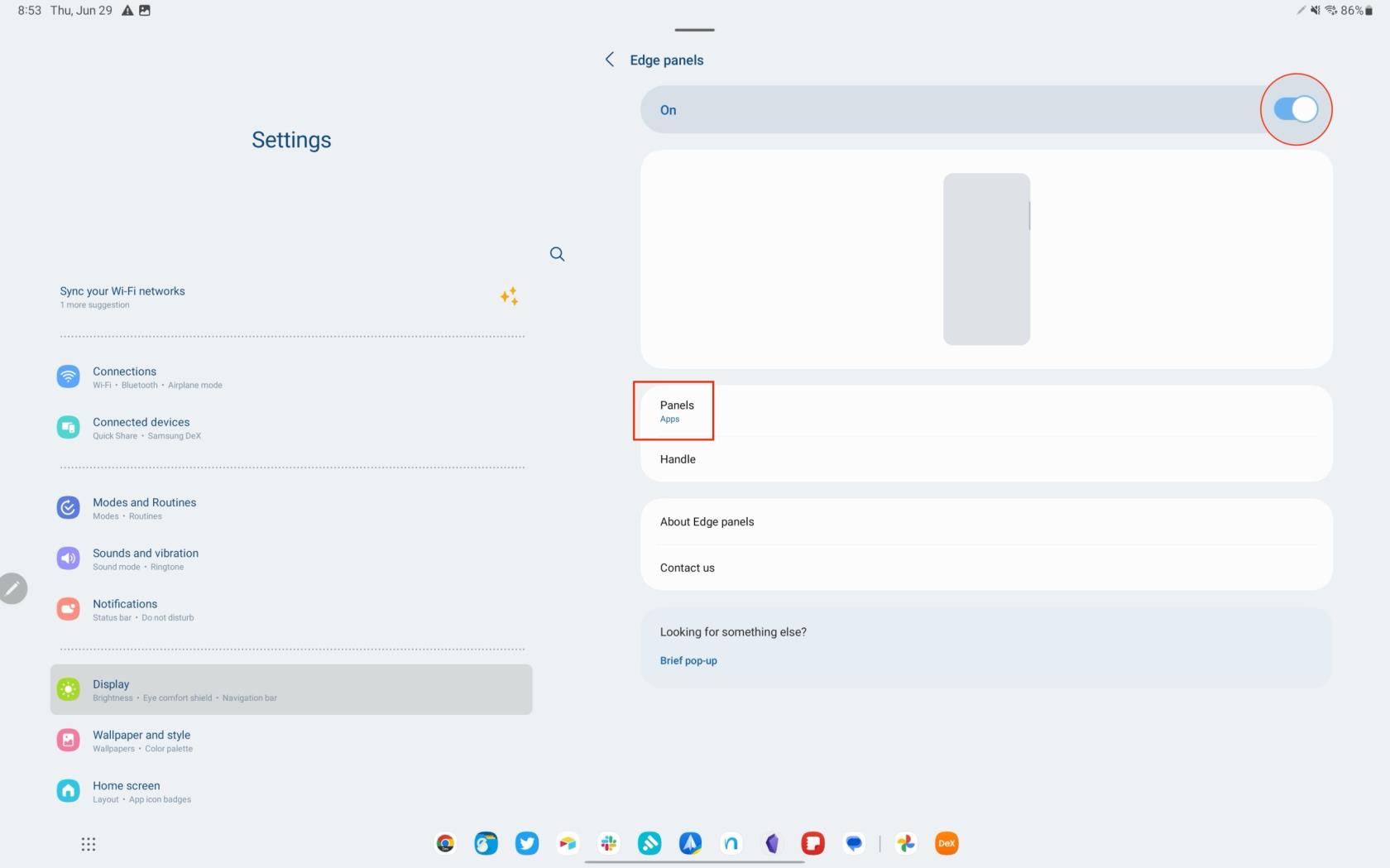
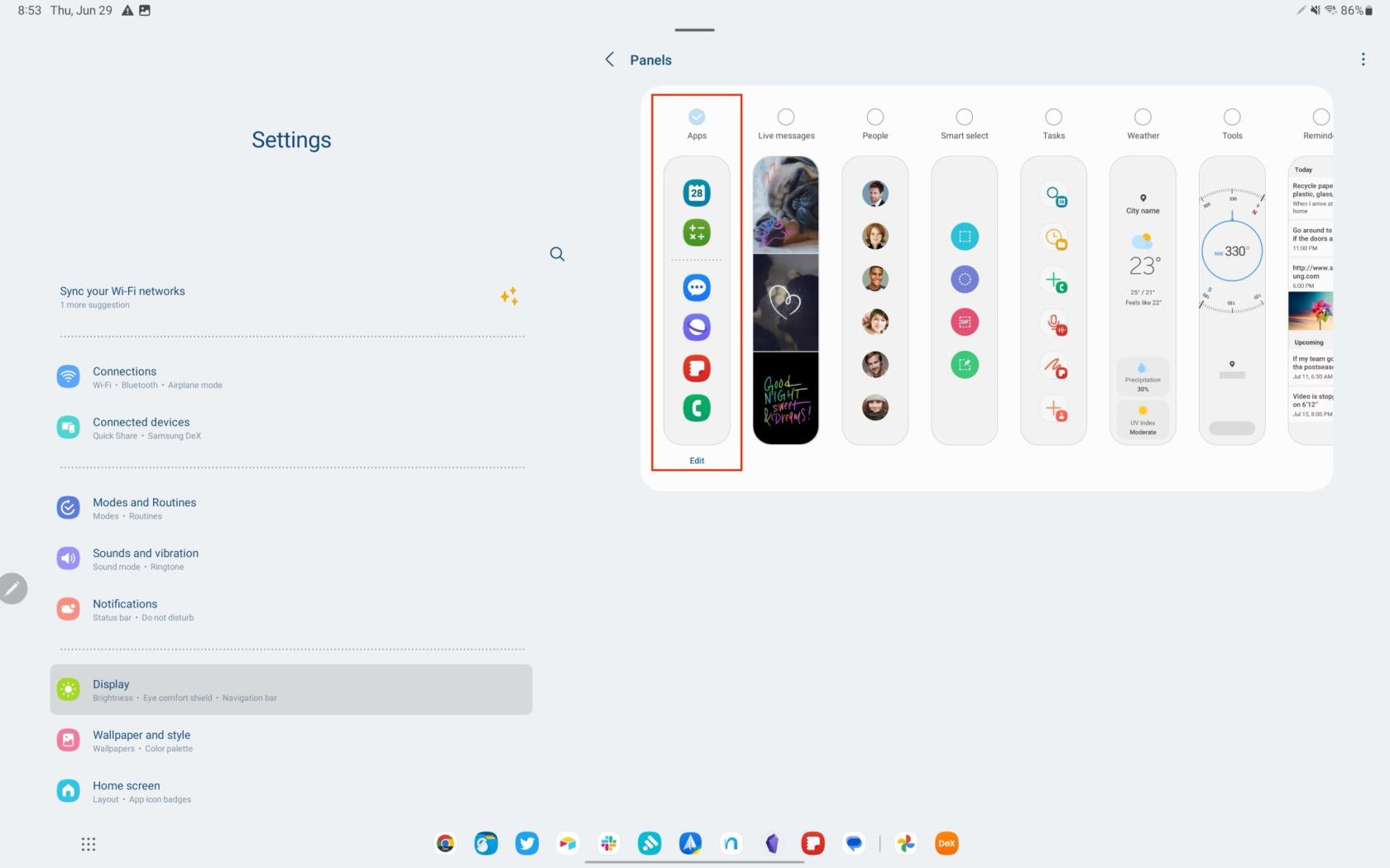
Nyt kun olet ottanut käyttöön reunapaneelit yhdessä Sovellukset- paneelin kanssa, voit aloittaa Multi-Window Mode -tilan käytön Galaxy Tab S8:ssa.
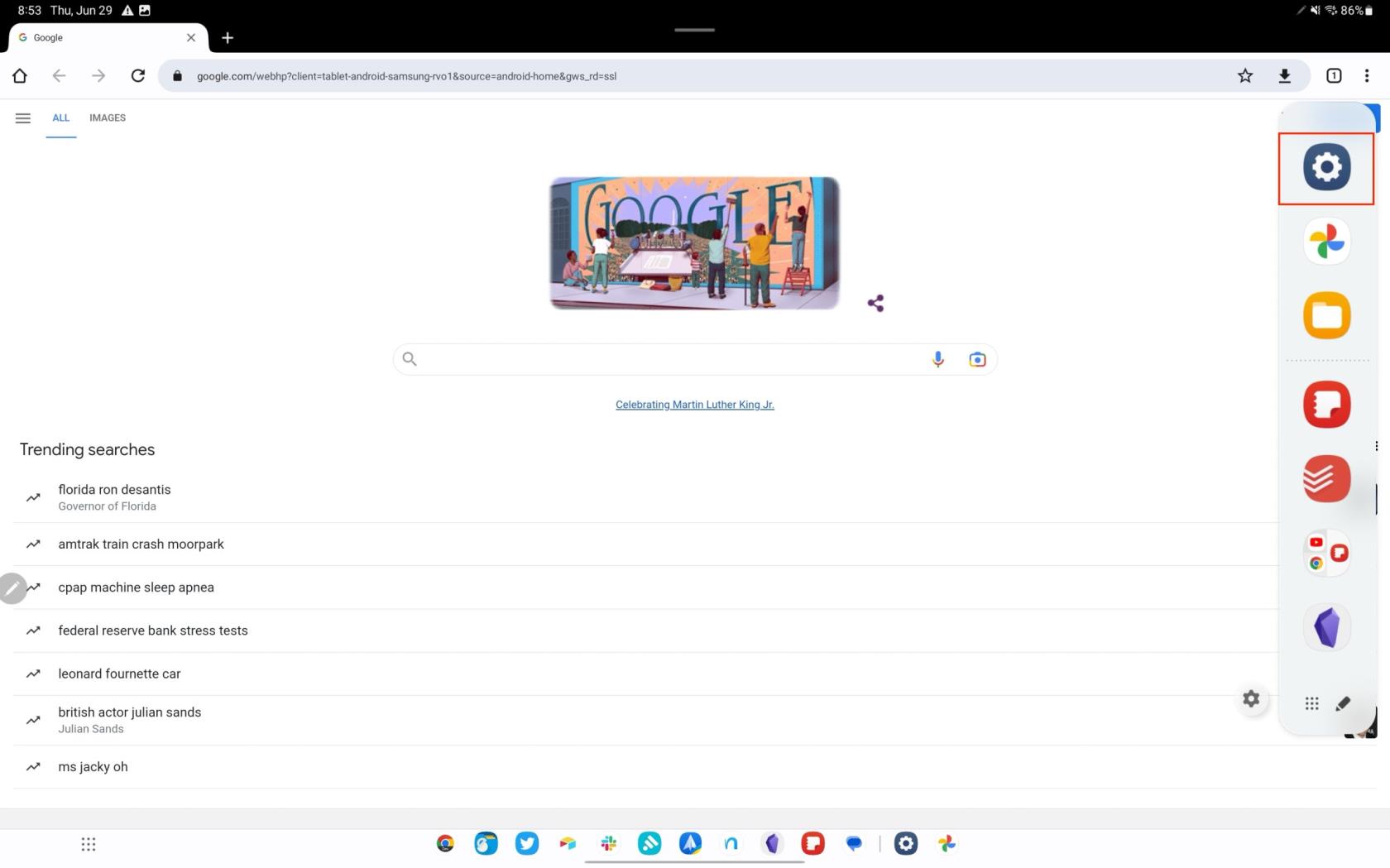
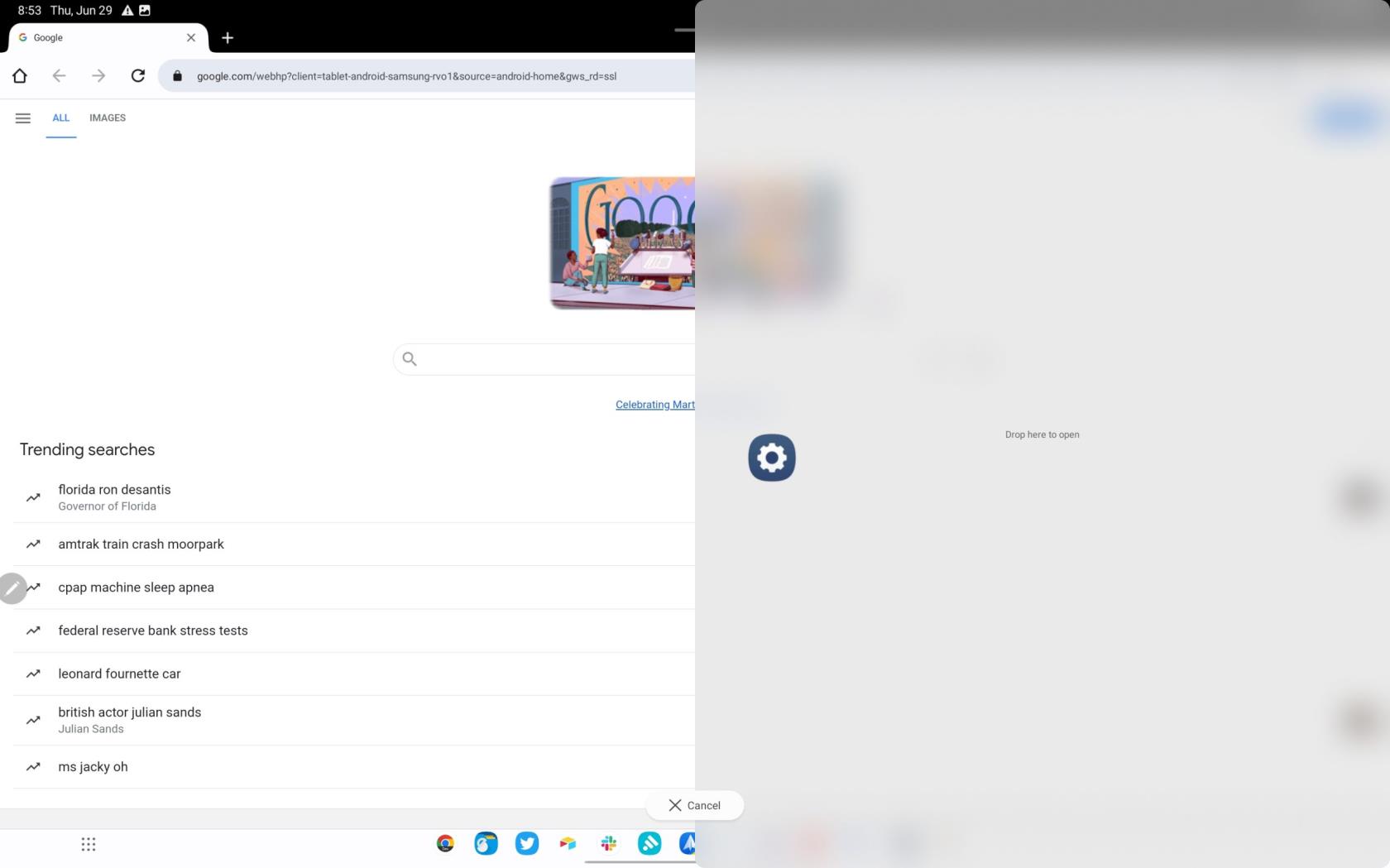
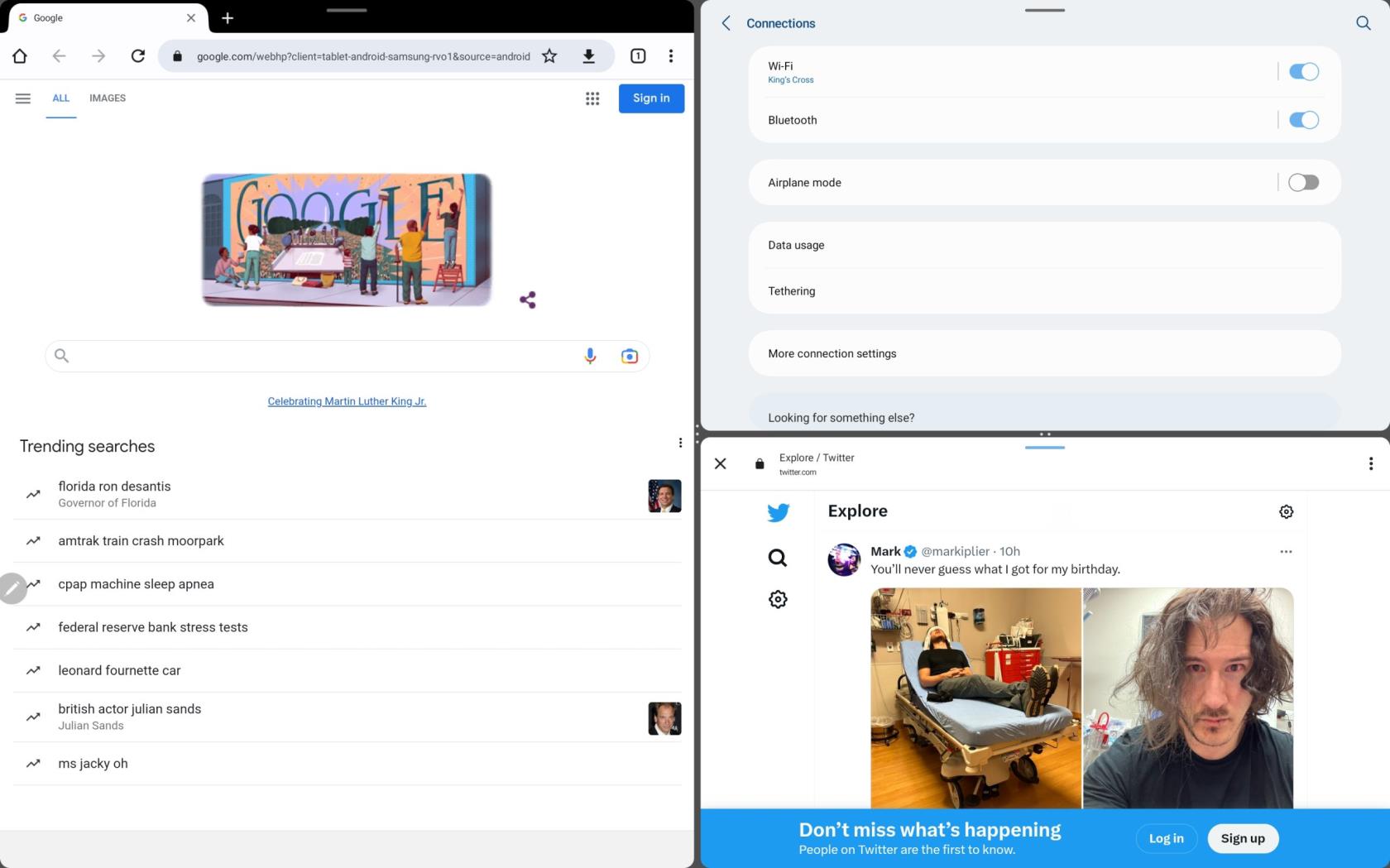
Toinen ainutlaatuinen ominaisuus, joka löytyy monista Samsungin lippulaivapuhelimista, taitettavista puhelimista ja tableteista, on sovellusparin luominen. Näin voit tallentaa sovellusparin ja käyttää sitä myöhemmin. Tämä tekee elämästä paljon helpompaa niille, jotka käyttävät säännöllisesti useita sovelluksia samanaikaisesti, säännöllisesti. Näin voit luoda sovellusparin Galaxy Tab S8:ssa.
Kun ne on tallennettu, pääset nopeasti App Pair -pikakuvakkeeseen reunapaneelista. Ne voidaan jopa lisätä aloitusnäyttöön, jos haluat käyttää niitä entistä nopeammin ilman Edge-paneelin käyttöä.
Pakota sovellukset käyttämään useaa ikkunaa Galaxy Tab S8:ssa
Vaikka Android 13 julkaistiin samaan aikaan, kun useimmat sovelluskehittäjät alkoivat tukea ponnahdusikkunoiden muuttuvaa kokoa ja jaettua näyttöä, kaikki sovellukset eivät tue tätä ominaisuutta. Samsung tunnisti tämän ongelman ja esitteli "Labs"-ominaisuuden, jonka avulla voit pakottaa minkä tahansa sovelluksen olemaan käytettävissä Multi Window -tilassa.
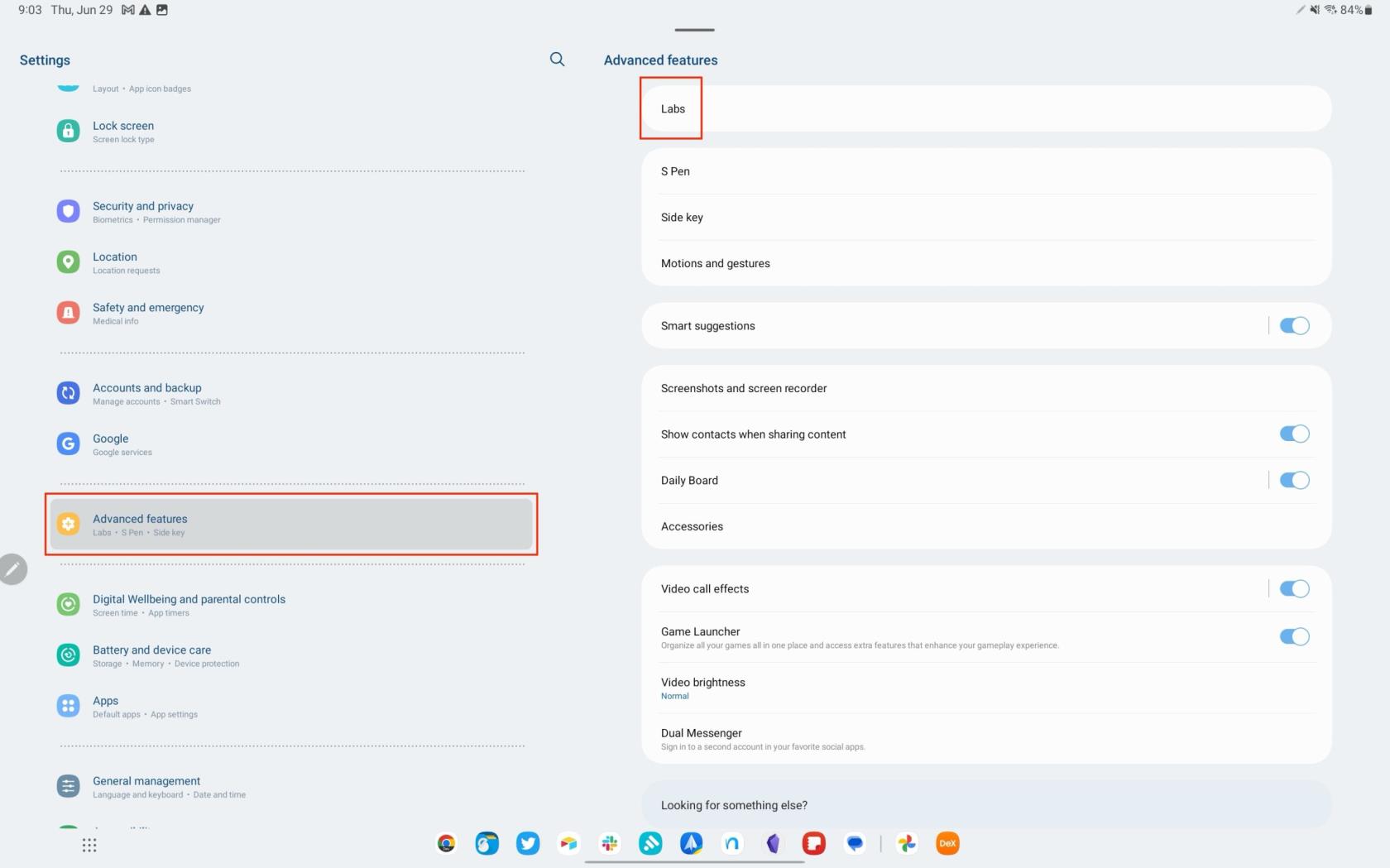
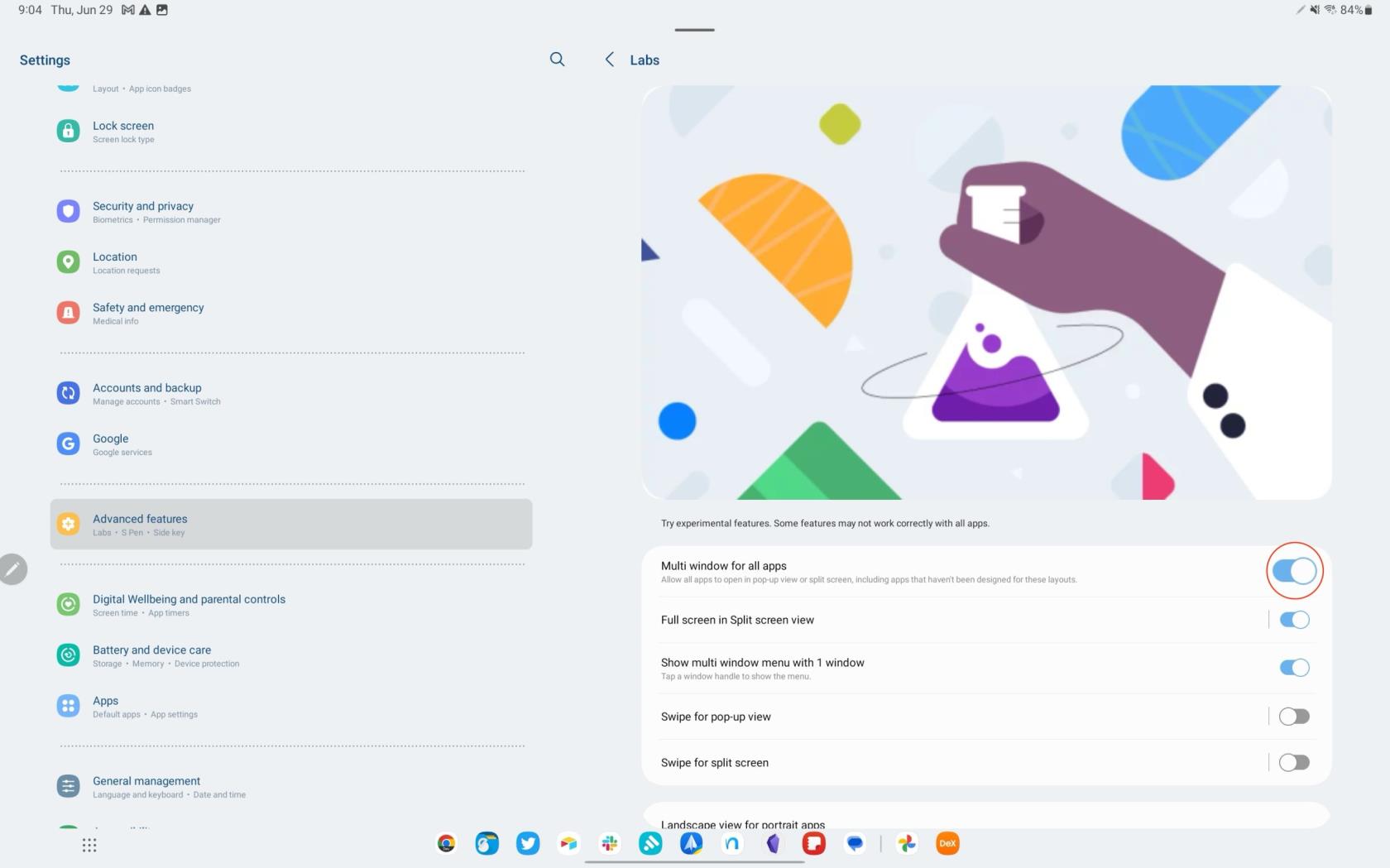
Kun otat tämän Labs-ominaisuuden käyttöön, sen pitäisi mahdollistaa Galaxy Tab S8:n jaetun näytön sovelluksia, jotka eivät aiemmin olleet yhteensopivia. On kuitenkin olemassa mahdollisuus, että jopa tämän ominaisuuden käyttöönoton yhteydessä saattaa ilmetä ongelmia, etkä ehkä voi käyttää tiettyjä sovelluksia jaetun näytön aikana.
Johtopäätös
Yksi Samsung DeX -tilan käytön merkittävistä eduista, erityisesti Galaxy Tab S8 Ultran massiivisen 14,6 tuuman näytön kanssa, on kyky vaihtaa rentoutumisesta työskentelyyn yhdellä napautuksella. Sen sijaan, että riippuisivat Androidin usean ikkunan ominaisuuksista, sovelluksesi voivat toimia aidoissa ikkunoissa, kuten pöytätietokoneessa. DeX todella muuttaa Galaxy Tab S8:n erittäin tehokkaaksi tuottavuuskoneeksi.
Saatat kuitenkin kohdata joitain rajoituksia, jotka riippuvat siitä, ovatko sovellusten kehittäjät sisällyttäneet tuen tällaisille tiloille. Tämän vuoksi saatat yrittää käyttää tiettyä sovellusta DeX:ssä vain saadaksesi ilmoituksen, että sovellusta ei voida avata. Vaikka tämä saattaa olla pieni vaiva joillekin, Samsung DeX:n mahdollisuudet yhdessä Galaxy Tab S8:n kanssa ovat todella rajattomat.
Uudesta Locket Widget -sovelluksesta on Android-versio, sillä iOS-käyttäjät pystyivät aiemmin käyttämään Locket Widgetiä iPhonella.
Vaikka Googlen keskitason puhelimet ovat hintansa arvoisia, entä sen lippulaivatuotteet?
Vaikka useimmat meistä etsivät parhaita ominaisuuksia edullisimpaan hintaan, on tärkeää muistaa, etteivät ne ole kaikki kaikessa.
Jos olet käyttänyt Android-puhelinta riittävän kauan, tunnet ja käytät luultavasti jo monia sen ominaisuuksista. On kuitenkin todennäköisesti joitakin piilotettuja ominaisuuksia, joista et tiedä.
Oletko kyllästynyt puhelimesi staattisiin taustakuviin? Kokeile tätä menetelmää videoiden muuttamiseksi kauniiksi Android-taustakuviksi.
Puhelimesi tai tablettisi lukitusnäyttö on työkalu, joka on suunniteltu estämään vieraita pääsemästä laitteellesi. Tämän tärkeyden vuoksi lukitusnäytön asettaminen turvallisimmalla ja järkevimmällä tavalla on jokaisen käyttäjän tehtävä. Alla oleva artikkeli yhteenvetää neljä asiaa, jotka sinun tulisi tehdä lukitusnäytölle Androidilla ja iOS:llä hallitaksesi yllä olevan ominaisuuden ja suojataksesi laitteesi luvattomalta käytöltä.
Vuosia sitten jotkut ihmiset päättivät ostaa ensimmäisen Pixel-puhelimen miettimättä kahdesti, oliko se hintansa arvoinen. Aika on osoittanut, että ne ovat ehdottomasti jokaisen pennin arvoisia.
Alla on 8 tapaa lisätä puhelimen verkon nopeutta, jos verkkoyhteys on heikko tai epävakaa ja vaikuttaa laitteen käyttöön.
Galaxy-laitteet eivät ole immuuneja ongelmille, jotka vaihtelevat lievästi ärsyttävistä bugeista asioihin, jotka ajavat sinut hulluksi.
Google Play Palvelut on Androidin ydinosa, joka vastaa tietojen synkronoinnista, ilmoituksista ja monista muista kulissien takaisista tehtävistä. Mutta jos se menee pieleen, siitä voi hiljaa tulla merkittävä akun kuluttaja.