Miksi niin monet ihmiset päättävät vaihtaa Samsungiin käytettyään vuosia iPhonea?

Kyllästyttyään iOS:ään he vaihtoivat vihdoin Samsung-puhelimiin, eivätkä he kadu päätöstä hetkeäkään.
Jos olet ulkomailla, maassa, jossa et puhu tai et osaa kieltä, joudut todennäköisesti tilanteeseen, jossa haluat kääntää jotain. Vaikka käännössanakirjat ja fraasikirjat voivat olla tehokkaita, niiden käyttö voi usein olla hidasta. Nämä käännöstyökalut ovat erityisen hitaita, kun haluat kääntää tekstilohkon kerralla, kuten kyltin tai valikon.
Käännössovellukset, kuten Google Translate, ovat erityisen hyödyllisiä tässä, sillä voit suhteellisen nopeasti kirjoittaa käännettävän sisällön. Jos olet ulkomailla maassa, jossa käytetään eri aakkosia, voi kuitenkin olla vaikea kirjoittaa, koska et ehkä tunne tai tunnista merkkejä kovin hyvin. Tässä Google-kääntäjän kameran käännösominaisuus tulee omakseen.
Kamerakäännöksen avulla voit ottaa kuvia tekstistä useilla eri kielillä ja kääntää sen suoraan kuvasta. Monilla kielillä voit kääntää automaattisesti reaaliajassa, kun pidät puhelinta. Joillakin kielillä saatat joutua ottamaan valokuvan ja korostamaan sen kuvan tekstin, jonka haluat käännettäväksi. Ominaisuus toimii optisen merkintunnistuksen, käännösalgoritmin ja kuvankäsittelyn yhdistelmällä.
Käynnistääksesi kameran käännösominaisuuden, napauta "Kamera" -kuvaketta vasemmalla vakiokäännösruudun alla.
Vinkki: Ennen kuin vaihdat kameratilaan, on hyödyllistä varmistaa, että kielivalinnat ovat oikein.
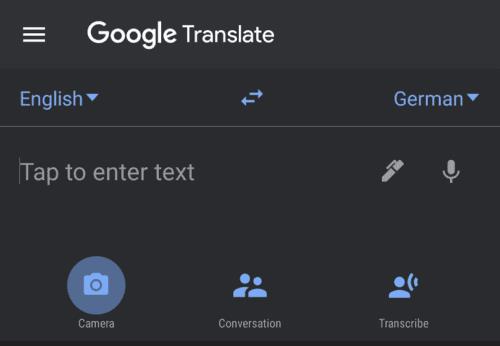
Napauta "Kamera" -kuvaketta vasemmalla vaihtaaksesi kameran käännöstilaan.
Kielellä, jolla pikakäännökset ovat saatavilla, tämä vaihtoehto valitaan oletuksena. Sinun tarvitsee vain suunnata kamera niin, että näytössä näkyy teksti, jonka haluat käännettäväksi.
Vinkki: Parhaan tuloksen saavuttamiseksi varmista riittävä valaistus, että teksti on oikein suunnattu ja teksti on tasaisesti puhelimessa eikä rypistynyt.
Välitön käännösprosessi voi olla hieman hidas, etenkin vanhemmissa puhelimissa. Google-kääntäjä kääntää kuitenkin automaattisesti näytöllä olevan tekstin ja peittää käännöksen alkuperäisen tekstin päälle.
Vinkki: Google-kääntäjä ja muut käännöstyökalut eivät välttämättä ole 100 % tarkkoja, joten älä luota niiden täydellisyyteen. Ne voivat kuitenkin olla erittäin hyödyllisiä yleisen asian ymmärtämisessä. Pystyt kertomaan, että kyltti sanoo "ei sisäänpääsyä" tai mitkä ruokalistan ainesosat ovat, mutta se ei ole luotettava asiakirjojen oikeaan kääntämiseen.
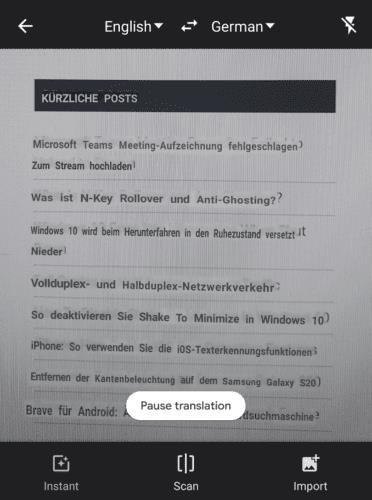
Suuntaa kamera puhelimeen, jotta käännettävä teksti on näkyvissä.
Jos välitöntä käännöstä ei ole saatavilla tarvitsemallasi kielellä, voit yleensä ottaa still-kuvan käännettävästä tekstistä "Skannaus"-tilassa. Google-kääntäjä korostaa sitten tekstin, jonka se voi tunnistaa sinisillä laatikoilla. Korosta käännettävä teksti pyyhkäisemällä sen yli tai napauta "Valitse kaikki" näytön alareunasta.
Vihje: Jos haluat siirtyä tähän tilaan manuaalisesti, napauta "Scan"-kuvaketta näytön alareunassa keskellä, kun olet pikakäännöstilassa.
Korostamasi sanat ja niiden käännös näkyvät näytön yläreunassa valkoisissa ja sinisissä laatikoissa. Jos valintasi on kuitenkin enemmän kuin muutama sana, tämä ulottuu todennäköisesti näytön reunasta. Näet koko käännöksen napauttamalla sinisen laatikon oikealla puolella olevaa nuolta kopioidaksesi tekstin ja käännöksen takaisin vakionäkymään.
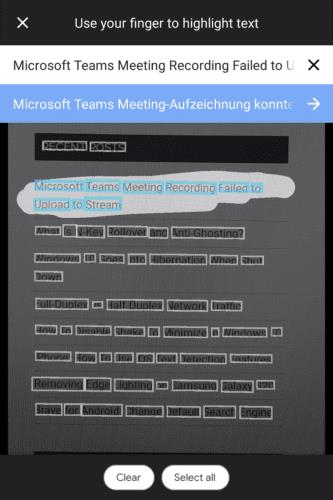
Korosta teksti, jonka haluat kääntää kuvan ottamisen jälkeen "Skannaus"-näkymässä.
Vinkki: Jos olet jo ottanut kuvan, joka sisältää tekstiä, jonka haluat kääntää, voit tuoda sen napauttamalla "Tuo"-kuvaketta kameran käännösnäkymien oikeassa alakulmassa.
Kyllästyttyään iOS:ään he vaihtoivat vihdoin Samsung-puhelimiin, eivätkä he kadu päätöstä hetkeäkään.
Käytettyään vuosia Android-puhelimia monet ihmiset ovat tutustuneet useisiin avoimen lähdekoodin Android-sovelluksiin. Nämä sovellukset ovat parempia kuin suljetun lähdekoodin vastineensa.
Uudesta Locket Widget -sovelluksesta on Android-versio, sillä iOS-käyttäjät pystyivät aiemmin käyttämään Locket Widgetiä iPhonella.
Vaikka Googlen keskitason puhelimet ovat hintansa arvoisia, entä sen lippulaivatuotteet?
Vaikka useimmat meistä etsivät parhaita ominaisuuksia edullisimpaan hintaan, on tärkeää muistaa, etteivät ne ole kaikki kaikessa.
Jos olet käyttänyt Android-puhelinta riittävän kauan, tunnet ja käytät luultavasti jo monia sen ominaisuuksista. On kuitenkin todennäköisesti joitakin piilotettuja ominaisuuksia, joista et tiedä.
Oletko kyllästynyt puhelimesi staattisiin taustakuviin? Kokeile tätä menetelmää videoiden muuttamiseksi kauniiksi Android-taustakuviksi.
Puhelimesi tai tablettisi lukitusnäyttö on työkalu, joka on suunniteltu estämään vieraita pääsemästä laitteellesi. Tämän tärkeyden vuoksi lukitusnäytön asettaminen turvallisimmalla ja järkevimmällä tavalla on jokaisen käyttäjän tehtävä. Alla oleva artikkeli yhteenvetää neljä asiaa, jotka sinun tulisi tehdä lukitusnäytölle Androidilla ja iOS:llä hallitaksesi yllä olevan ominaisuuden ja suojataksesi laitteesi luvattomalta käytöltä.
Vuosia sitten jotkut ihmiset päättivät ostaa ensimmäisen Pixel-puhelimen miettimättä kahdesti, oliko se hintansa arvoinen. Aika on osoittanut, että ne ovat ehdottomasti jokaisen pennin arvoisia.
Alla on 8 tapaa lisätä puhelimen verkon nopeutta, jos verkkoyhteys on heikko tai epävakaa ja vaikuttaa laitteen käyttöön.








