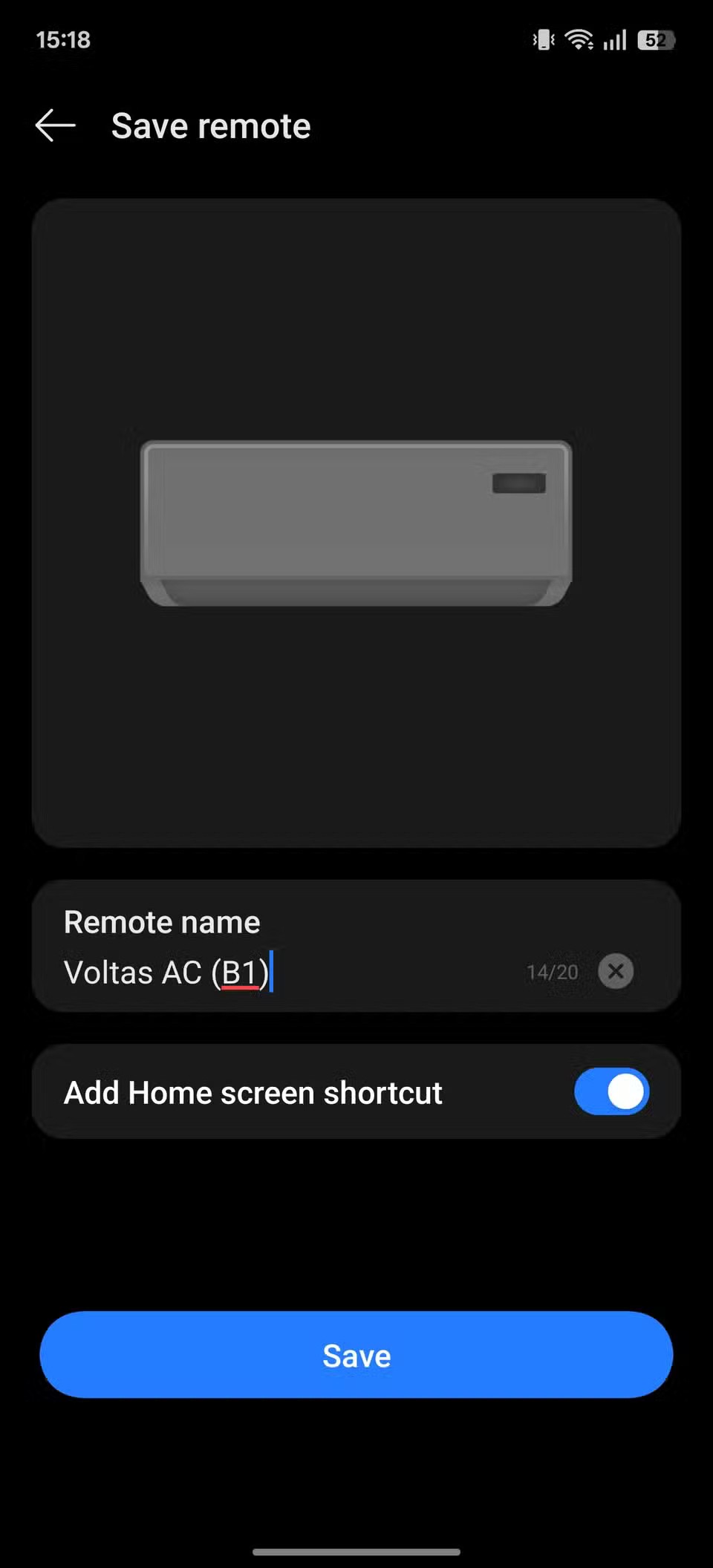Kuinka käyttää Locket-widgetiä Androidilla

Uudesta Locket Widget -sovelluksesta on Android-versio, sillä iOS-käyttäjät pystyivät aiemmin käyttämään Locket Widgetiä iPhonella.
Mitä tulee valokuvien muokkaamiseen, tarjolla on monia upeita työkaluja, kuten Snapseed puhelimen perusmuokkauksiin tai tehokkaampia vaihtoehtoja, kuten Lightroom tai Photoshop. Joitakin melko mahtavia työkaluja on kuitenkin saatavilla myös iPhonen tai Android-puhelimen sisäänrakennetuissa Photos-sovelluksissa.
Haluat ehkä käyttää tehokkaampaa valokuvaeditoria poistaaksesi taustaobjektit, jotka pilaavat muuten täydellisen kuvan. Taustaobjektien poistaminen valokuvista voi palvella useita tarkoituksia, kuten parantaa esteettistä vetovoimaa, kiinnittää huomiota ensisijaiseen kohteeseen, käsitellä yksityisyyttä koskevia huolenaiheita ja ylläpitää ammattimaisuutta tuotekuvauksessa. Googlen Magic Eraserin ansiosta sinun ei enää tarvitse huolehtia erilaisten kuvankäsittelyohjelmien käytöstä.
Google on jatkanut uusien ja hyödyllisten työkalujen ja ominaisuuksien käyttöönottoa Google Kuvat -sovelluksessa Android- ja iOS-laitteissa. Yksi esimerkki on Magic Eraser -työkalu, ja ensimmäistä kertaa sen käyttöönoton jälkeen voit käyttää Magic Eraseria käytännössä missä tahansa älypuhelimessa.
Mikä on Magic Eraser?

Magic Eraser on tekoälyllä toimiva muokkaustyökalu, jonka avulla voit poistaa ei-toivottuja esineitä valokuvistasi. Se julkaistiin ensimmäisen kerran vuonna 2021 ainutlaatuisena ominaisuutena Pixel-puhelimille, mutta se on nyt kaikkien Android-käyttäjien saatavilla Google Photos -sovelluksen kautta.
Tämä on yksi hyödyllisimmistä kuvien muokkaustyökaluista, joita olemme koskaan käyttäneet, ja sen avulla on helppo päästä eroon taustalla olevista ihmisistä tai esineistä, joita et halua nähdä. Se on myös aiheuttanut pienen vallankumouksen muissa valokuvaeditoreissa, koska näemme yhä enemmän samankaltaisten ominaisuuksien toteutuksia, jotka kaikki perustuvat tekoälyyn.
Ehkäpä Magic Eraserin jännittävin puoli ei ole se, mihin se pystyy. Sen sijaan Google avasi Magic Eraserin kaikille integroimalla sen Google Kuviin. Ainoa "saalis" on, että jos haluat käyttää Magic Eraseria muussa kuin Pixel-Android-laitteessa tai iPhonessa, sinun on tilattava Google One .
Kuinka käyttää Googlen Magic Eraseria Androidissa
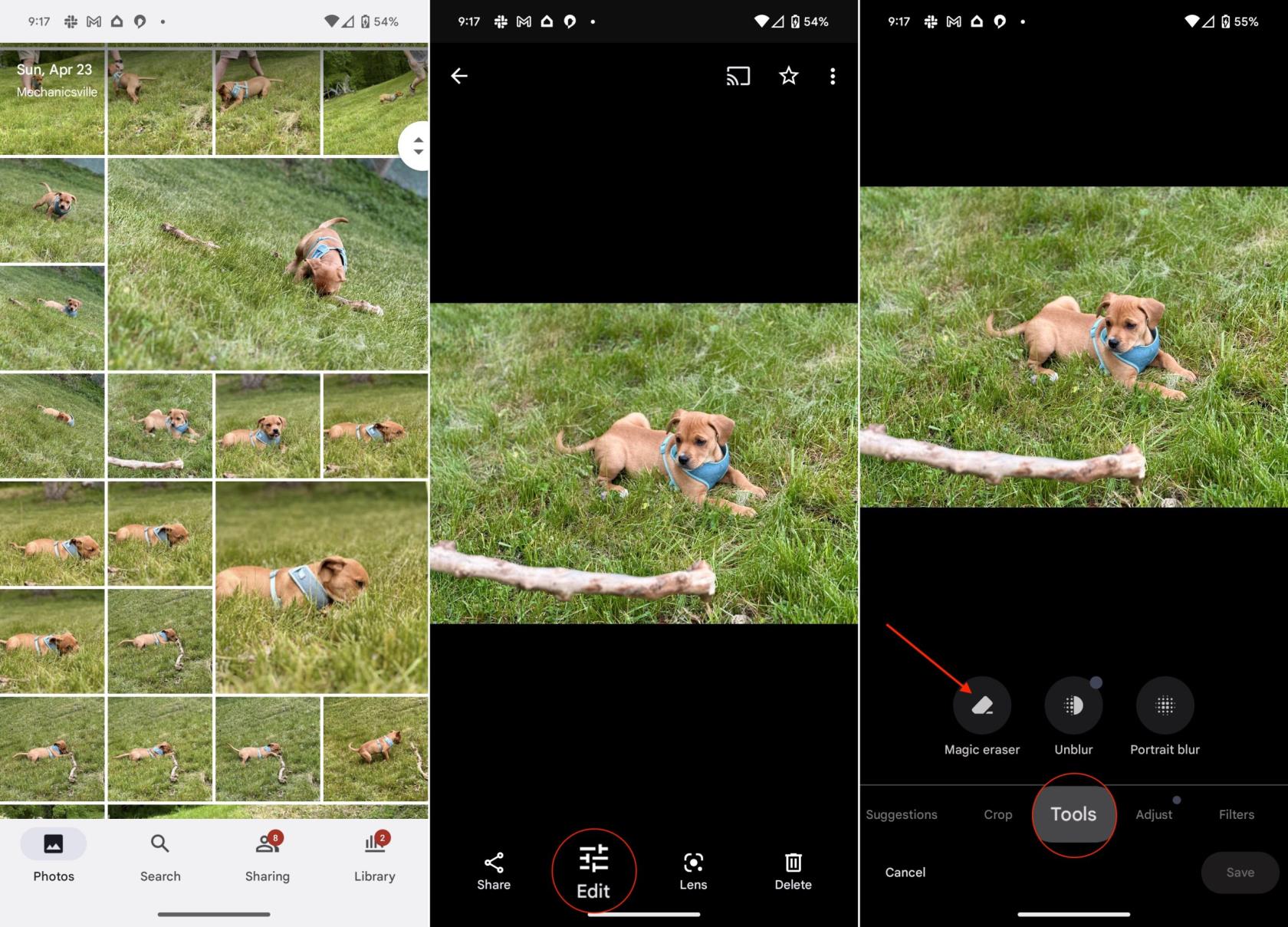
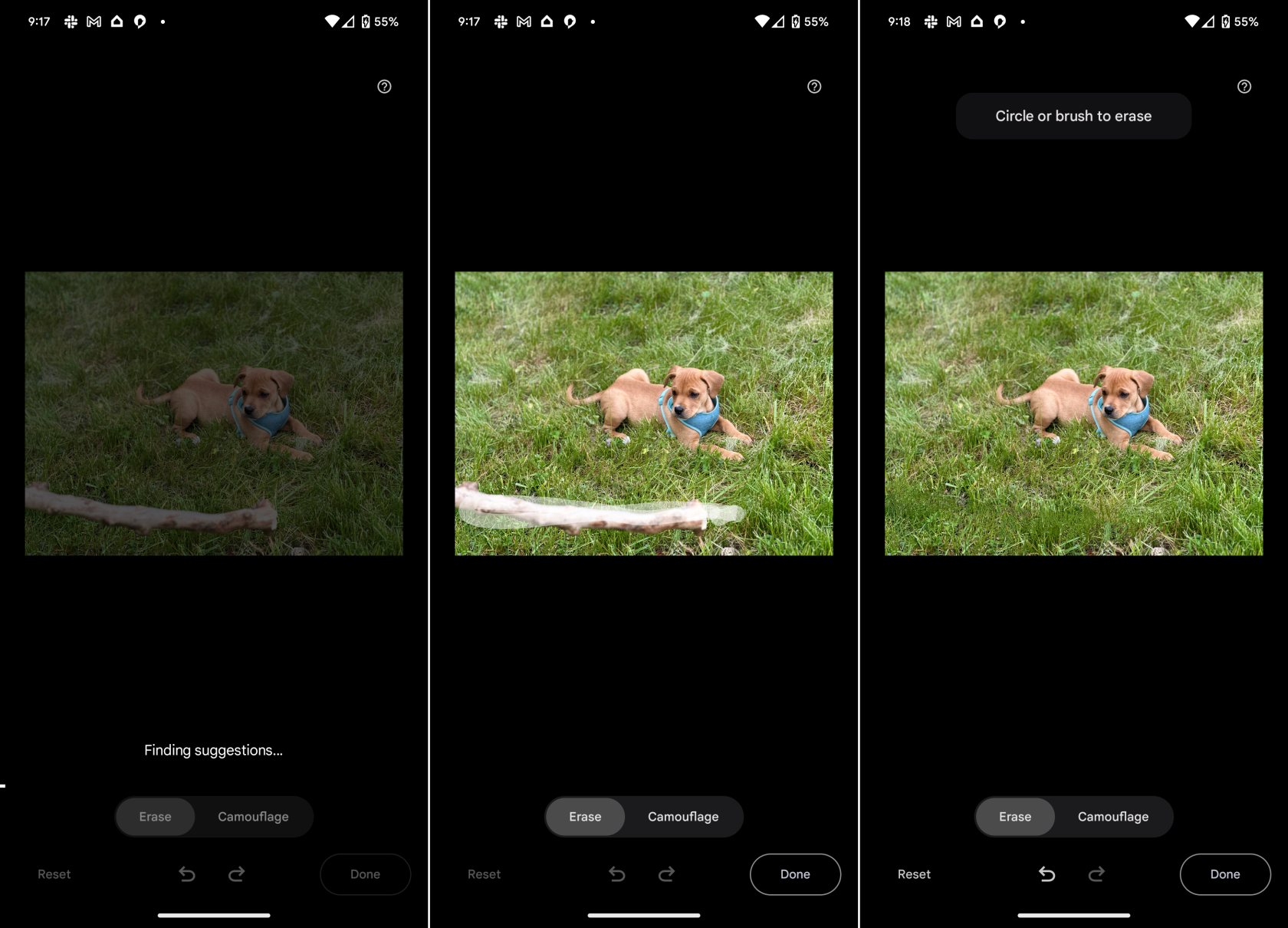
Kuinka käyttää Googlen Magic Eraseria iPhonessa
Muista, että jos haluat käyttää Googlen Magic Eraseria iPhonessa, sinun on ensin tilattava Google One. Google One on tilauspohjainen palvelu, joka tarjoaa laajennettua pilvitallennustilaa, lisäetuja ja premium-tukea useissa Googlen tuotteissa. Tilaamalla Google Onen käyttäjät voivat saada lisätallennustilaa Google Drivelle, Gmailille ja Google Kuville, jotka voidaan jakaa perheenjäsenten kanssa.
Palvelu tarjoaa myös pääsyn Googlen asiantuntijoille saadakseen teknistä tukea ja ainutlaatuisia ominaisuuksia ja etuja, kuten alennuksia Google Store -ostoksista, Google Play -saldoja ja paljon muuta. Tilauspaketteja on eri tasoilla, ja ne tarjoavat vaihtelevia tallennuskapasiteettia ja hinnoitteluvaihtoehtoja yksilöllisten tarpeiden mukaan. Hinnoittelu alkaa 1,99 dollarista kuukaudessa 100 Gt:n lisätallennustilalla ja nousee huikeaan 30 Tt tallennustilaan 150 dollarilla kuukaudessa.
Edellyttäen, että olet jo rekisteröitynyt Google Oneen, voit käyttää Googlen Magic Eraseria iPhonessa seuraavasti :
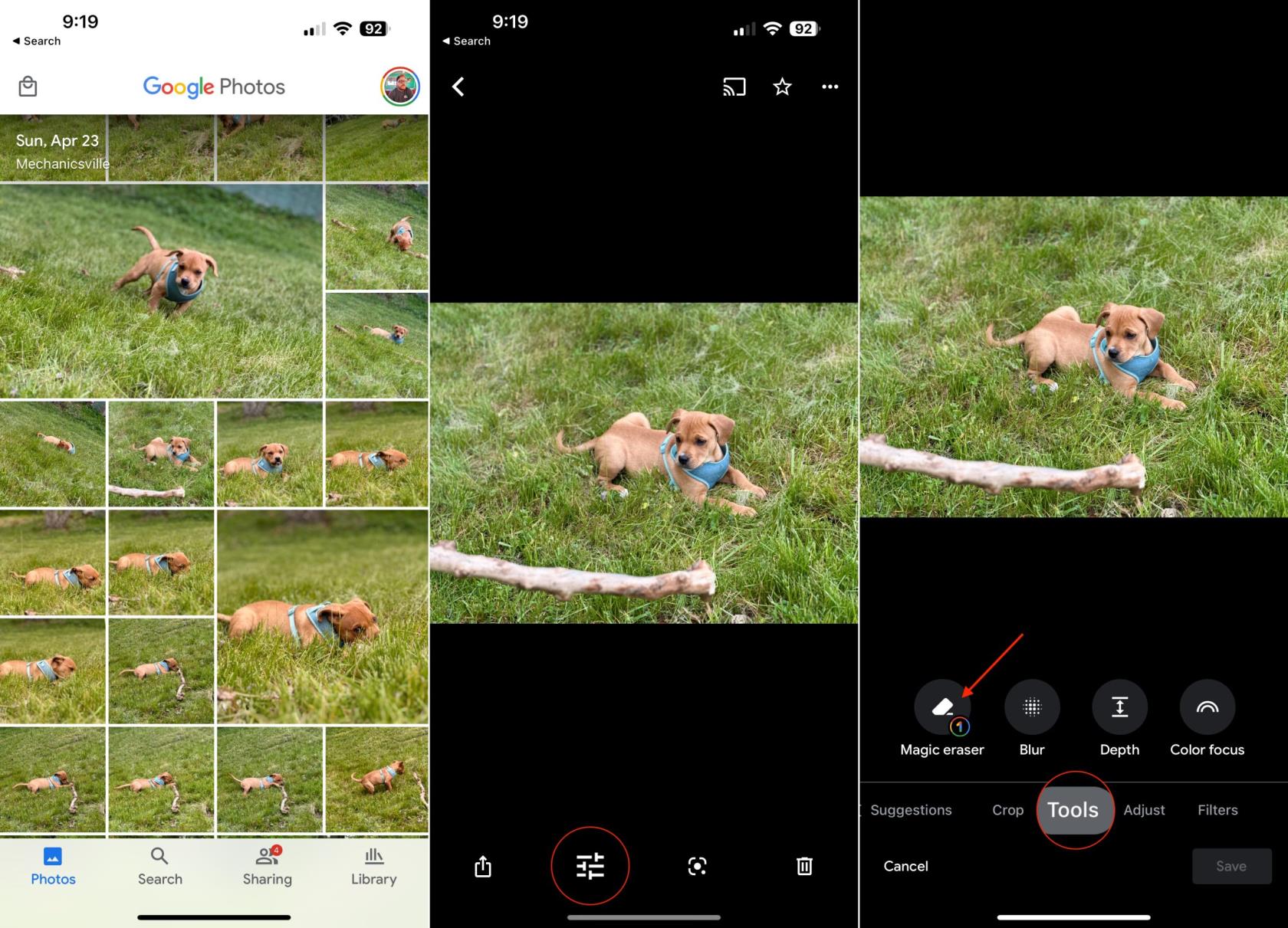
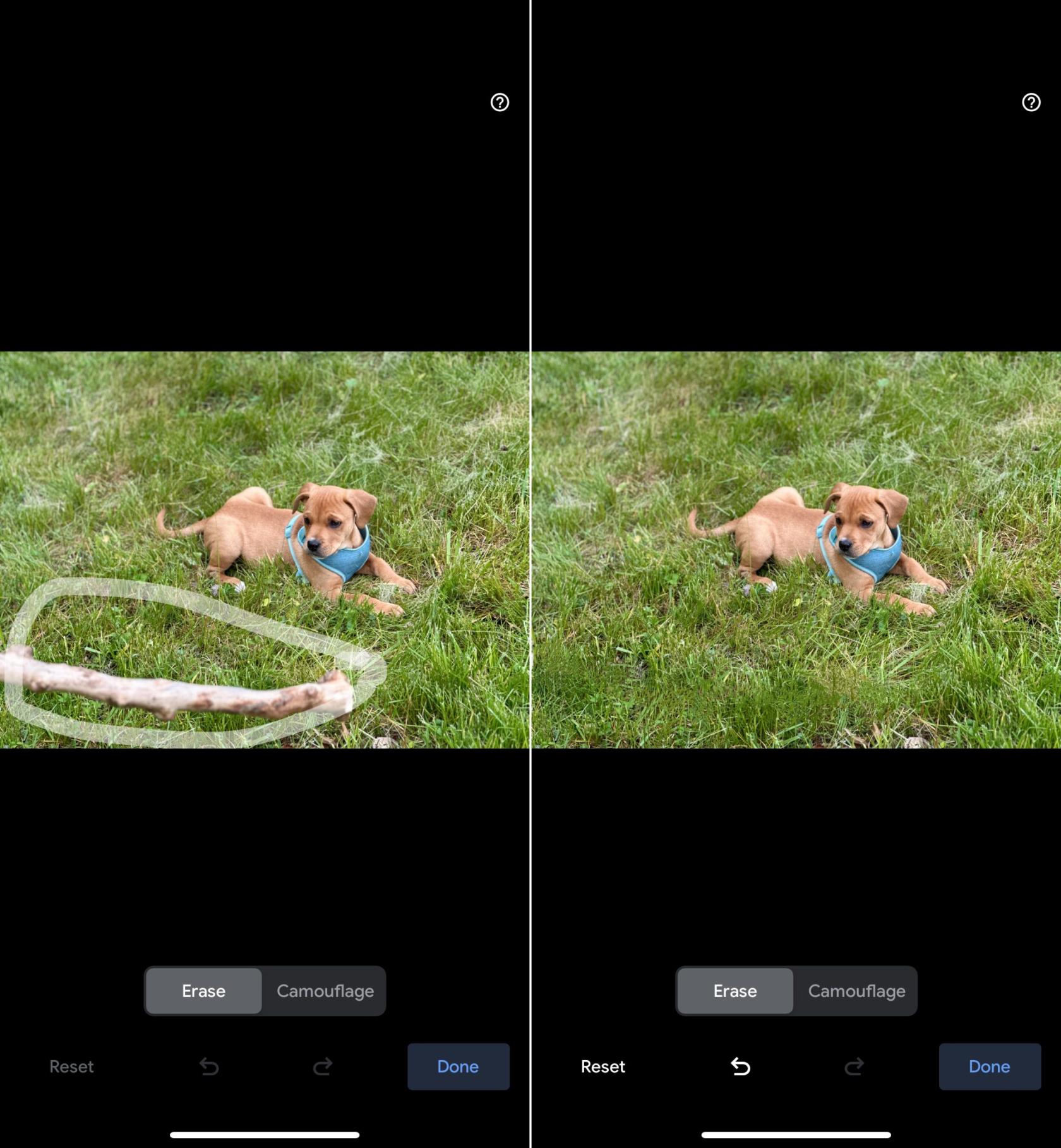
Vinkkejä Googlen Magic Eraserin käyttöön
Magic Eraser on tehokas työkalu, joka voi poistaa valokuvista erilaisia esineitä, kuten ihmisiä, sähkölinjoja ja jopa graffiteja. Se on loistava tapa parantaa valokuviesi ulkoasua ja poistaa ei-toivotut häiriötekijät.
Tässä on joitain vinkkejä Googlen Magic Erase r:n käyttöön:
Googlen Magic Eraser on tehokas työkalu, jonka avulla voit parantaa valokuviesi ulkoasua. Se on loistava tapa poistaa ei-toivottuja esineitä valokuvista ja luoda upeita kuvia.
Uudesta Locket Widget -sovelluksesta on Android-versio, sillä iOS-käyttäjät pystyivät aiemmin käyttämään Locket Widgetiä iPhonella.
Vaikka Googlen keskitason puhelimet ovat hintansa arvoisia, entä sen lippulaivatuotteet?
Vaikka useimmat meistä etsivät parhaita ominaisuuksia edullisimpaan hintaan, on tärkeää muistaa, etteivät ne ole kaikki kaikessa.
Jos olet käyttänyt Android-puhelinta riittävän kauan, tunnet ja käytät luultavasti jo monia sen ominaisuuksista. On kuitenkin todennäköisesti joitakin piilotettuja ominaisuuksia, joista et tiedä.
Oletko kyllästynyt puhelimesi staattisiin taustakuviin? Kokeile tätä menetelmää videoiden muuttamiseksi kauniiksi Android-taustakuviksi.
Puhelimesi tai tablettisi lukitusnäyttö on työkalu, joka on suunniteltu estämään vieraita pääsemästä laitteellesi. Tämän tärkeyden vuoksi lukitusnäytön asettaminen turvallisimmalla ja järkevimmällä tavalla on jokaisen käyttäjän tehtävä. Alla oleva artikkeli yhteenvetää neljä asiaa, jotka sinun tulisi tehdä lukitusnäytölle Androidilla ja iOS:llä hallitaksesi yllä olevan ominaisuuden ja suojataksesi laitteesi luvattomalta käytöltä.
Vuosia sitten jotkut ihmiset päättivät ostaa ensimmäisen Pixel-puhelimen miettimättä kahdesti, oliko se hintansa arvoinen. Aika on osoittanut, että ne ovat ehdottomasti jokaisen pennin arvoisia.
Alla on 8 tapaa lisätä puhelimen verkon nopeutta, jos verkkoyhteys on heikko tai epävakaa ja vaikuttaa laitteen käyttöön.
Galaxy-laitteet eivät ole immuuneja ongelmille, jotka vaihtelevat lievästi ärsyttävistä bugeista asioihin, jotka ajavat sinut hulluksi.
Google Play Palvelut on Androidin ydinosa, joka vastaa tietojen synkronoinnista, ilmoituksista ja monista muista kulissien takaisista tehtävistä. Mutta jos se menee pieleen, siitä voi hiljaa tulla merkittävä akun kuluttaja.