Kuinka piilottaa yksityisiä valokuvia Androidilla

Kaikki älypuhelimellasi ottamasi kuvat tallennetaan laitteesi valokuvakirjastoon, jotta kaikki voivat nähdä ne, jopa yksityiset kuvasi.
Aina on jotain ladattavaa, kun olet verkossa. Olipa kyseessä sitten hauska meemi tai taustakuva, sinulla on yleensä jotain odottamassa latauskansiossa. Mutta ei ole mitään järkeä ladata mitään, jos et tiedä miten siihen pääsee käsiksi, eikö niin?
Se ei ehkä ole näkyvissä, mutta Chromessa on selaimessa oma alue, josta näet kaiken lataamasi. Älä huoli eksymisestä, sillä vaiheet ovat helppoja seurata.
Kun olet ladannut tarvitsemasi kuvan, on aika katsoa, kuinka voit käyttää sitä. Heti kuvan lataamisen jälkeen Chrome näyttää alareunassa sinisen Avaa-vaihtoehdon nähdäksesi, mitä olet ladannut.
Yksi vaihtoehto olisi napauttaa tätä vaihtoehtoa, tai voit myös mennä Chromen latauskansioon. Napauta pisteitä oikeassa yläkulmassa ja valitse Lataukset .
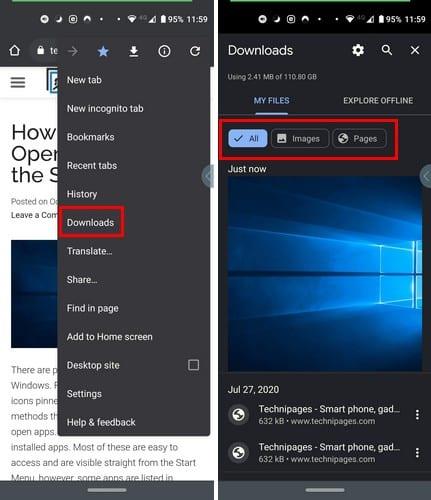
Voit suodattaa haun näyttämällä vain kuvat, sivut ja kaikki Lataukset-kansiossa. Sinulla on myös hakupalkki tiedoston löytämiseen, ja se voi olla jopa nopeampi, jos et halua viettää liikaa aikaa tiedoston etsimiseen.
Napauttamalla latauksen vieressä olevia pisteitä näet myös vaihtoehdot latauksen jakamiseen tai poistamiseen. Joten jos et halua kenenkään puhelintasi käyttävän näkevän sinun olevan Martha Stewart -fani, voit tyhjentää lataamasi reseptin.
Tässä kansiossa voit myös saada Chromen kysymään, minne haluat tallentaa tulevat latauksesi. Napauta yläosassa olevaa hammaspyörää ja vaihda vaihtoehto, jossa lukee Kysy, minne tiedostot tallennetaan.
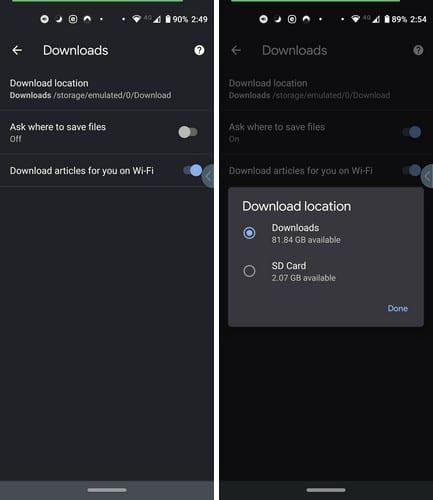
Napauttamalla Lataussijainti -vaihtoehtoa voit saada latauksesi menemään laitteellesi tai SD-kortille. On myös mahdollisuus ladata artikkeli WiFin kautta.
Tiedostonhallinnasta on hyötyä. Riippuen siitä, mitä sinulla on, voit luottaa muutamaan tai suureen valikoimaan vaihtoehtoja pitääksesi tiedostosi järjestyksessä. Esimerkiksi Google Files on yksi monista tiedostonhallinnasta, jossa on osio erityisesti latauksillesi, joten ne on helppo löytää.
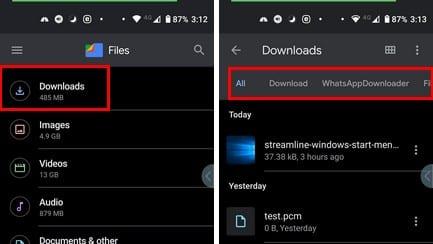
Kun avaat sovelluksen ensimmäisen kerran, latausvaihtoehto on luettelon ensimmäinen vaihtoehto. Voit etsiä latauksiasi välilehdillä, kuten Kaikki, Lataa, WhatsApp Downloader ja Täytä ja kirjaudu sisään latauskansioon.
Toisin kuin Chromen latauskansio, Tiedostot-sovelluksen päällä -asetuksella voit tehdä enemmän latauksillasi. Napauttamalla tiedoston oikealla puolella olevia pisteitä voit:
Tapa, jolla tarkastelet latauksiasi, riippuu siitä, mitä haluat niillä tehdä. Jos haluat vain kopion kyseisestä kuvasta, Chromen lataustiedoston pitäisi riittää. Mutta jos sinun on tehtävä enemmän, tiedostonhallinta on paras vaihtoehto.
Kaikki älypuhelimellasi ottamasi kuvat tallennetaan laitteesi valokuvakirjastoon, jotta kaikki voivat nähdä ne, jopa yksityiset kuvasi.
Seuraava artikkeli opastaa sinua Droidcamin käytössä tietokoneellasi ja puhelimellasi sekä antaa vinkkejä täydellisen videopuhelun järjestämiseen!
Google Assistant toimii lukitusnäytöllä, ja kuka tahansa voi käyttää puhelintasi. Siksi sinun kannattaa poistaa Google Assistant käytöstä lukitusnäytöllä.
Monet ihmiset eivät koskaan odottaneet puhelimensa heikoimman kameran muuttuvan luovan valokuvauksen salaisen aseen käyttöön.
Kyllästyttyään iOS:ään he vaihtoivat vihdoin Samsung-puhelimiin, eivätkä he kadu päätöstä hetkeäkään.
Käytettyään vuosia Android-puhelimia monet ihmiset ovat tutustuneet useisiin avoimen lähdekoodin Android-sovelluksiin. Nämä sovellukset ovat parempia kuin suljetun lähdekoodin vastineensa.
Uudesta Locket Widget -sovelluksesta on Android-versio, sillä iOS-käyttäjät pystyivät aiemmin käyttämään Locket Widgetiä iPhonella.
Vaikka Googlen keskitason puhelimet ovat hintansa arvoisia, entä sen lippulaivatuotteet?
Vaikka useimmat meistä etsivät parhaita ominaisuuksia edullisimpaan hintaan, on tärkeää muistaa, etteivät ne ole kaikki kaikessa.
Jos olet käyttänyt Android-puhelinta riittävän kauan, tunnet ja käytät luultavasti jo monia sen ominaisuuksista. On kuitenkin todennäköisesti joitakin piilotettuja ominaisuuksia, joista et tiedä.








