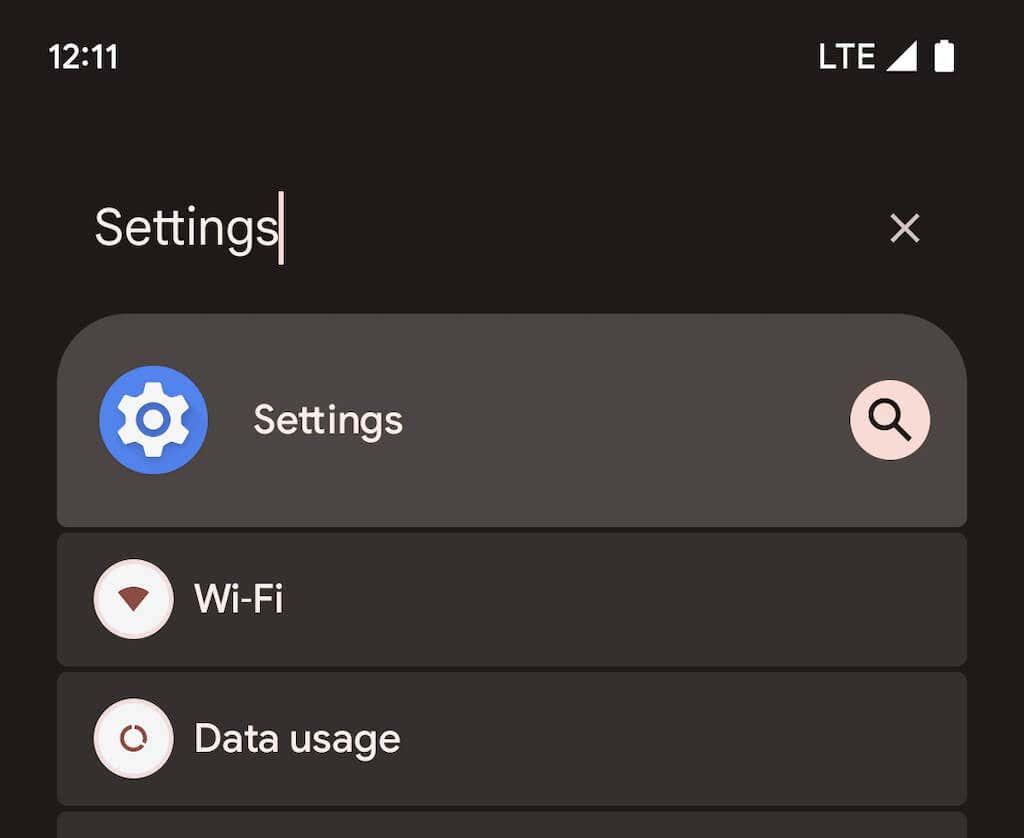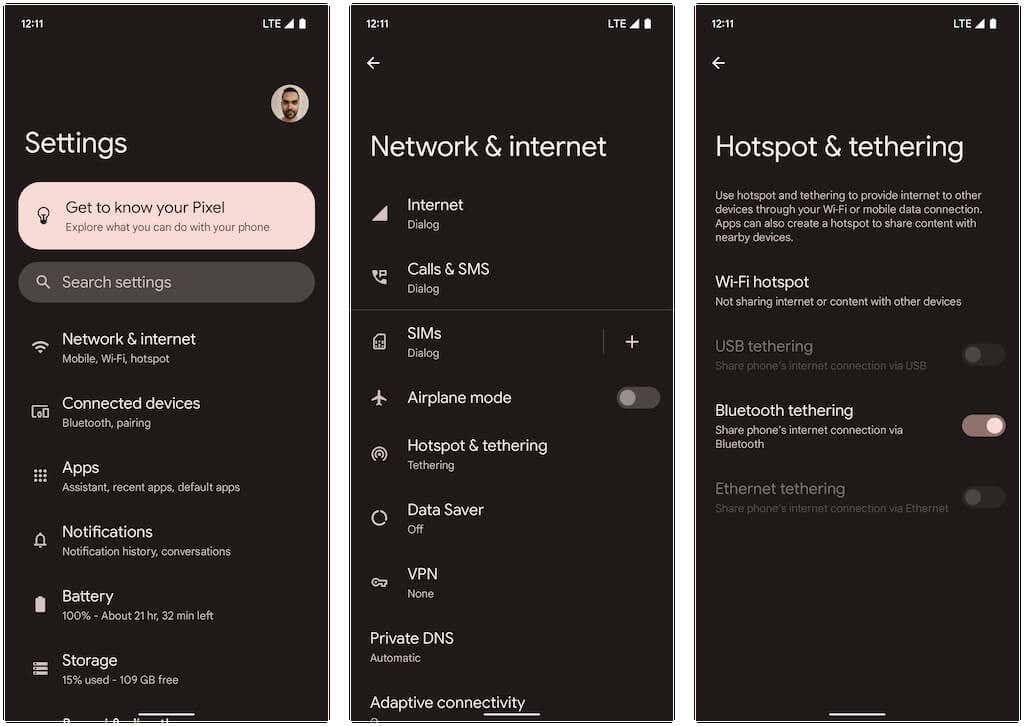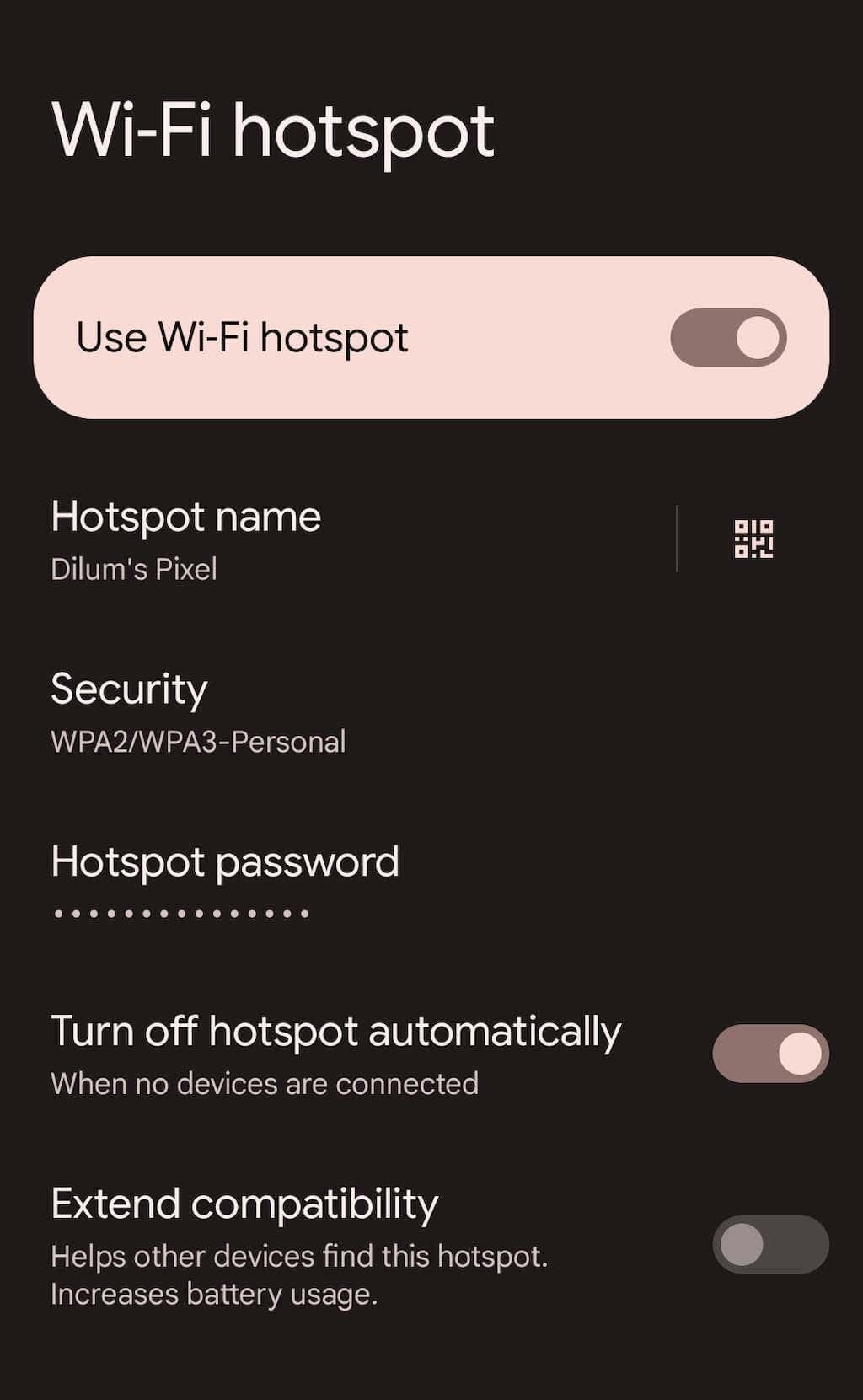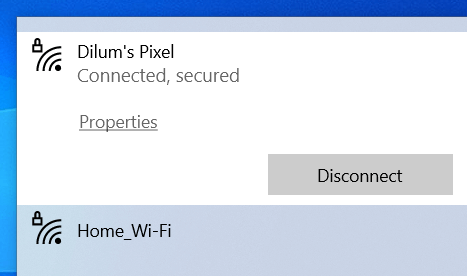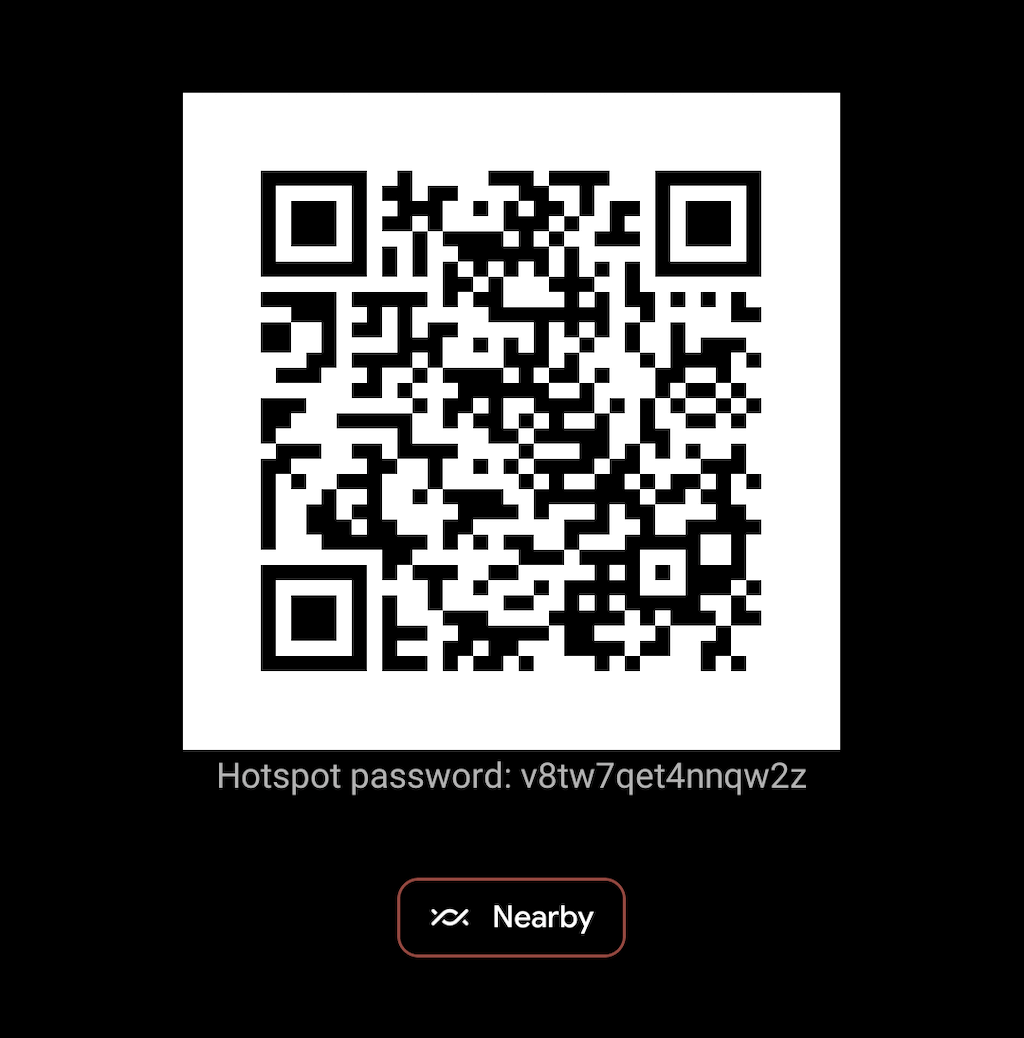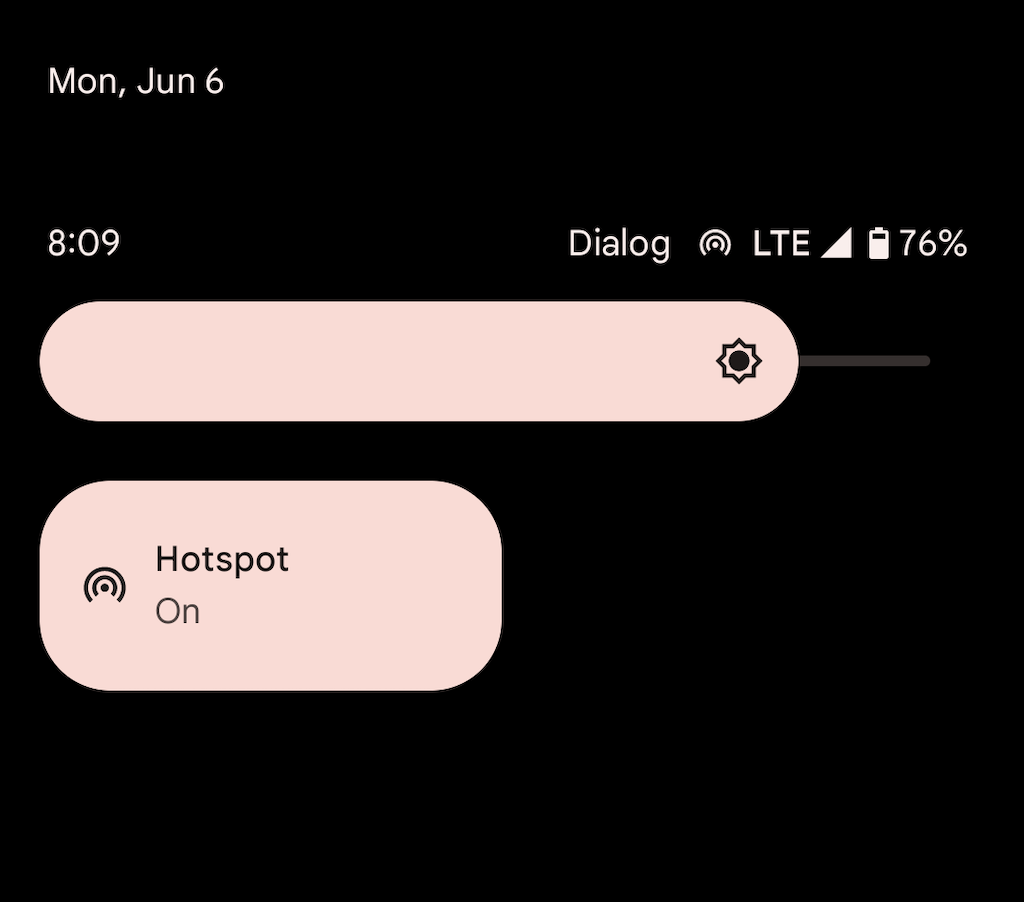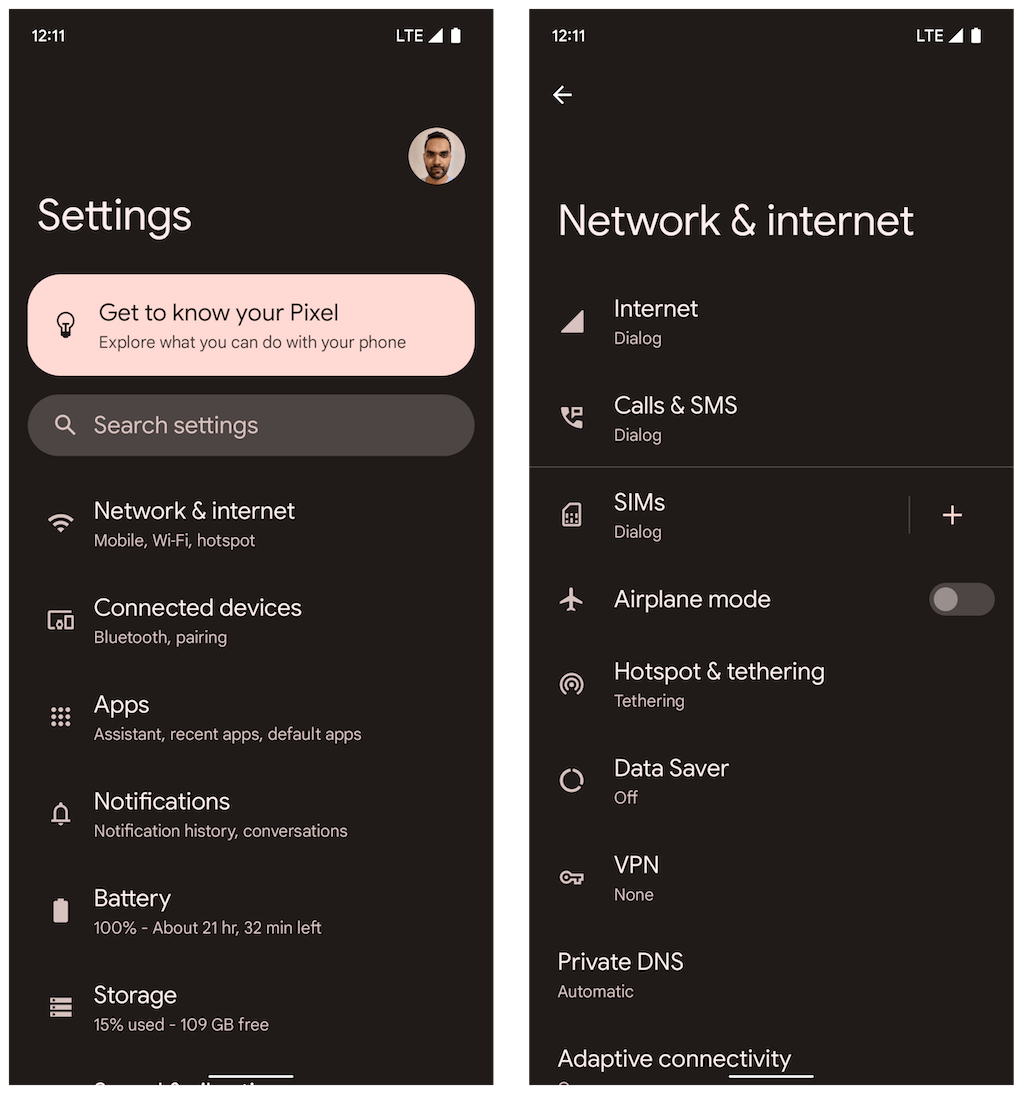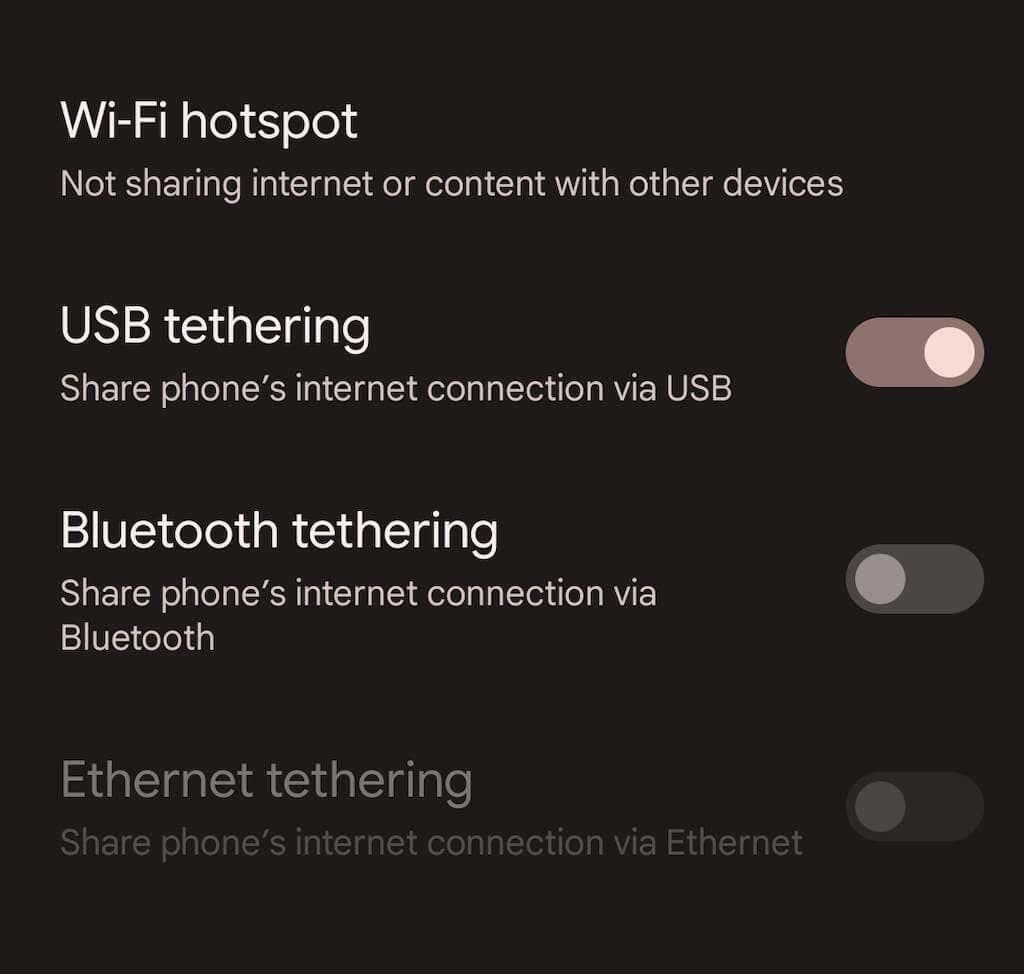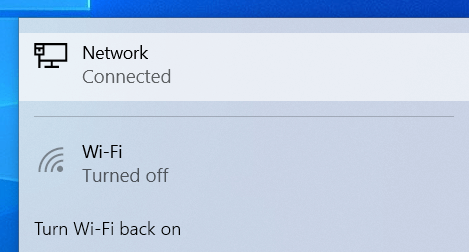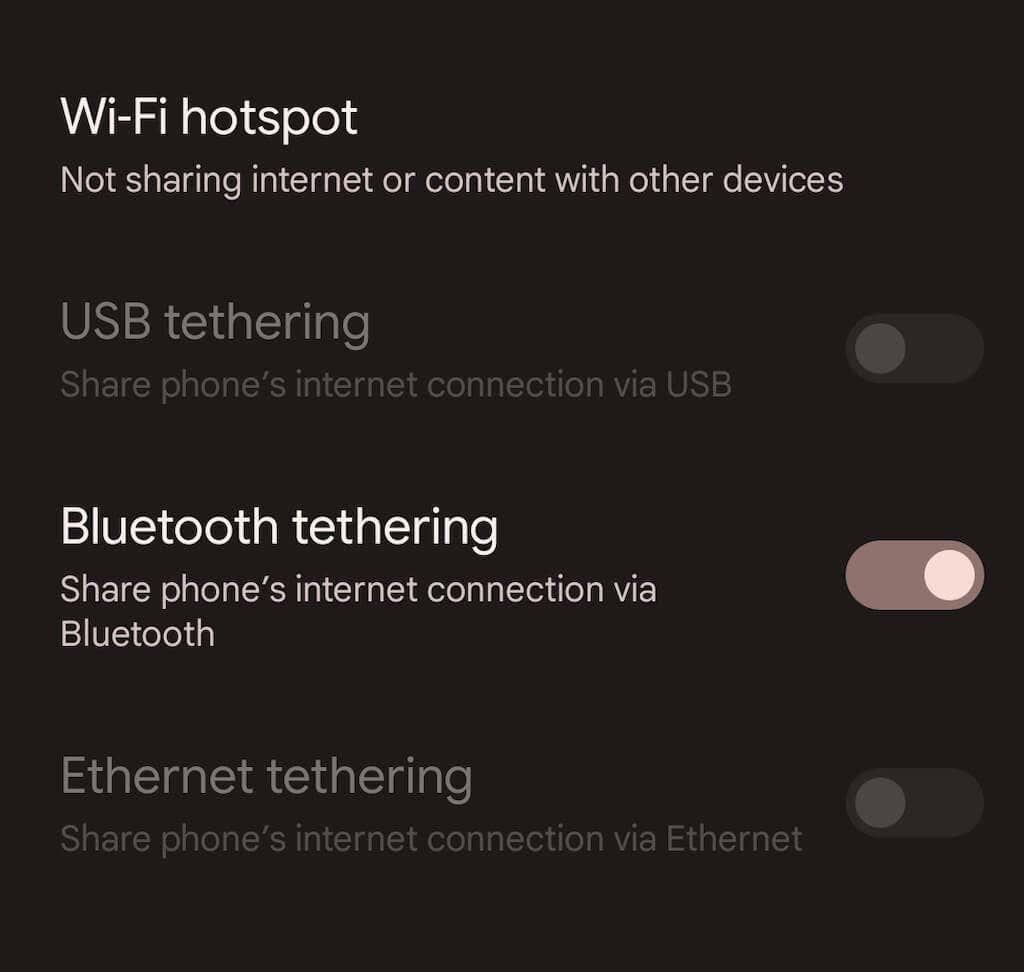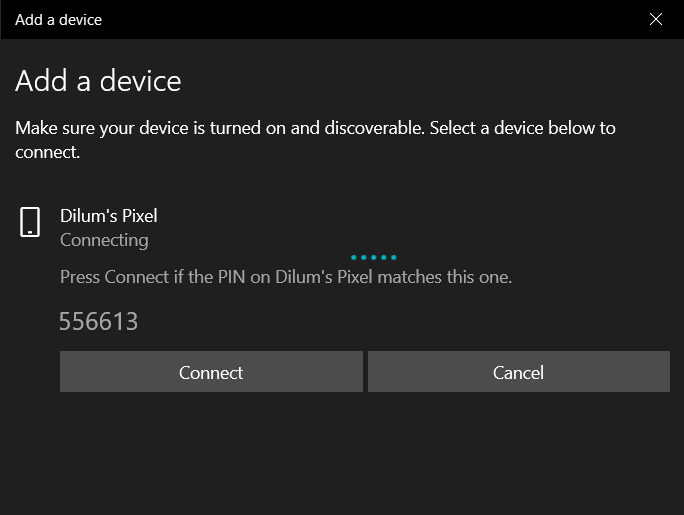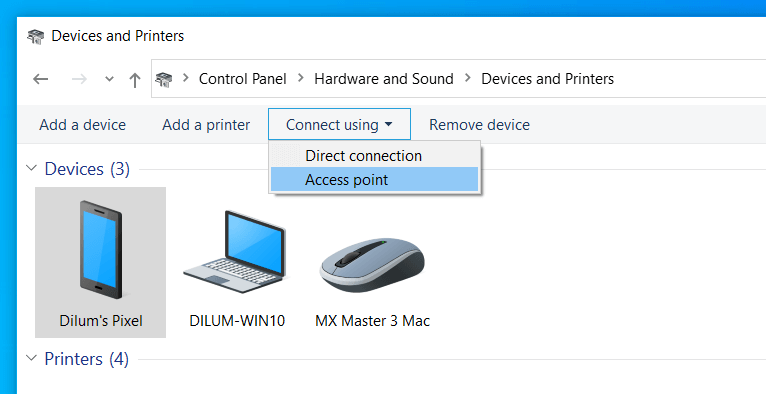Jos kotonasi oleva Wi-Fi-reititin alkaa toimia tai matkustat alueelle, jolla ei ole internetyhteyttä, mobiilihotspotin määrittäminen Android-puhelimella voi auttaa sinua saamaan muut laitteet takaisin verkkoon nopeasti. Näytämme sinulle, kuinka se tehdään.
Android-puhelimesi avulla voit jakaa matkapuhelindataa muiden laitteiden kanssa lähettämällä itsensä henkilökohtaisena yhteyspisteenä. Se on nopea ja helppo tapa käyttää Internetiä, kun sinulla ei ole normaalia Wi-Fi-yhteyttä.
Android-laitteen määrittäminen mobiilihotspotiksi maksaa kuitenkin akun käyttöiän, joten sinun kannattaa käyttää sitä säästeliäästi. Pidempiä istuntoja varten on parasta tutkia vähemmän perinteisiä menetelmiä, kuten USB- ja Bluetooth-jako.

Matkapuhelinliittymästäsi riippuen jotkin operaattorit voivat kieltää sinua jakamasta mobiilidataa tai pyytää sinua maksamaan ylimääräistä laitteiden jakamisesta. Jos olet epävarma, vahvista ennen kuin aloitat.
Huomautus : Seuraava opetusohjelma esittelee Android-laitteesi Internet-yhteyden jakamisen hotspotin, USB:n ja Bluetoothin kautta Google Pixelissä, jossa on Android 12. Alla olevat vaiheet voivat vaihdella hieman laitteesi ja järjestelmäohjelmistoversiosi mukaan.
Aktivoi Mobile Hotspot Androidissa
Kun haluat ensimmäisen kerran jakaa internetin Android-matkapuhelimellasi muiden laitteiden kanssa, sinun on tarkistettava laitteen Wi-Fi-hotspot-asetukset. Tämän avulla voit muuttaa hotspotin oletusnimeä, säätää suojaustasoa ja merkitä Wi-Fi-salasanan muistiin. Voit myös käyttää paria asetusta parantaaksesi akun käyttöikää ja pidentääksesi yhteensopivuutta. Tehdä se:
1. Etsi ja avaa Asetukset - sovellus Android-laitteesi aloitusnäytön kautta. Tai avaa sovelluslaatikko ja etsi se.
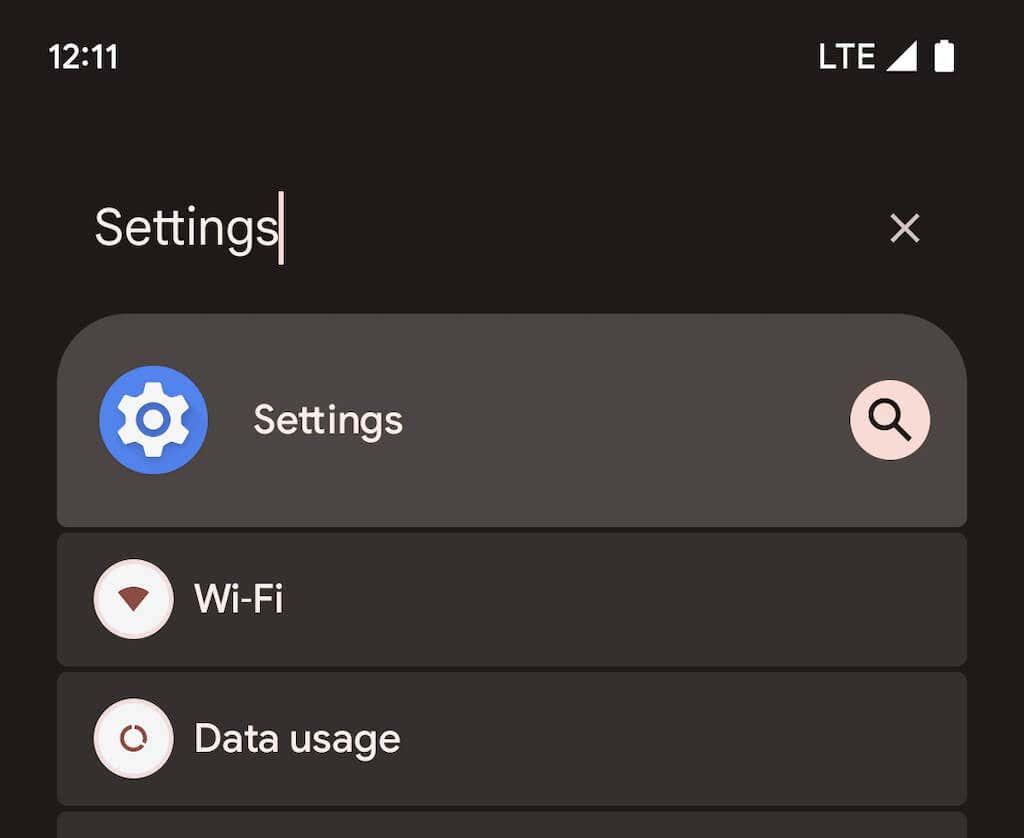
2. Napauta Verkko ja internet > Hotspot & tethering päästäksesi mobiilitukiaseman ja yhteyden jakamisen asetussivulle. Valitse sitten Wi-Fi-hotspot .
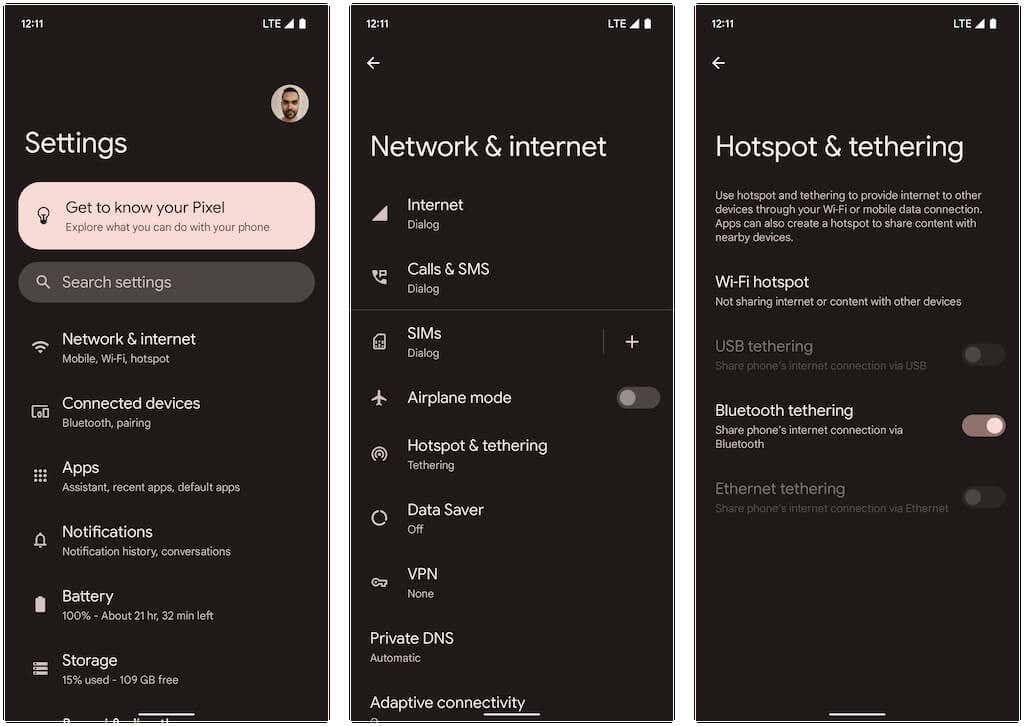
3. Säädä seuraavia asetuksia ja kytke päälle Käytä Wi-Fi-hotspotia -kohdan vieressä oleva kytkin:
- Hotspotin nimi : Määritä tunnistettava verkon nimi Android-hotspot-ominaisuudelle. Jos ei, se käyttää oletuslaitteen nimeä.
- Suojaus : Valitse käytettävissä oleva Wi-Fi-suojausprotokolla , kuten WPA3-Personal, WPA2/WPA3-Personal ja WPA2-Personal. WPA3:ssa on parempi suojaus, mutta se ei välttämättä ole yhteensopiva vanhempien laitteiden kanssa. Pysy WPA2/WPA3-oletusasetuksessa tai valitse WPA2, jos kohtaat yhteysongelmia.
- Hotspot-salasana : Merkitse muistiin hotspotin oletussalasana. Se on satunnainen aakkosnumeeristen numeroiden merkkijono, joten voit vapaasti muuttaa sitä. Älä kuitenkaan käytä helposti arvattavaa salasanaa .
- Sammuta hotspot automaattisesti : Anna Androidin sammuttaa mobiiliyhteyspisteen automaattisesti akun keston säästämiseksi, kun laitteita ei ole kytketty.
- Laajenna yhteensopivuutta : Antaa vanhemmille laitteille mahdollisuuden havaita Android-hotspotin ja käyttää sitä Wi-Fi-yhteydenä. Tämä voi kuitenkin saada akun tyhjenemään nopeammin.
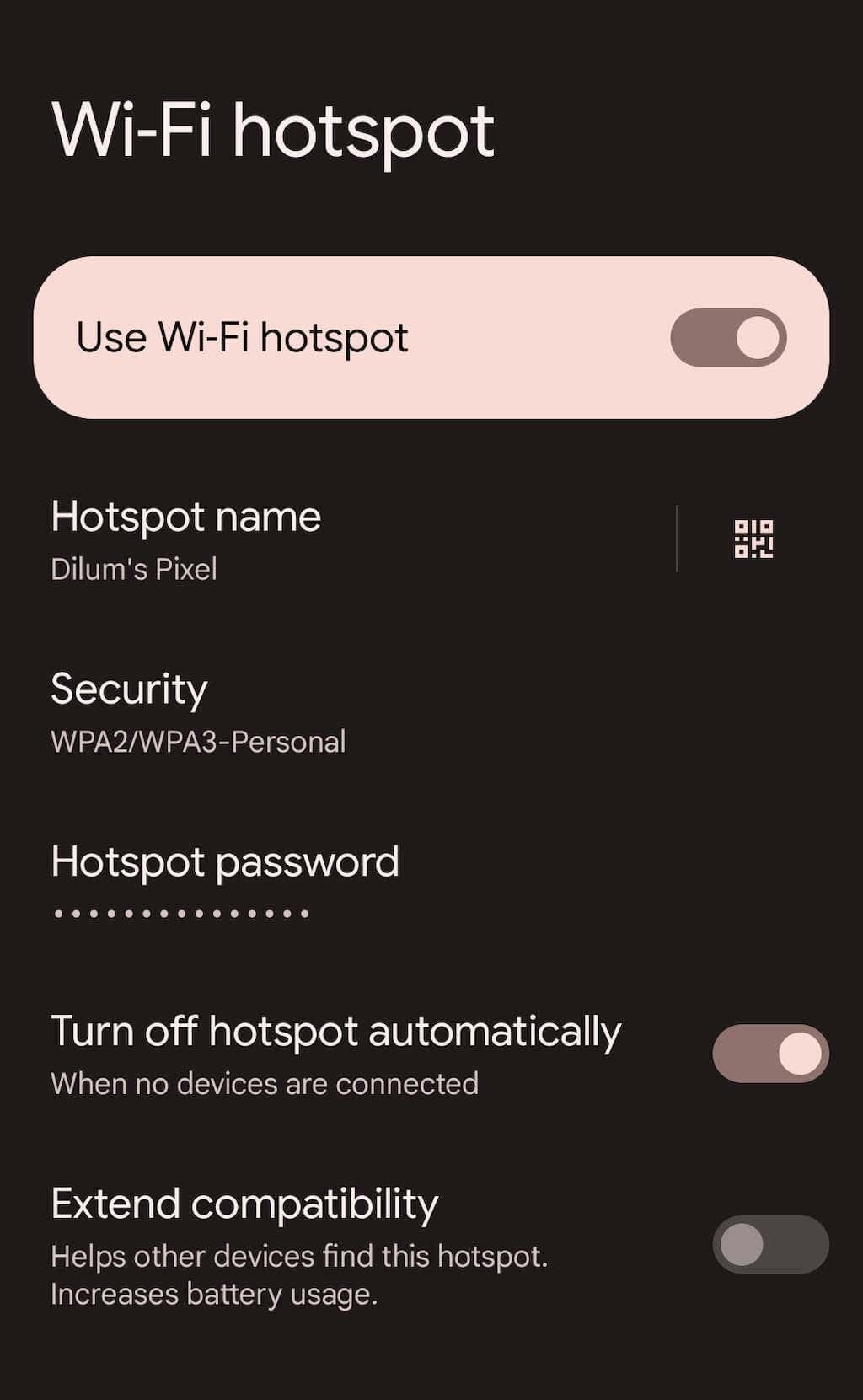
Voit nyt muodostaa yhteyden Android-puhelimesi hotspotiin toisesta laitteesta. Prosessi on samanlainen kuin tyypilliseen Wi-Fi-verkkoon liittyminen. Valitse PC- tai Mac -tietokoneellasi Wi-Fi- kuvake ilmaisinalueella tai valikkopalkissa, valitse mobiilitukiaseman nimi ja anna sen salasana.
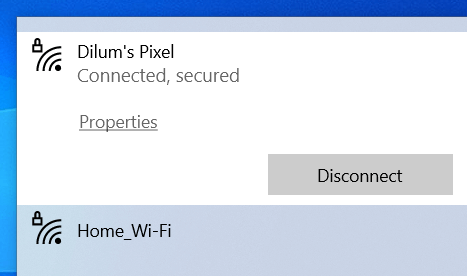
Voit myös yhdistää iOS- tai iPadOS-laitteen tällä tavalla – liity vain Wi-Fi-valintanäyttöön. Voit myös napauttaa QR -koodipainiketta "Wi-Fi-hotspot"-näytössä ja skannata sen iPhonen tai iPadin kameralla liittyäksesi hotspotiin välittömästi ilman salasanaa. Käytä lähijakamista , jotta muut Android-mobiililaitteet voivat liittyä hotspot-verkkoon.
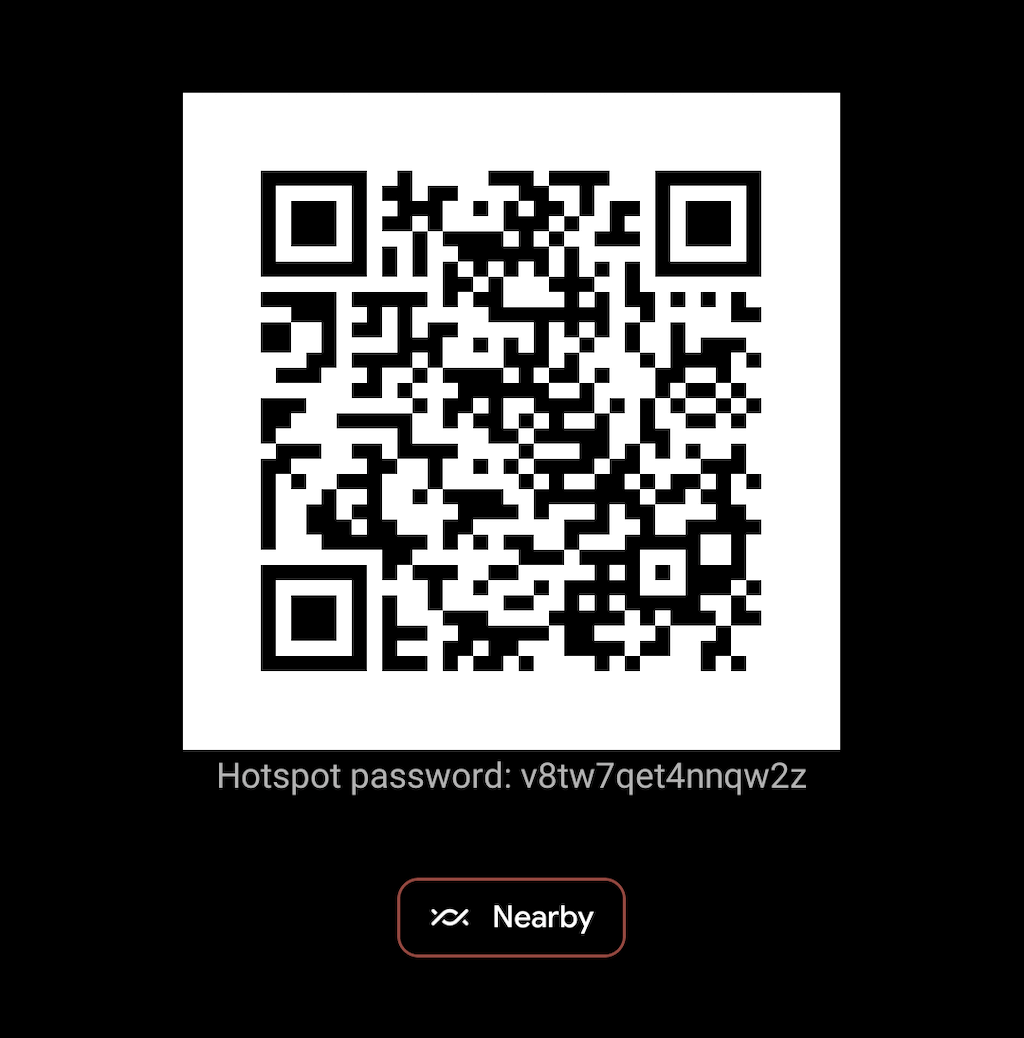
Jatkossa voit kytkeä Android-laitteesi hotspotin päälle ja pois päältä Pika-asetukset-osiossa. Avaa se vain pyyhkäisemällä alas näytön yläreunasta (sinun on ehkä pyyhkäistävä alas kahdesti tai sivuttain, jotta kaikki asetukset tulevat näkyviin). Napauta sitten Hotspot -kuvaketta vaihtaaksesi toimintoa tai paina sitä pitkään päästäksesi "Wi-Fi-hotspot" -asetusnäyttöön.
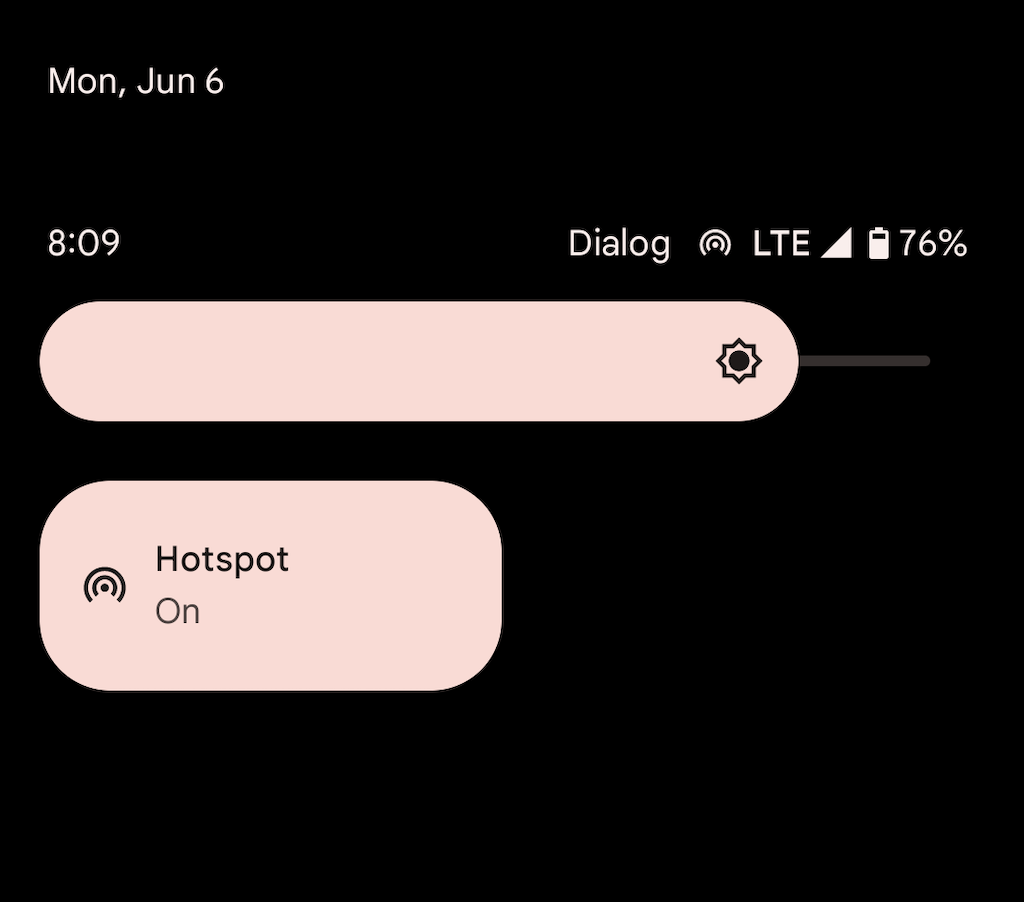
Jälleen Android-hotspot käyttää paljon virtaa pysyäkseen aktiivisena. Jos et ole määrittänyt laitetta sammuttamaan hotspotia automaattisesti, kun laitteita ei ole kytketty, älä unohda tehdä sitä ja vältä akun tyhjenemistä.
Aktivoi USB-jako Androidissa
Jos sinulla on USB-kaapeli käsilläsi, voit liittää Android-laitteesi pöytätietokoneeseen tai kannettavaan laitteeseen USB:n kautta ja jakaa matkapuhelindataliittymäsi tällä tavalla. Tämä nopeuttaa Internetiä ja estää puhelimen akun tyhjenemisen. USB-jako kuitenkin estää sinua yhdistämästä lisälaitteita ja voi kuluttaa kannettavien tietokoneiden akun käyttöikää.
1. Avaa Asetukset - sovellus Android-laitteellasi ja napauta Verkko ja internet > Hotspot ja jaettu yhteys .
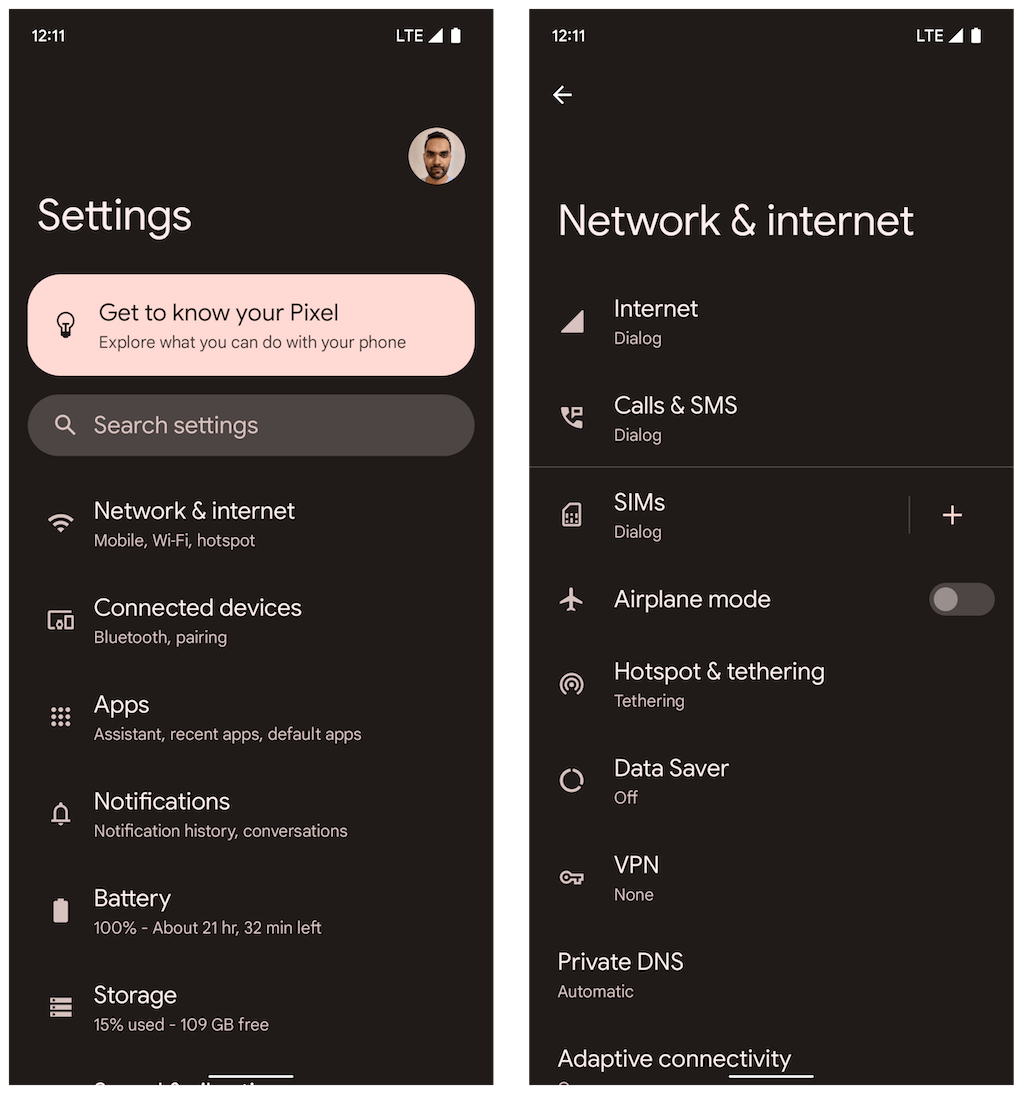
2. Kytke USB -jakamisen vieressä oleva kytkin päälle .
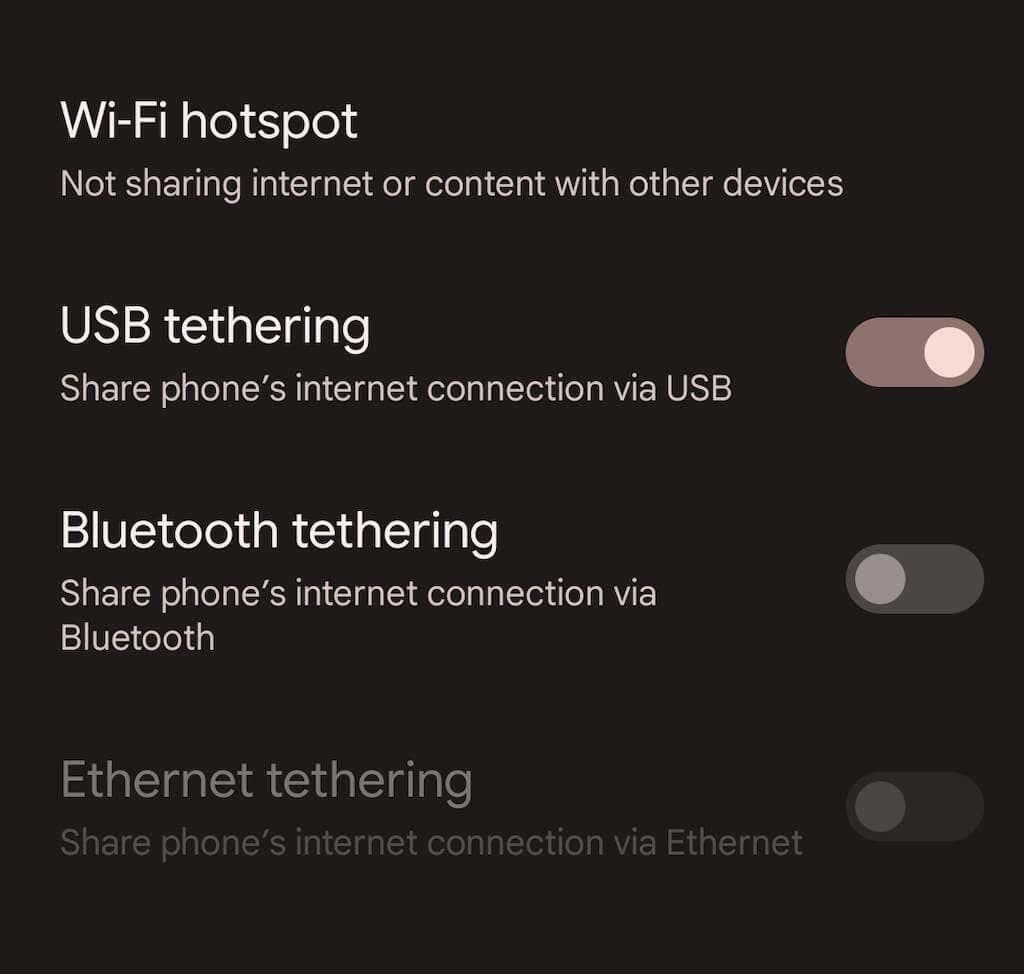
3. Liitä Android PC- tai Mac-tietokoneeseen ja katkaise yhteys muihin langattomiin verkkoihin (tai poista Wi-Fi-moduuli käytöstä). Sen pitäisi automaattisesti alkaa käyttää mobiilidataa USB:n kautta.
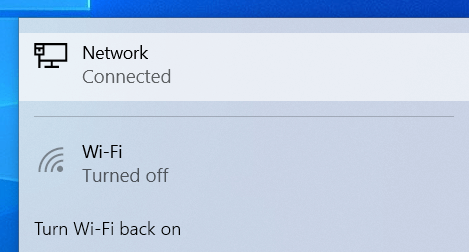
Toisin kuin mobiilihotspot, sinun ei tarvitse sammuttaa USB-jakoa, kun et käytä sitä aktiivisesti.
Aktivoi Bluetooth-jakaminen Androidissa
On myös mahdollista jakaa internet pöytäkoneelle tai kannettavalle tietokoneelle Android-puhelimella Bluetoothin kautta. Se johtaa hitaampiin Internet-nopeuksiin ja on hieman monimutkaista asentaa ja käyttää. Se kuitenkin vähentää akun kulutusta huomattavasti verrattuna hotspot-verkon käyttöön.
1. Avaa Asetukset - sovellus Android-laitteellasi, napauta Verkko ja internet > Hotspot ja jaettu yhteys ja laita Bluetooth -yhteyden vieressä oleva kytkin päälle .
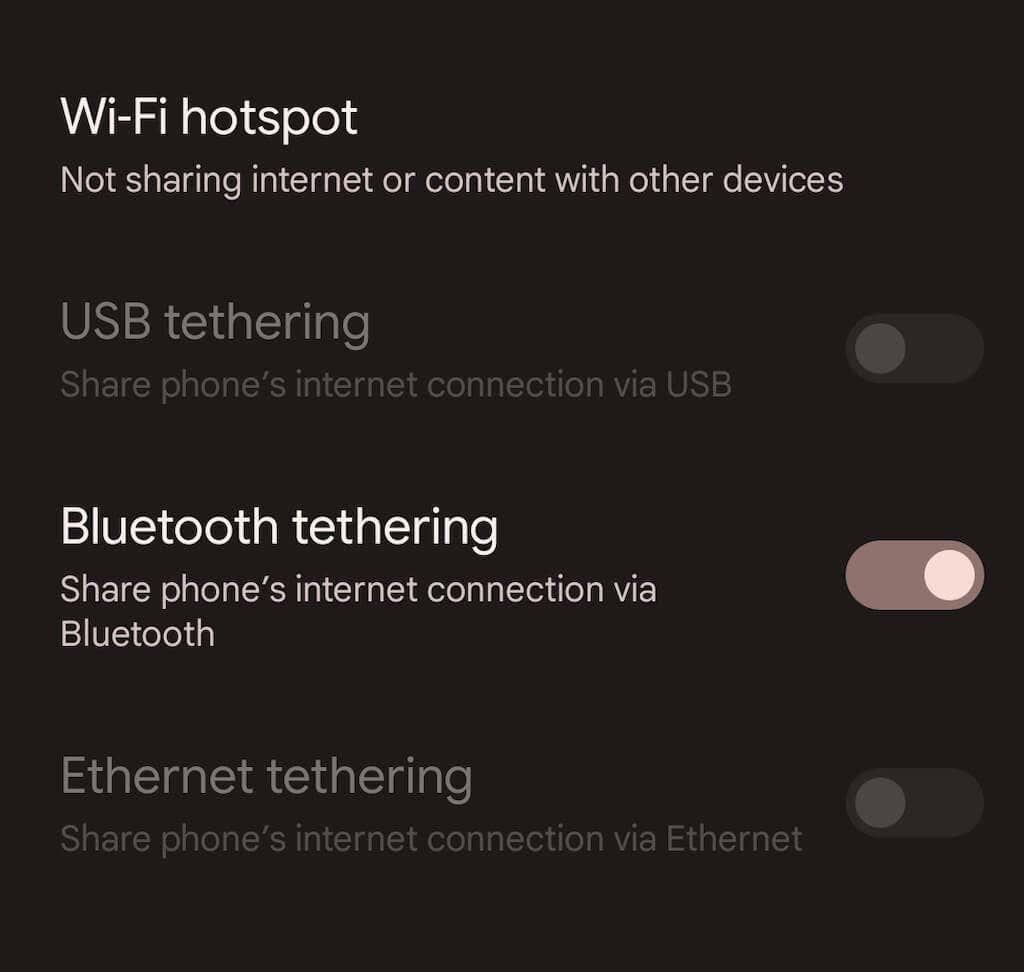
2. Yhdistä Android-puhelimesi pöytätietokoneeseen tai kannettavaan tietokoneeseen. Microsoft Windowsissa voit avata Käynnistä-valikon ja valita Asetukset > Bluetooth ja laitteet > Lisää laite . Avaa Macissa Omenavalikko ja valitse Järjestelmäasetukset > Bluetooth . Varmista, että laitat Androidin etsintätilaan pariliitoksen muodostamisen aikana (siirry kohtaan Asetukset > Yhdistetyt laitteet ).
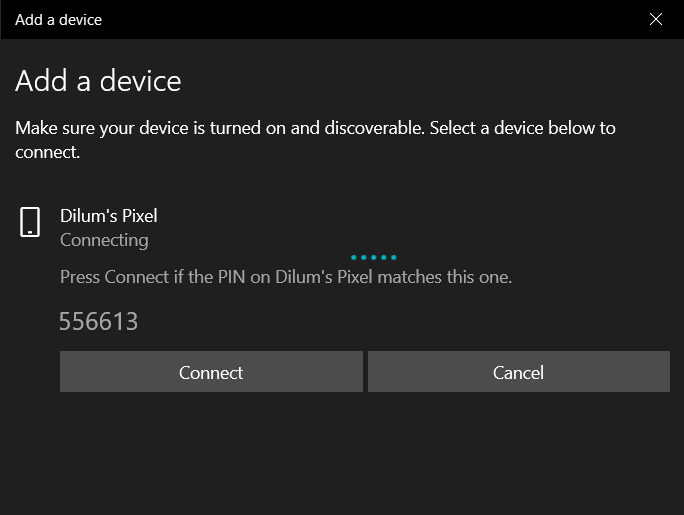
3. Määritä PC- tai Mac-tietokoneesi aloittamaan Bluetoothin käyttö. Napsauta Windowsissa hiiren kakkospainikkeella Windowsin tehtäväpalkin Bluetooth -kuvaketta ja valitse Liity Personal Area Networkiin. Tai avaa Ohjauspaneeli ja valitse Laitteisto ja äänet > Laitteet ja tulostimet . Korosta seuraavaksi Android-laitteesi ja valitse Yhdistä > Tukiasema .
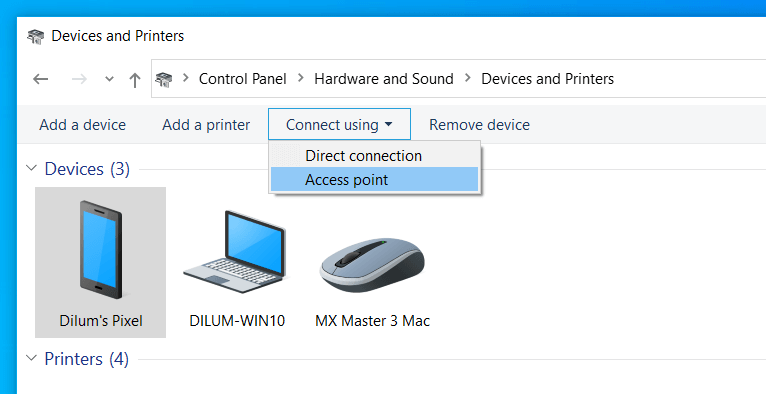
Siirry Macissa kohtaan Järjestelmäasetukset > Verkko , valitse Plus - kuvake ja lisää Bluetooth PAN .
Huomautus : Tätä kirjoittaessa Apple on poistanut mahdollisuuden määrittää henkilökohtaisen Bluetooth-verkon Mac-tietokoneisiin, joissa on macOS 12 Monterey tai uudempi. Sinulla ei pitäisi olla vaikeuksia käyttää Bluetooth-jakoa vanhemmissa macOS-versioissa.
Keskeytymätön Internet-yhteys
Android-puhelimen määrittäminen kannettavaksi Wi-Fi-hotspotiksi voi auttaa sinua monissa tilanteissa. Älä kuitenkaan unohda käyttää USB- tai Bluetooth-jakoa, kun akun kesto on huolestuttava. Jos kohtaat ongelmia yllä olevien ohjeiden noudattamisen jälkeen, katso, kuinka voit korjata Android-mobiilihotspotin ja palata verkkoon .