Helppo ja nopea Android Root -opas

Kun olet roottannut Android-puhelimesi, sinulla on täydet järjestelmän käyttöoikeudet ja voit suorittaa monenlaisia sovelluksia, jotka vaativat root-oikeudet.
Huolimatta siitä, kuinka mahtavia sovelluksista on tullut Windows PC:llä, Androidillasi on silti joitain sovelluksia, jotka eivät ole vielä päässeet Windows-käyttöjärjestelmään. No, jos haluat käyttää näitä sovelluksia Windows-tietokoneellasi, voit aina tehdä sen. Lisäksi, jos olet kehittäjä ja haluat testata sovellusta tietokoneellasi, tarvitset vain kolmannen osapuolen emulaattorin, joka voi saada nämä sovellukset toimimaan järjestelmässäsi. Valitettavasti toisin kuin muut ohjelmat, Android-emulaattorin asentaminen järjestelmään ei ole niin helppoa. Älä huoli, olemme koonneet luettelon ohjelmista asennusvaiheineen helpottaaksemme sitä.
Pakollinen lukeminen: Sovellusten pakottaminen sulkemaan Android-, Windows- ja iOS-tietokoneissa
Katsotaanpa oppaasta kuinka asentaa Android Windows PC:hen.
1. BlueStacks
BlueStacks on yksi parhaista tavoista emuloida Androidia. Sovellusta voidaan käyttää tapana ajaa Android-sovelluksia nopeasti ja koko näytöllä Windowsissa ja Macissa. Siinä on räätälöity käyttöliittymä, jossa on emulointiasetukset. Siinä on kerroskakkutekniikka, joka käyttää laitteistokiihdyttimiä Android-pelien suorituskyvyn parantamiseen Windowsissa. Järjestelmän tekniset tiedot, joita tarvitaan sen käyttämiseen laitteellasi:
Voit ladata ja asentaa Bluestacksin Bluestacksin viralliselta verkkosivustolta . Käynnistä asennettu sovellus, anna Google-tilisi kirjautumistiedot, kirjaudu sisään Play Kauppaan ja asenna haluamasi sovellukset. Lisäksi Bluestacksilla on nyt suoratoistoalusta, Bluestacks TV ja BlueStacks Appcast. Bluestacks Appcastin avulla voit käynnistää Android-laitteeseesi asennetut sovellukset Windows-tietokoneellesi.
2. Android Studio
Toinen hyvä emulaattori, Android Studio on hyvä vaihtoehto Androidin käyttämiseen tietokoneellasi. Sovelluksen on julkaissut Google. Asenna vain sovellus ja suorita sovelluksia nopeammin kuin fyysinen laite. Sen avulla voit muuttaa emulaattorin kokoa ja antaa sinulle pääsyn anturin ohjaimiin. Gradlen avulla Android Studio tarjoaa tehokkaan rakennusautomaation, mukautettavan rakennusautomaation ja paljon muuta. Sovelluksella voidaan luoda virtuaalisia laitteita, joissa on kaikki Android-versiot eri resoluutioilla ja laitteistokokoonpanoilla. Tarvitset seuraavat tiedot, jotta voit käyttää sitä laitteellasi:
Saadaksesi sen järjestelmään, sinun on ladattava ja asennettava Android Studio viralliselta verkkosivustolta . Emulaattorin asennuksen jälkeen voit määrittää käyttöliittymän ja asentaa haluamasi sovellukset.
Pakko lukea: Androidin käyttäminen PC:n ohjaimena
3. Android-X86
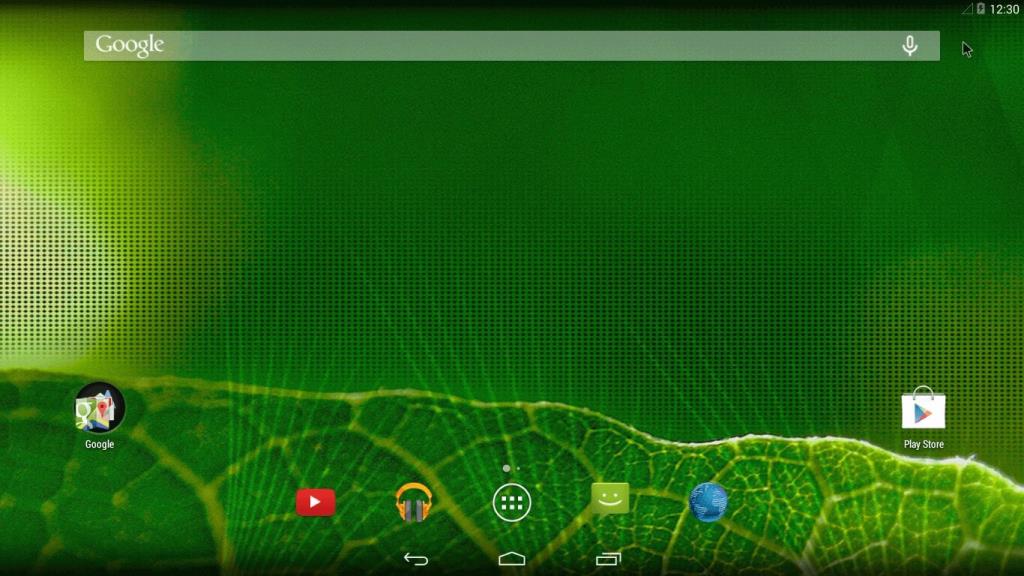
Android-X86 on avoimen lähdekoodin sovellus, jonka avulla voit käyttää Androidin uusinta versiota tietokoneellasi. Se emuloi samaa käyttöliittymää, jonka näet Android-tableteissa ja -älypuhelimissa. Android-x86 antaa sinun muokata Androidia mieltymystesi mukaan.
Mitään erityisiä vaatimuksia ei tarvita, mutta Android x86:lla on luettelo testatuista järjestelmistä, joissa se toimii. Voit tarkistaa listan täältä. Kiintolevyllä on kuitenkin oltava 2 Gt vapaata tilaa.
Voit ladata.ISO-tiedoston luettelossa olevan laitteen nimellä, ladata ja asentaa tiedoston. Jos et saa laitteesi nimeä, lataa yleinen tiedosto ja lataa sitten UNetbootin. Avaa se ja valitse Android-X86-tiedosto. Valitse USB-asema käytettävissä olevista vaihtoehdoista ja napsauta sitten ok. UNetbootin kopioi ja asentaa Android-x86:n flash-asemaan. Käynnistä nyt tietokone uudelleen. Käynnistä käynnistyslaitteen valintanäyttö, valitse USB-asema. Valitse UNetbootin-valikosta "Asenna Android-x86 kiintolevylle". Asenna seuraavaksi emulaattori haluamaasi paikkaan. Kun asennus on alustettu, sinulta kysytään, haluatko asentaa GRUB:n, valita kaikki positiiviset vaihtoehdot ja käynnistää tietokoneen uudelleen.
Pakko lukea: Androidista tulee Internetin suosikkikäyttöjärjestelmä, ohittaa Windowsin
Joten, nämä ovat joitakin tapoja, joilla voit asentaa ja käyttää Androidia Windows-tietokoneellesi. Kokeile niitä ja ota Android käyttöön tietokoneellasi.
Kun olet roottannut Android-puhelimesi, sinulla on täydet järjestelmän käyttöoikeudet ja voit suorittaa monenlaisia sovelluksia, jotka vaativat root-oikeudet.
Android-puhelimesi painikkeet eivät ole vain äänenvoimakkuuden säätämiseen tai näytön herättämiseen. Muutamalla yksinkertaisella säädöllä niistä voi tulla pikanäppäimiä nopeaan valokuvan ottamiseen, kappaleiden ohittamiseen, sovellusten käynnistämiseen tai jopa hätätoimintojen aktivoimiseen.
Jos unohdit kannettavan tietokoneesi töihin ja sinulla on kiireellinen raportti lähetettävänä pomollesi, mitä sinun pitäisi tehdä? Käytä älypuhelintasi. Vielä hienostuneempaa on muuttaa puhelimesi tietokoneeksi, jolla voit tehdä useita asioita samanaikaisesti helpommin.
Android 16:ssa on lukitusnäytön widgetit, joilla voit muuttaa lukitusnäyttöä haluamallasi tavalla, mikä tekee lukitusnäytöstä paljon hyödyllisemmän.
Androidin kuva kuvassa -tilan avulla voit pienentää videota ja katsoa sen kuva kuvassa -tilassa, jolloin voit katsoa videota toisessa käyttöliittymässä, jotta voit tehdä muita asioita.
Videoiden muokkaaminen Androidilla helpottuu tässä artikkelissa lueteltujen parhaiden videonmuokkaussovellusten ja -ohjelmistojen ansiosta. Varmista, että sinulla on kauniita, taianomaisia ja tyylikkäitä kuvia jaettavaksi ystävien kanssa Facebookissa tai Instagramissa.
Android Debug Bridge (ADB) on tehokas ja monipuolinen työkalu, jonka avulla voit tehdä monia asioita, kuten etsiä lokeja, asentaa ja poistaa sovelluksia, siirtää tiedostoja, roottata ja flashata mukautettuja ROM-levyjä sekä luoda laitteiden varmuuskopioita.
Automaattisesti napsauttavien sovellusten ansiosta sinun ei tarvitse tehdä paljoa pelatessasi pelejä, käyttäessäsi sovelluksia tai suorittaessasi laitteella olevia tehtäviä.
Vaikka mitään taikakeinoa ei olekaan, pienet muutokset laitteen lataus-, käyttö- ja säilytystavoissa voivat hidastaa akun kulumista merkittävästi.
Puhelin, jota monet ihmiset rakastavat juuri nyt, on OnePlus 13, koska siinä on erinomaisen laitteiston lisäksi myös ominaisuus, joka on ollut olemassa jo vuosikymmeniä: infrapunatunnistin (IR Blaster).







