Helppo ja nopea Android Root -opas

Kun olet roottannut Android-puhelimesi, sinulla on täydet järjestelmän käyttöoikeudet ja voit suorittaa monenlaisia sovelluksia, jotka vaativat root-oikeudet.
Jos olet kyllästynyt nykyisen tablet-laitteen käyttöön etkä halua investoida uuteen juuri nyt, voit vaihtaa tablet-laitteesi käyttöjärjestelmää ja tehdä siitä mielenkiintoisemman. Muista kuitenkin seuraavat asiat, ennen kuin lähdet muuttamaan tablettisi käyttöjärjestelmää:
Vaikka voit ostaa mitä tahansa markkinoiden harvoista kalliimmista Windows 10 -tableteista, voit valita valtavasta valikoimasta erilaisia tabletteja ja käyttää Windowsia Android-järjestelmässä. Tämä on erittäin helppo prosessi suorittaa ja kuka tahansa voi tehdä sen. Voit aina vierailla Change My Softwaren virallisella verkkosivustolla ja ladata haluamasi Windows-version XP:n, 7, 8:n, 8.1:n ja 10:n välillä tai voit ladata kaikki versiot yhdessä pakatussa tiedostossa .
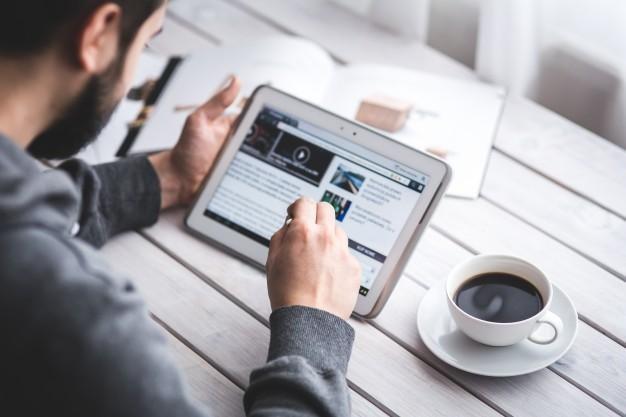
Edellytykset Windowsin asentamiseen Android-tablet-tietokoneisiin.
Vaiheet Windowsin asentamiseksi Android-tablettiin
Vaihe 1 . Yhdistä Android-laitteesi tietokoneeseen ja ota virheenkorjaustila käyttöön, jotta laitteidesi välille muodostuu yhteys.
Vaihe 2 . Pura lataamasi pakattu kansio ja avaa sen Windows-version kansio, jonka haluat asentaa.
Vaihe 3 . Kaksoisnapsauta suoritettavaa sovellustiedostoa, jonka nimi on Change My Software X Edition, avataksesi sen.
Vaihe 4 . Kun GUI on auki, valitse tehtäväsi ja napsauta sitä. Sovellus kehottaa sinua valitsemaan kielen ja aloittamaan tarvittavien ohjainten lataamisen.
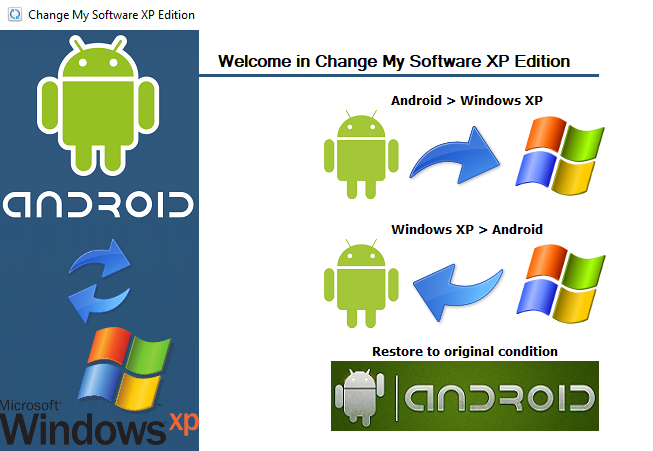
Vaihe 5. Kun kaikki tarvittavat tiedostot ja kansiot on ladattu, napsauta asennuspainiketta, joka on nyt korostettuna.
Huomautus : älä valitse asennuksen viimeisessä vaiheessa Poista Android -ruutua, koska tämä poistaa alkuperäisen Android-käyttöjärjestelmän.
Vaihe 6 . Kun asennus on valmis, saat vaihtoehdon valita käyttöjärjestelmä . Valitse Windows ja anna Windowsin ensimmäisen asennusprosessin jatkaa.
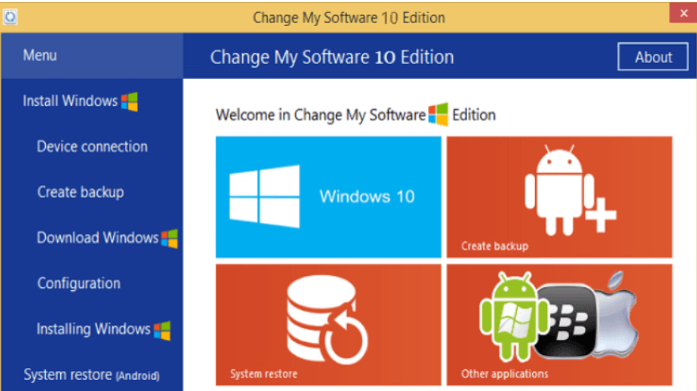
Jos sinulla on vanha Windows 8 -tabletti, jonka haluat viedä roskikseen, voit yrittää asentaa Android-käyttöjärjestelmän ja muuttaa tablet-laitteen Android-tabletiksi. Android kuluttaa vähemmän resursseja verrattuna Windows 10:een ja on myös ilmainen. Uusi käyttöjärjestelmä innostaisi sinua käyttämään laitettasi useammin ja löytämään sille uusia käyttötapoja.
Androidin asentaminen Windows-tablettiin on melko hankalaa, koska tableteissa ei ole CD/DVD-asemaa. Toinen tärkeä tieto on se, että Android-käyttöjärjestelmä voidaan asentaa vain tavallisiin 32- tai 64-bittisiin Windows-tabletteihin. Se ei ole yhteensopiva laitteiden kanssa, joissa on ARM-suorittimet.
Miksi minun pitäisi asentaa Android Windows-tablettiin?
Ennen kuin muutat tablet-laitteesi käyttöjärjestelmää, on tärkeää tietää, mitä etuja Androidilla on Windows-käyttöjärjestelmään verrattuna:
Edellytykset Androidin asentamiseksi Windows-tablettiin
Nyt kun olet vakuuttunut asentamasta Androidin Windows-tablettiin, sinun on tehtävä muutama asia valmiiksi ennen viimeistä vaihetta. Edellytysluettelo sisältää:
Huomautus: Liitä ensimmäinen USB-muistilevy ja näppäimistö USB-keskittimeen. Ennen kuin aloitat asennuksen, liitä USB-kaapeli keskittimestä tablettiin, jotta se voi käyttää näppäimistöä ja ensimmäistä yhtä aikaa.
Vaihe 1 . Avaa Asetukset ja siirry kohtaan Päivitys ja palautus> Palautus> Lisäkäynnistys> Käynnistä uudelleen. Sinun on käytettävä nuolinäppäimiä tässä valitaksesi Vianmääritys ja etsi sitten UEFI Firmware Settings kohdasta Lisäasetukset.
Vaihe 2. UEFI Firmware Settings -ikkunan vasemmalla puolella on suojausasetukset. Täällä voit asettaa valvojan salasanan.
Vaihe 3 . Kun olet asettanut valvojan salasanan, etsi suojattu käynnistysvaihtoehto ja poista se käytöstä.
Vaihe 4 . Pidä Windows-painiketta ja virtapainiketta painettuna yhdessä. Tämä käynnistää tabletin uudelleen BIOS-tilaan, jossa sinun on valittava UEFI-tila käynnistääksesi tabletin.
Vaihe 5 . Sammuta Tabletista virta.
Androidin asentamisen vaiheet Windows-tablettiin
Nyt kun kaikki on asetettu, on aika asentaa Android Windows-tablettiisi noudattamalla alla mainittuja ohjeita:
Vaihe 1. Sammuta tabletti.
Vaihe 2 . Liitä USB-keskitin suoraan tabletin USB-porttiin. Näppäimistö ja USB-tikku Android-käyttöjärjestelmällä on liitettävä keskittimeen ennen tämän asetuksen tekemistä.
Vaihe 3 . Kytke nyt Tabletti päälle ja paina heti näppäimistön F12-näppäintä. Tämä lataa käynnistysvalikkonäytön. Valitse USB-asema käyttämällä laitteesi äänenvoimakkuusnäppäimiä.
Vaihe 4. Seuraa näytön ohjeita. Lisävaiheet vaihtelevat valitun Tabletin mallin ja Android-version mukaan.
Huomautus : Saat mahdollisuuden säilyttää molemmat käyttöjärjestelmät, ja se on suositeltavaa.
Vaihe 5. Kun asennusprosessi on valmis, tablet-laitteesi käynnistyy käynnistysvalikkoon, jossa sinun on ensin valittava käyttöjärjestelmä käynnistääksesi loppuun.
Vaihtoehtoisia tapoja suorittaa Android-sovelluksia Windows 10:ssä.
Jos sinusta tuntuu, että Android-käyttöjärjestelmän asentaminen on vaikea tehtävä, voit valita muita yksinkertaisempia tapoja suorittaa Android-sovelluksia Windows 10:ssä. Jos kyseessä ovat sovellukset, Android-emulaattorin asentaminen tekee temppu. Emulointi on prosessi, jolla luodaan vaadittu ympäristö toisessa ympäristössä. Lataa ja asenna jokin seuraavista emulaattoreista, ja sitten voit asentaa minkä tahansa Android-sovelluksen ja käyttää sitä Windows 10 -tietokoneellasi.
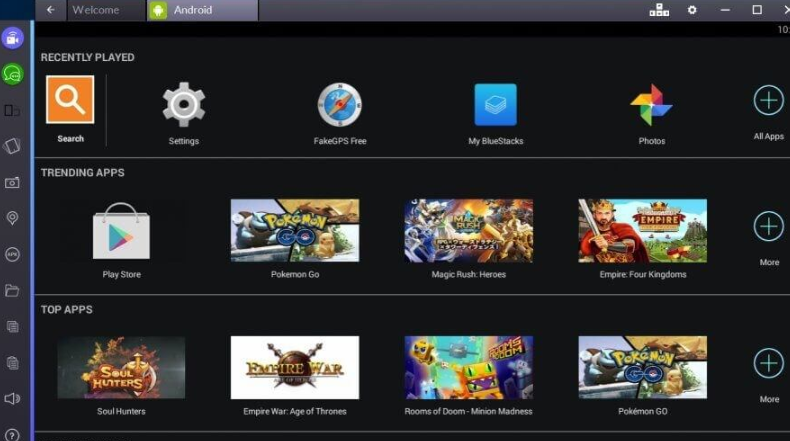
BlueStacks : Yksi parhaista Android-emulaattoreista pelien pelaamiseen.
Android Studio : Nopein emulaattori.
Android -X86 : Se luo täydellisen Android-käyttöjärjestelmäympäristön sen sijaan, että olisi tilaa Android-sovellusten suorittamiseen Windows 10:ssä
Huomautus : Emulaattorin suorituskyky riippuu järjestelmän laitteistokokoonpanosta.
Toinen tapa käyttää Android-sovelluksia Windows 10:ssä on luoda työkaluja virtuaalisen ympäristön luomiseen järjestelmääsi. Tämä menetelmä suunniteltiin alun perin testaamaan useita käyttöjärjestelmiä yhdessä käyttöjärjestelmässä. Parhaat listan joukosta ovat:
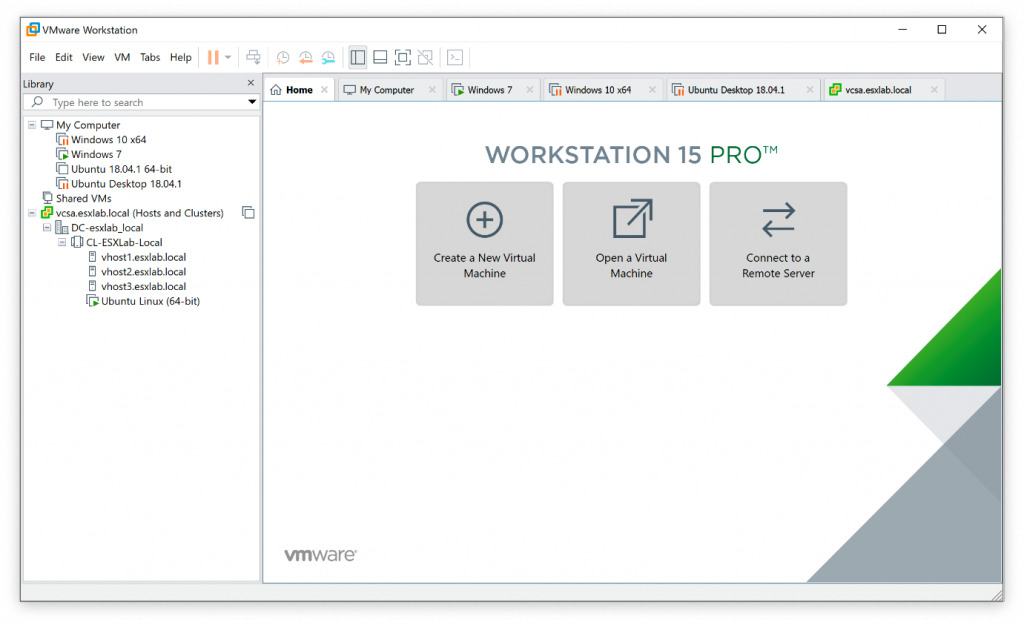
Android-käyttöjärjestelmä Windows-tabletissa tai Windows Android-tabletissa.
Jos Android voidaan asentaa Windows-tablettiin ja päinvastoin, on ehkä aika hybriditabletin tulla markkinoille. Android-käyttöjärjestelmä on kevyt ja siinä on paljon sovelluksia verrattuna Windows 10:een. Toisaalta Windows 10 on vakaampi ja pystyy käsittelemään ohjelmia kuin ei voi ajaa Androidissa. Henkilökohtaisesti uskon, että Androidin asentaminen Windows 10 -tablet-tietokoneeseen antaa elämän kuolevalle laitteistolle, sillä voit pelata pelejä ja katsella YouTubea. Jaa kommenttisi ja kokemuksesi kanssamme alla olevassa kommenttiosiossa ja tilaa YouTube-kanavamme ja Facebook saadaksesi lisää tekniikkaan liittyviä päivityksiä.
Kun olet roottannut Android-puhelimesi, sinulla on täydet järjestelmän käyttöoikeudet ja voit suorittaa monenlaisia sovelluksia, jotka vaativat root-oikeudet.
Android-puhelimesi painikkeet eivät ole vain äänenvoimakkuuden säätämiseen tai näytön herättämiseen. Muutamalla yksinkertaisella säädöllä niistä voi tulla pikanäppäimiä nopeaan valokuvan ottamiseen, kappaleiden ohittamiseen, sovellusten käynnistämiseen tai jopa hätätoimintojen aktivoimiseen.
Jos unohdit kannettavan tietokoneesi töihin ja sinulla on kiireellinen raportti lähetettävänä pomollesi, mitä sinun pitäisi tehdä? Käytä älypuhelintasi. Vielä hienostuneempaa on muuttaa puhelimesi tietokoneeksi, jolla voit tehdä useita asioita samanaikaisesti helpommin.
Android 16:ssa on lukitusnäytön widgetit, joilla voit muuttaa lukitusnäyttöä haluamallasi tavalla, mikä tekee lukitusnäytöstä paljon hyödyllisemmän.
Androidin kuva kuvassa -tilan avulla voit pienentää videota ja katsoa sen kuva kuvassa -tilassa, jolloin voit katsoa videota toisessa käyttöliittymässä, jotta voit tehdä muita asioita.
Videoiden muokkaaminen Androidilla helpottuu tässä artikkelissa lueteltujen parhaiden videonmuokkaussovellusten ja -ohjelmistojen ansiosta. Varmista, että sinulla on kauniita, taianomaisia ja tyylikkäitä kuvia jaettavaksi ystävien kanssa Facebookissa tai Instagramissa.
Android Debug Bridge (ADB) on tehokas ja monipuolinen työkalu, jonka avulla voit tehdä monia asioita, kuten etsiä lokeja, asentaa ja poistaa sovelluksia, siirtää tiedostoja, roottata ja flashata mukautettuja ROM-levyjä sekä luoda laitteiden varmuuskopioita.
Automaattisesti napsauttavien sovellusten ansiosta sinun ei tarvitse tehdä paljoa pelatessasi pelejä, käyttäessäsi sovelluksia tai suorittaessasi laitteella olevia tehtäviä.
Vaikka mitään taikakeinoa ei olekaan, pienet muutokset laitteen lataus-, käyttö- ja säilytystavoissa voivat hidastaa akun kulumista merkittävästi.
Puhelin, jota monet ihmiset rakastavat juuri nyt, on OnePlus 13, koska siinä on erinomaisen laitteiston lisäksi myös ominaisuus, joka on ollut olemassa jo vuosikymmeniä: infrapunatunnistin (IR Blaster).







