Miksi niin monet ihmiset päättävät vaihtaa Samsungiin käytettyään vuosia iPhonea?

Kyllästyttyään iOS:ään he vaihtoivat vihdoin Samsung-puhelimiin, eivätkä he kadu päätöstä hetkeäkään.
Videopuhelut tietokoneella tai kannettavalla tietokoneella vaatii todella vain muutaman asian – tietokoneen, Internet-yhteyden, mikrofonin ja kuulokkeet sekä kameran. Entä jos jokin niistä kuitenkin puuttuu? Vaikka kannettavien tietokoneiden mukana tulee yleensä kamera, muissa koneissa ei yleensä ole. Hyvä uutinen on, että voit käyttää Android-älypuhelintasi seisontakamerana, vaikka et haluaisi tai pystyisi soittamaan suoraan puhelimesta.
On olemassa suhteellisen helppo tapa tehdä tämä: käyttämällä WiFi-yhteyttä. Katso alla olevat ohjeet.
Jotta voit tehdä tämän, sinun on yhdistettävä sekä puhelimesi että tietokoneesi Internetiin käyttämällä samaa langatonta reititintä. Jos molemmat laitteet eivät ole yhteydessä samaan verkkoon, tämä ei toimi. Varmista, että tämä vaatimus täyttyy, ja noudata alla olevia ohjeita.
Tarvitset tämän tekemiseen kolmannen osapuolen sovelluksen – mene sovelluskauppaasi ja lataa IP Webcam . Kun olet asentanut sen, käynnistä se ja sinua kehotetaan asentamaan se.
Sinulla on valittavana useita vaihtoehtoja. Älä hukuta erilaisia vaihtoehtoja, joita sinulla on täällä. Sinun ei tarvitse muuttaa niitä kaikkia.
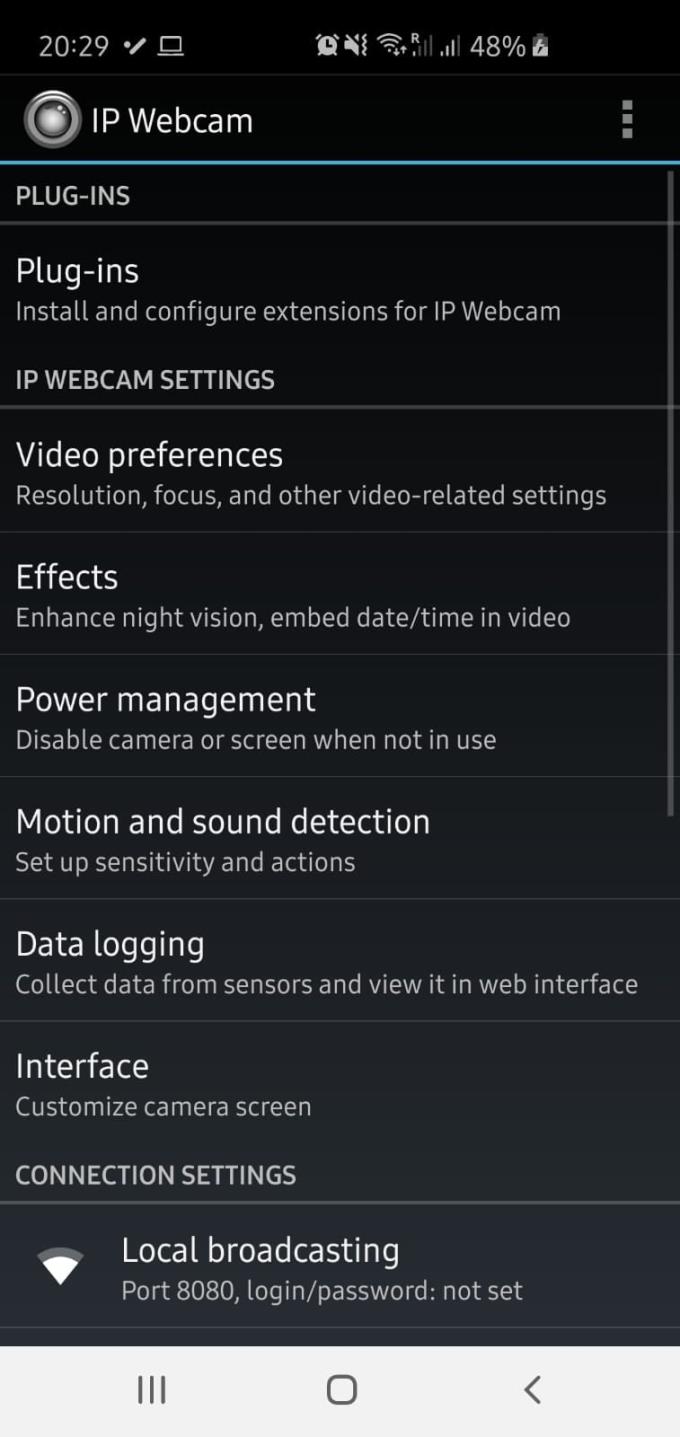
Sovellussivu ensimmäisen käynnistyksen yhteydessä.
Kun olet hieman perehtynyt sovellukseen, saatat haluta lisätä tähän laajennuksia tai tehosteita, mutta toistaiseksi sinun on vain varmistettava, että videoasetukset vastaavat tarvitsemiasi. Avaa asianmukainen valikkoosio ja aseta kamerat mieltymystesi mukaan. Koska puhelimessasi on todennäköisesti etu- ja takakamera, varmista, että oikea kamera on valittu tarpeisiisi.
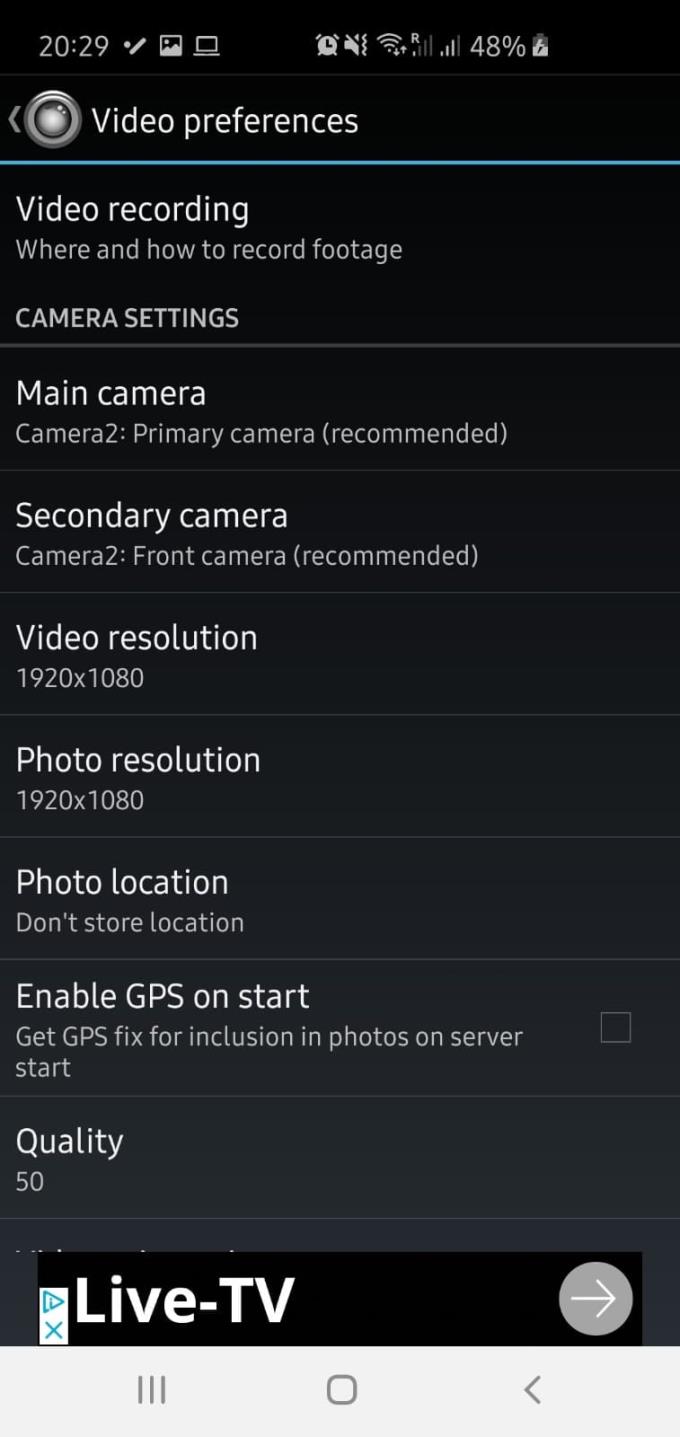
Videoasetukset ja -asetukset.
Voit myös asettaa näytön suunnan täällä, ja jos sinulla on ongelmia syötteen kanssa, voit palata tänne tekemään säätöjä värisävyihin ja -tasapainoihin. Kun olet tyytyväinen asetuksiin, palaa pääasetusvaihtoehtoon ja vieritä alas.
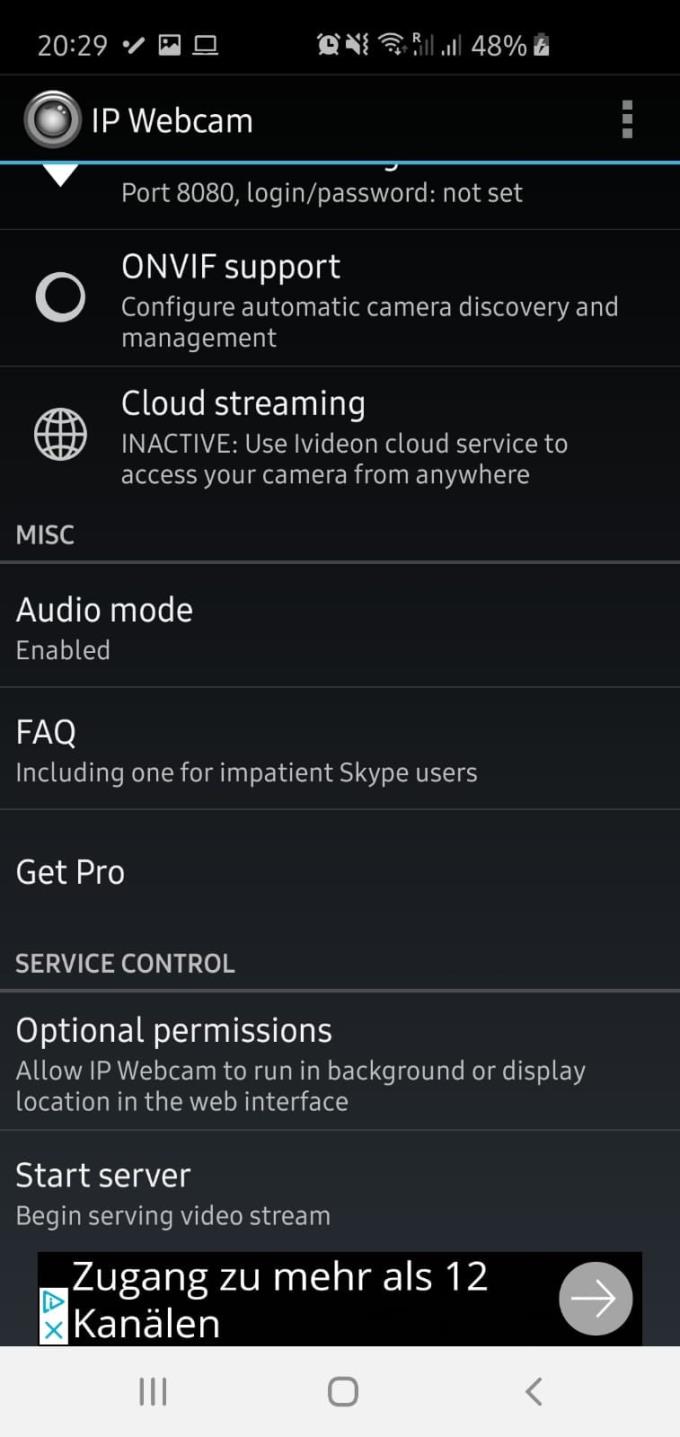
Käynnistä palvelin -painike ja UKK-vaihtoehto.
Haluat varmistaa, että ääni on käytössä. Muuten oletusasetusten pitäisi toimia riittävän hyvin, joten napsauta Käynnistä palvelin alareunassa, kun olet valmis. Tältä sivulta löydät myös linkin UKK-osioon, joka voi auttaa sinua mahdollisissa ongelmissa.
Puhelimesi näyttää videosyötteen, jonka alareunassa on tekstiä – tämä teksti on luettelo IP-osoitteista. Merkitse ylös ylin, tai jos se ei toimi, kokeile kahta muuta. Huomaa, että nämä IP-osoitteet ovat AINUTLAATUJA puhelimellesi ja istunnollesi, joten uusi luodaan joka kerta.
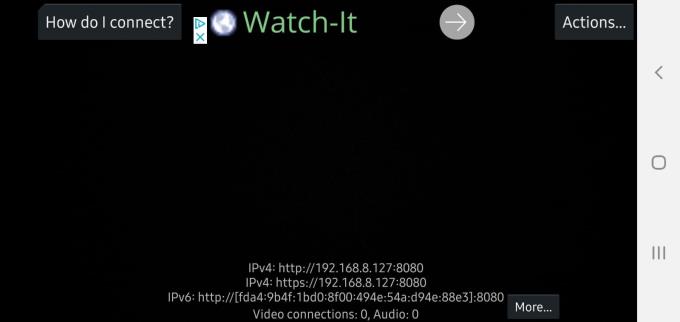
Esimerkki videosyötteestä ja IP-osoitteesta – muista, että tämä IP ei toimi sinulle, ja istuntosi luo oman.
Kirjoita seuraavaksi IP-osoite tietokoneesi selaimeen. Sinulle tulee muita vaihtoehtoja, mutta kamerasi pitäisi toimia nyt! Aseta yläreunan Video Renderer -asetukseksi selain, niin sinun pitäisi pystyä katsomaan kameran syötettä helposti. Alempana sivua löydät vaihtoehtoja ottaa valokuvia, vaihtaa kameran suunnan ja paljon muuta.

Verkkosivu, joka latautuu, kun syötät IP-osoitteen sovelluksesta.
Jos haluat muodostaa yhteyden tiettyyn palveluun jne., käytä oikean yläkulman vaihtoehtoa Muut katselutavat. Valitse vain tarvitsemasi ja noudata ohjeita määrittääksesi kaikki.
Kyllästyttyään iOS:ään he vaihtoivat vihdoin Samsung-puhelimiin, eivätkä he kadu päätöstä hetkeäkään.
Käytettyään vuosia Android-puhelimia monet ihmiset ovat tutustuneet useisiin avoimen lähdekoodin Android-sovelluksiin. Nämä sovellukset ovat parempia kuin suljetun lähdekoodin vastineensa.
Uudesta Locket Widget -sovelluksesta on Android-versio, sillä iOS-käyttäjät pystyivät aiemmin käyttämään Locket Widgetiä iPhonella.
Vaikka Googlen keskitason puhelimet ovat hintansa arvoisia, entä sen lippulaivatuotteet?
Vaikka useimmat meistä etsivät parhaita ominaisuuksia edullisimpaan hintaan, on tärkeää muistaa, etteivät ne ole kaikki kaikessa.
Jos olet käyttänyt Android-puhelinta riittävän kauan, tunnet ja käytät luultavasti jo monia sen ominaisuuksista. On kuitenkin todennäköisesti joitakin piilotettuja ominaisuuksia, joista et tiedä.
Oletko kyllästynyt puhelimesi staattisiin taustakuviin? Kokeile tätä menetelmää videoiden muuttamiseksi kauniiksi Android-taustakuviksi.
Puhelimesi tai tablettisi lukitusnäyttö on työkalu, joka on suunniteltu estämään vieraita pääsemästä laitteellesi. Tämän tärkeyden vuoksi lukitusnäytön asettaminen turvallisimmalla ja järkevimmällä tavalla on jokaisen käyttäjän tehtävä. Alla oleva artikkeli yhteenvetää neljä asiaa, jotka sinun tulisi tehdä lukitusnäytölle Androidilla ja iOS:llä hallitaksesi yllä olevan ominaisuuden ja suojataksesi laitteesi luvattomalta käytöltä.
Vuosia sitten jotkut ihmiset päättivät ostaa ensimmäisen Pixel-puhelimen miettimättä kahdesti, oliko se hintansa arvoinen. Aika on osoittanut, että ne ovat ehdottomasti jokaisen pennin arvoisia.
Alla on 8 tapaa lisätä puhelimen verkon nopeutta, jos verkkoyhteys on heikko tai epävakaa ja vaikuttaa laitteen käyttöön.








