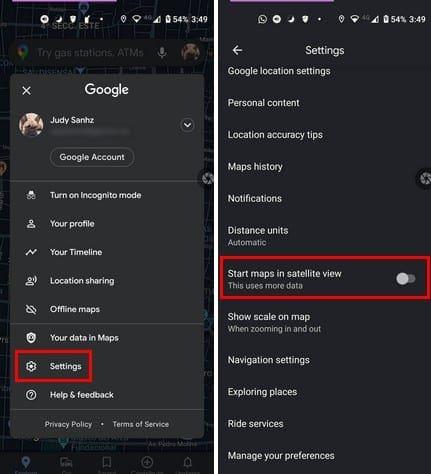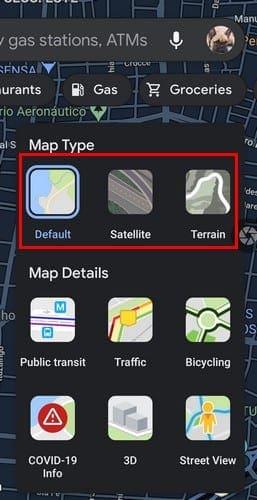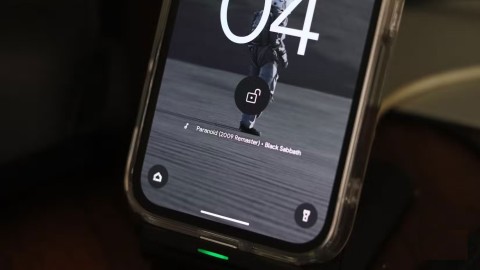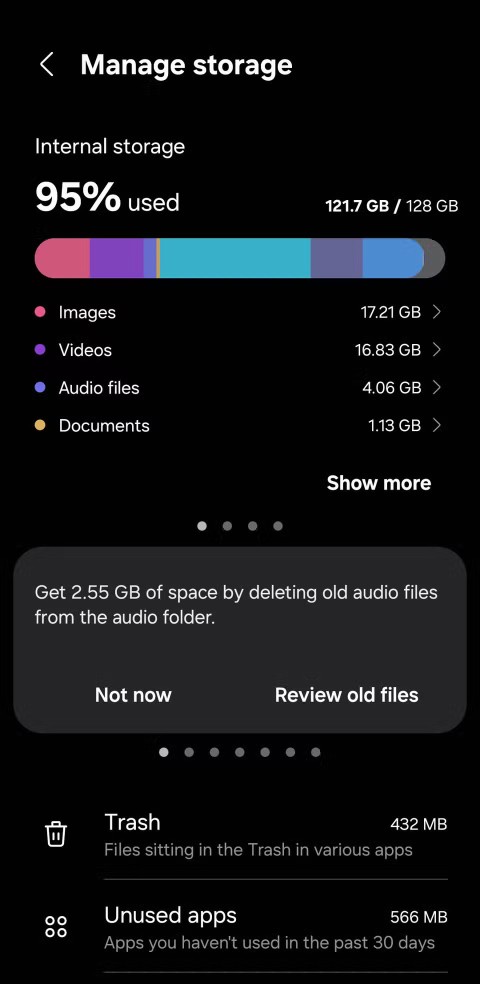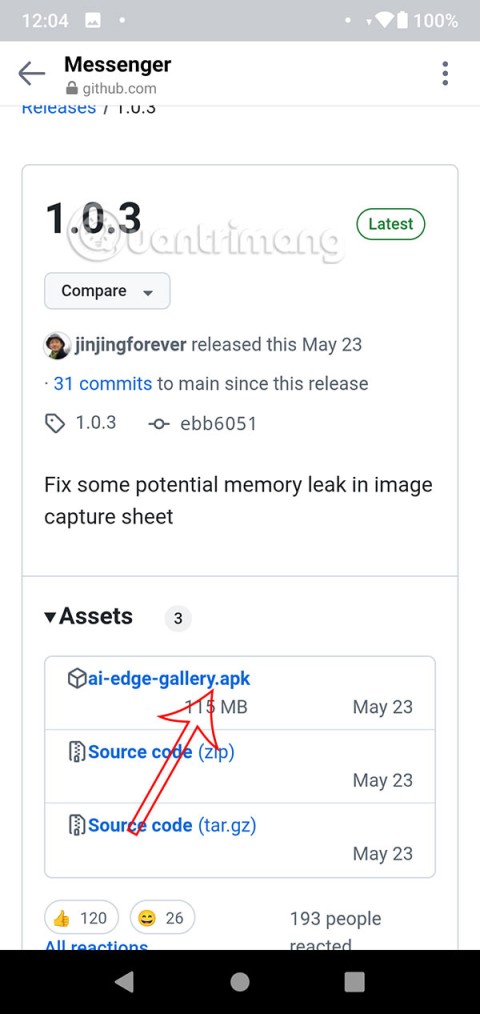Voit tarkastella Google Mapsia vain kolmella tavalla. Sinulla on oletusvaihtoehto, Satelliitti ja Maasto. Sen lisäksi voit lisätä karttatietoja, kuten julkisen liikenteen, liikenteen, pyöräilyn, 3D:n ja katunäkymän.
Mutta jos olet suuri satelliittinäkymän fani ja haluat aina Google Mapsin avautuvan tälle vaihtoehdolle, se on mahdollista. Muutamalla napautuksella siellä täällä, aina kun avaat Google Mapsin, se avautuu kyseisessä näkymässä. On yksi asia, joka sinun pitäisi tietää satelliittinäkymästä, ja se käyttää enemmän tietoa kuin muut. Mutta jos olet hyväksynyt sen, voit muuttaa sen seuraavasti.
Kuinka saada Google Maps aina auki satelliittinäkymässä
Jos haluat, että Google Maps on aina avoinna satelliittinäkymässä, avaa sovellus ja napauta profiilikuvaasi. Siirry kohtaan Asetukset ja pyyhkäise alas, kunnes näet vaihtoehdon, jossa lukee Käynnistä kartat satelliittinäkymässä. Kytke se päälle, niin olet valmis.
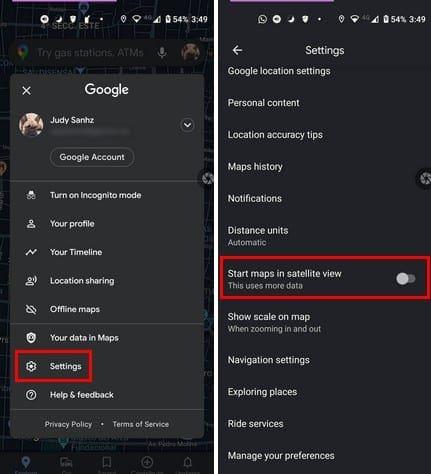
Jos huomaat, että Google Mapsin käynnistäminen aina satelliittinäkymässä käyttää liikaa dataa, voit aina sammuttaa sen noudattamalla samoja ohjeita. Kun haluat käyttää satelliittitilaa, voit ottaa sen käyttöön napauttamalla timantin muotoista karttatyyppikuvaketta, jonka alla on V.
Google Maps näyttää käytettävissä olevat oletusasetukset, satelliitti ja maasto.
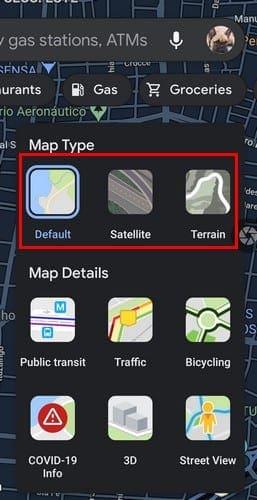
Kun olet valmis, voit aina muuttaa sen oletusasetukseksi. Jos käytät Google Mapsia iPadissa tai iPhonessa, napauta Karttataso-vaihtoehtoa ja valitse Satelliitti. Vaikka päällekytkentäpainiketta ei ole, sovellus muistaa valintasi tulevaa käyttöä varten.
Johtopäätös
Kuten näet, on aina helppoa saada Google Maps näyttämään karttasi satelliittinäkymässä. Jos näet, että se käyttää liian paljon dataa tarpeisiisi, sen sammuttaminen on yhtä helppoa. Miksi satelliittinäkymä on suosikkisi? Kerro minulle alla olevissa kommenteissa ja älä unohda jakaa artikkelia muiden kanssa sosiaalisessa mediassa.