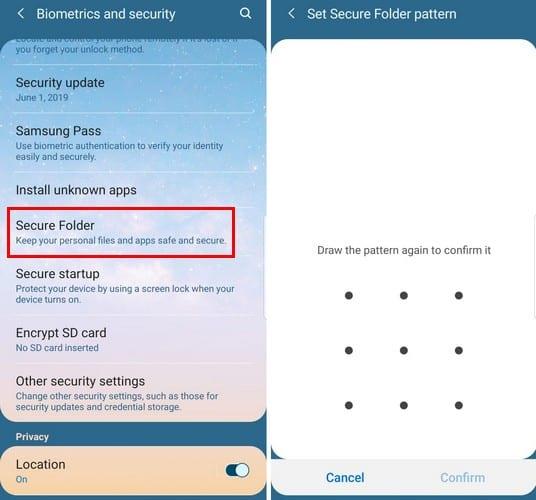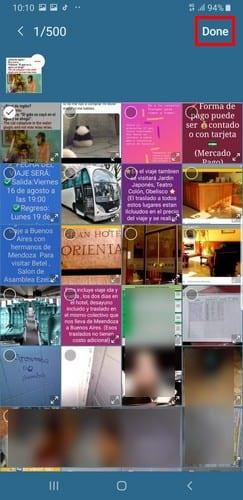Samsung Secure Folder on loistava tapa pitää tietosi turvassa. Nämä suojatut kansiot ovat salattu tila, johon voit tallentaa tiedostoja, kuten videoita, asiakirjoja, kuvia ja sovelluksia. Kukaan muu kuin sinä ei voi käyttää tätä kansiota.
Samsung Secure Folders ovat osa Samsung Knoxia, ja ne on esiasennettu moniin nykyaikaisiin Samsung-älypuhelimiin, kuten Note 9 ja S10. Mutta jos sinulla ei ole näitä älypuhelimia, voit silti saada suojatun kansion lataamalla sovelluksen .
Samsungin suojatun kansion määrittäminen
Jos et ole vielä määrittänyt Samsung-tiliäsi, nyt olisi hyvä aika tehdä se. Jotta voit aloittaa Secure Folder -sovelluksen käytön, sinun on käytettävä Samsung-tiliäsi. Asennusprosessi ei ole monimutkainen, joten sinun ei tarvitse huolehtia mistään.
Kun olet määrittänyt Samsung-tilisi, on aika määrittää suojattu kansio. Pyyhkäise alas näytön yläreunasta ja napauta rataskuvaketta siirtyäksesi Asetuksiin.
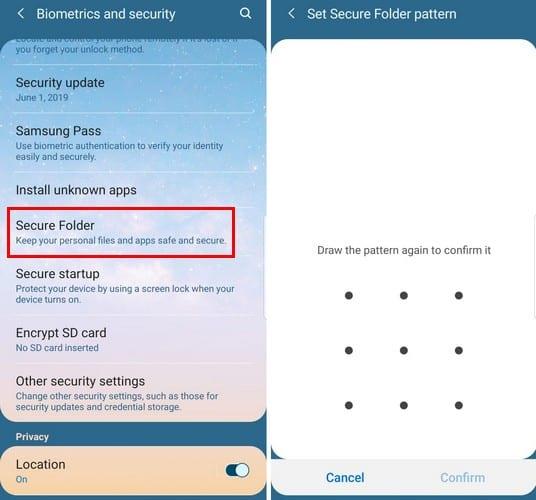
Valitse Lukitusnäyttö ja suojaus ja pyyhkäise alas, kunnes näet Suojattu kansio -vaihtoehdon. Avaa tämä vaihtoehto ja jatka valitsemalla oikealle osoittava nuoli. Kirjaudu sisään Samsung-tilillesi ja valitse kansion suojaustaso.
Jos valitset pyyhkäisykuvion, sinua pyydetään esittelemään kuvio kahdesti. Tehdäksesi suojatusta kansiostasi entistä turvallisemman, jatka ja lisää toinen suojataso joko älykkäällä skannauksella tai sormenjäljellä.
Kun olet käyttänyt suojattua kansiota, napauta yläreunassa olevaa Lisää tiedostoja -vaihtoehtoa. Oletetaan esimerkiksi, että haluat lisätä kuvan. Valitse kuvat lisättävän tiedoston tyypiksi ja valitse kuva. Sinulta kysytään, haluatko kopioida tai siirtää tiedoston, valinta on sinun. Kun olet valinnut kuvan, napauta Valmis-vaihtoehtoa oikeassa yläkulmassa.
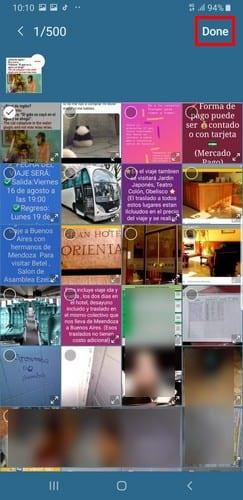
Varmuuskopioi ja palauta Samsung Secure Folder
Aina on parempi olla turvassa kuin katua. Tästä syystä on silti hyvä idea luoda varmuuskopio suojatusta kansiosta.

Siirry kohtaan Suojatun kansion asetukset > Varmuuskopioi ja palauta > Varmuuskopioi suojatun kansion tiedot. Valitse tiedostot, jotka haluat varmuuskopioida, ja napauta Varmuuskopioi nyt/Palauta nyt.
On myös mahdollista poistaa jo luomasi varmuuskopio. Siirry kohtaan Asetukset > Varmuuskopiointi ja palautus > Poista suojatun kansion varmuuskopiointitiedot. Valitse, mitä haluat poistaa, ja valitse Poista.
Kuinka poistaa / mukauttaa suojatun kansion sovelluskuvake App Drawerista
Pidä Secure Folder -kansiosi entistä turvallisempi poistamalla sovelluskuvake sovelluslaatikosta. Siirryt kansion asetuksiin ja poistat vaihtoehdon, joka sanoo Näytä suojattu kansio. Tämä poistaa sovelluskuvakkeen, mutta se ei poista suojattua kansiota laitteestasi.
Voit myös muokata sovelluksen kuvaketta. Napauta näytön yläreunassa olevaa valikkokuvaketta ja valitse Mukauta kuvake -vaihtoehto. Voit muuttaa kansion nimeä ja valita esiasennetuista kuvakkeista.
Johtopäätös
Et voi koskaan olla liian varovainen tietojesi suojaamisessa. Mitä arkaluontoisempia tiedot ovat, sitä korkeammat turvatoimenpiteet tulisi olla. Samsungin suojatut kansiot ovat loistava tapa pitää luottamukselliset tiedot turvassa tunkeilijoilta. Mitä tiedostoja aiot sijoittaa suojattuihin kansioihin?