Kuinka käyttää Emojimixiä ainutlaatuisten hymiöiden yhdistämiseen

Emojimix-sovellus luo ainutlaatuisia emojeja toiveidesi mukaan yhdistämällä kaksi emojeja luodaksesi emojeja, joita et ole koskaan ennen nähnyt.
Android 12 on Googlen mobiilikäyttöjärjestelmän uusin iteraatio, joka tuo mukanaan lukuisia muutoksia. Näitä ovat sovelluskohtainen äänenvoimakkuuden säätö, uusi yleinen käyttöliittymä, mukautuva akku, yksityinen DNS ja paljon muuta. Vaikka nämä ominaisuudet muodostavat uuden hienon laitteen, niiden lapsenkengissä on myös ei-toivottuja virheitä ja ongelmia, joita ei olisi voitu vielä testata.
Tästä johtuen monet Android 12:ta käyttävät käyttäjät näyttävät kohtaavan ongelman, jossa käyttöliittymä näyttää lakkaavan vastaamasta syötteisiin tai kosketuksiin. Jos olet samassa veneessä, tässä on kaikki, mitä sinun tulee tietää siitä.
Aiheeseen liittyvä: Android 12: Kuinka nähdä kaikki sovellukset [Helppo korjaus!]
Mitä tarkoittaa, että järjestelmän käyttöliittymä ei vastaa?
Järjestelmän käyttöliittymässä on ollut paljon ongelmia Androidin viimeisimmissä versioissa, ja suurin virhe näyttää olevan Carrier Servicesissä ja Android 12:n Android System Webview Enginessä. Näillä kahdella sovelluksella näyttää olevan ristiriitoja ja ongelmia taustalla käynnissä uuden käyttöjärjestelmän julkaisu. Googlen mukaan yritys on ollut ahkerasti töissä julkaisemalla päivityksiä, jotka ratkaisevat nämä ongelmat, mutta käyttäjät ympäri maailmaa näyttävät edelleen vaikuttavan samaan.
Koulutetut spekulaatiot saavat monet uskomaan, että näiden Android 12:n alkuperäisen julkaisun mukana toimitettujen sovellusten jäljellä olevat tiedostot ja alkuperäiset asetukset ovat syyllisiä reagoimattomaan käyttöliittymään, joten voit käyttää seuraavia korjauksia tämän ongelman ratkaisemiseen mobiililaitteellasi.
Toinen syy siihen, miksi järjestelmän käyttöliittymä lakkaa vastaamasta Android 12:ssa, johtuu ei-tuetuista sovelluksista, jotka on kirjoitettu Android 11:tä ajatellen. Android 12 muuttaa tapaa, jolla käyttöjärjestelmä käsittelee sovellusliittymiä ja kolmannen osapuolen koodia, mikä voi johtaa moniin ongelmiin sovelluksissa, joita ei tueta. Voit tehdä vianmäärityksen käyttämällä alla mainittua vikasietotilan korjausta.
Aiheeseen liittyvä: Kuinka sammuttaa WiFi-puhelut Androidissa
Kuinka korjata reagoimaton käyttöliittymä Android 12:ssa 18 tavalla
Tässä on suositeltuja korjaustoimenpiteitä, joiden avulla saat käyttöliittymäsi toimimaan uudelleen Android 12:ssa. Suosittelemme, että aloitat ensimmäisestä korjauksesta ja käyt luettelossa, kunnes onnistut korjaamaan ongelman. Aloitetaan.
Tapa 1: Sammuta mediasoitin
Mediasoitin tai jatkaminen on Android 12:n uusi ominaisuus, jonka avulla voit ohjata median toistoa pika-asetuksistasi. Käyttöjärjestelmä tunnistaa automaattisesti laitteellasi toistettavan median ja lisää sen säätimet pika-asetusvalikkoon. Tämän asetuksen tiedetään kuitenkin aiheuttavan järjestelmän käyttöliittymän kaatumisia Android 11:n julkaisun jälkeen. Suosittelemme, että yrität poistaa sen käytöstä nähdäksesi, korjaako tämä ongelman puolestasi.
Huomautus: Mediasoittimen sammuttaminen ei poista mediasäätimiäsi. Säätimet näkyvät sen sijaan ilmoituksessa ilmoituskeskuksesi pika-asetusalueella.
Avaa Asetukset -sovellus ja napauta Ääni ja värinä.
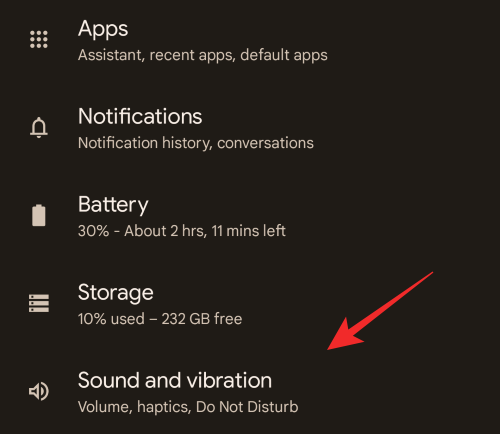
Valitse Media.
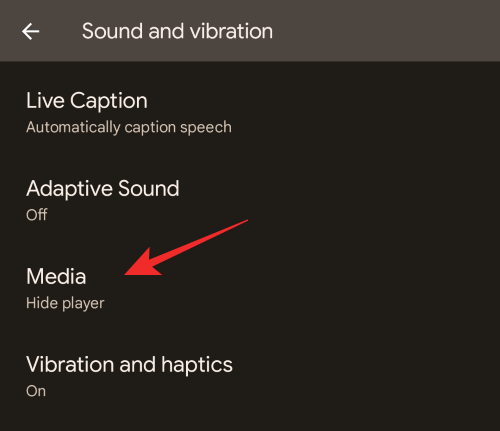
Kytke Pin-mediasoittimen kytkin pois päältä napauttamalla samaa.
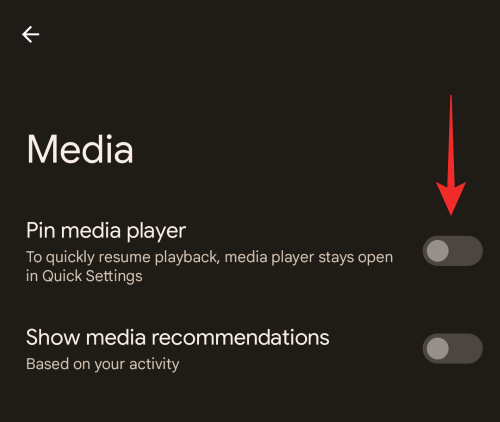
Voit myös poistaa ehdotukset käytöstä poistamalla Näytä mediasuositukset -painikkeen.
Kun olet valmis, sulje Asetukset-sovellus ja käynnistä laite uudelleen. Jos uusi pika-asetusmediasoitin aiheutti ongelmia järjestelmän käyttöliittymässä, sen olisi nyt pitänyt korjata järjestelmässäsi.
Aiheeseen liittyvä: Snap Scrollingin poistaminen käytöstä Androidissa
Tapa 2: Sammuta Smooth Display
Sileä näyttö on toinen Android 12:n asetus, joka auttaa parantamaan yleistä käyttöliittymääsi. Koska tämä on kuitenkin melko uusi ominaisuus, sen tiedetään aiheuttavan ongelmia kolmansien osapuolien sovelluksissa, etenkin sellaisissa, joita ei ole vielä päivitetty Android 12:een. Suosittelemme, että yrität poistaa Smooth Displayn käytöstä laitteessasi nähdäksesi, eikö järjestelmän käyttöliittymä enää vastaa. Voit sitten suorittaa vianmäärityksen ja etsiä syyllisen kolmannen osapuolen sovelluksen tai odottaa päivitystä, jonka jälkeen voit ottaa Smooth Displayn uudelleen käyttöön. Seuraa alla olevia ohjeita auttaaksesi poistamaan Smooth Display käytöstä laitteessasi.
Huomautus: Tämä asetus on käytettävissä vain Pixel 4:llä tai uudemmilla laitteilla.
Avaa Asetukset -sovellus ja napauta Näyttö. Vieritä alas ja sammuta Smooth Display -kytkin .
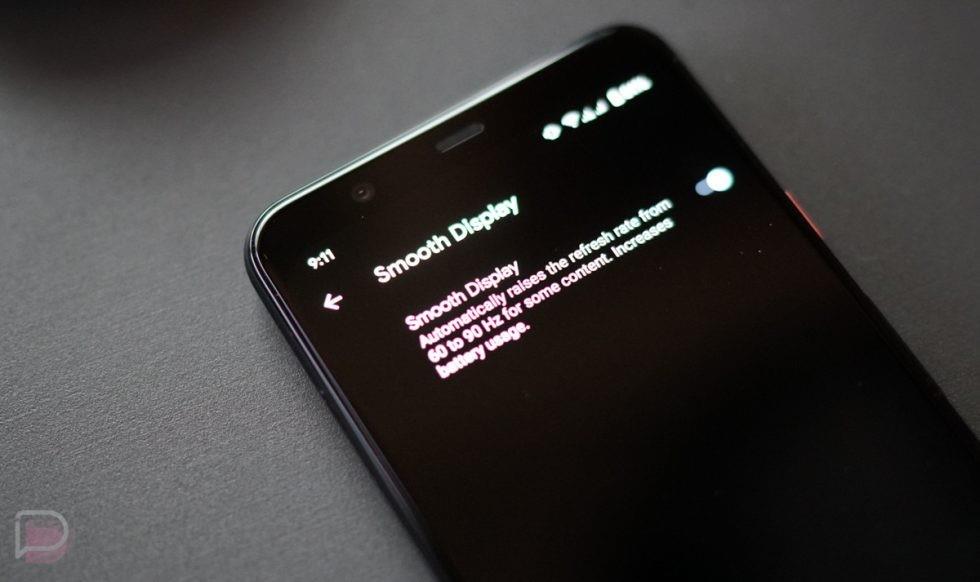
Kuvan luotto; Droid-elämä
Käynnistä laite uudelleen ja pidä järjestelmän käyttöliittymää silmällä. Jos Smooth Display oli ongelmasi syy, järjestelmän käyttöliittymän ei pitäisi enää olla reagoimatta Android 12:ssa.
Aiheeseen liittyvä: Pixel 6 Magic Eraser ei näy tai ole saatavilla: Korjaus
Tapa 3: Tyhjennä Pixel Launcherin välimuisti
Pixel Launcher on oletuskäynnistin useimmille Android 12 -laitteille. Vaikka se on loistava käynnistysohjelma, sen tiedetään kohtaavan ongelmia vanhojen tiedostojen tyhjentämisessä, etenkin kun ominaisuuspäivityksiä on asennettu. Tämä voi aiheuttaa ongelmia järjestelmän käyttöliittymässä, ja voit korjata saman tyhjentämällä Pixel Launcherin välimuistin. Seuraa alla olevia ohjeita auttaaksesi sinua prosessissa.
Avaa Asetukset -sovellus ja napauta Sovellukset.
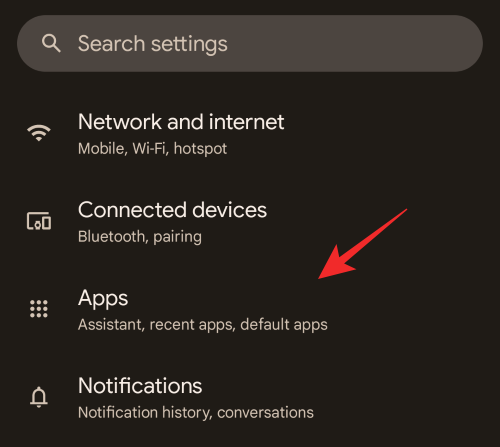
Napauta nyt Näytä kaikki NN-sovellukset , jossa NN on laitteellesi tällä hetkellä asennettujen kolmannen osapuolen sovellusten lukumäärä.
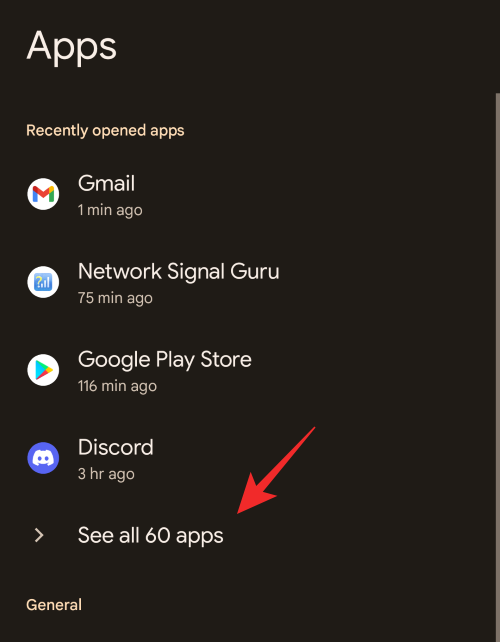
Vieritä luetteloa ja napauta Pixel Launcher.
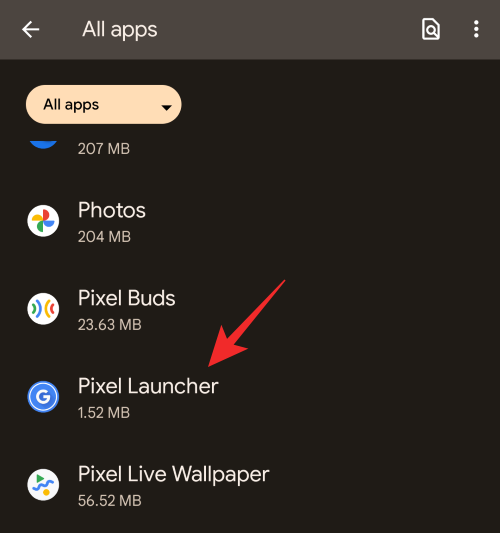
Napauta Tallennus ja välimuisti .
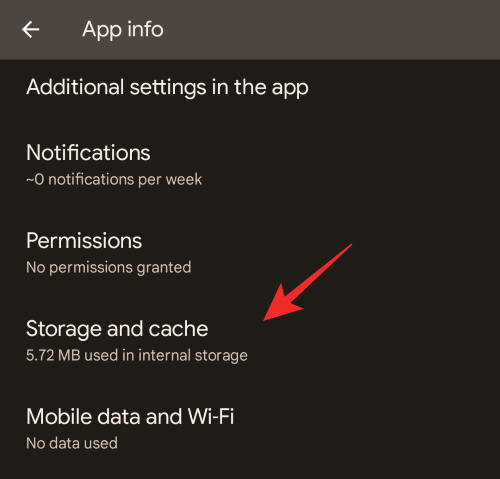
Napauta lopuksi Tyhjennä välimuisti.
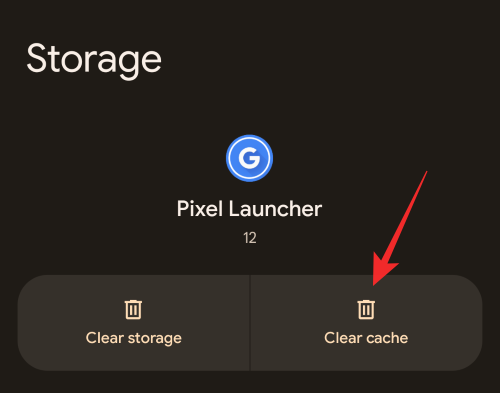
Ja siinä se! Suosittelemme, että käynnistät laitteen uudelleen. Jos Pixel Launcherin vioittuneet välimuistitiedostot aiheuttivat sen, että järjestelmän käyttöliittymä ei vastaa, ongelman olisi nyt pitänyt korjata järjestelmässäsi.
Tapa 4: Käytä staattista taustakuvaa
Vaikka dynaamiset taustakuvat Android 12:ssa ovat kutsuva muutos käyttöliittymään, niiden tiedetään aiheuttavan viiveitä ja virheitä järjestelmän käyttöliittymässä tietyillä laitteilla. Tämä on yleisintä vanhemmissa laitteissa, joiden RAM-muisti on vähissä tai joissa on vanhentuneet tietoturvakorjaukset. Jos epäilet dynaamisia taustakuvia syyllisenä, suosittelemme vaihtamaan staattiseen taustakuvaan alla olevan oppaan avulla.
Napauta pitkään tyhjää aluetta aloitusnäytöllä ja valitse Taustakuva ja tyyli.
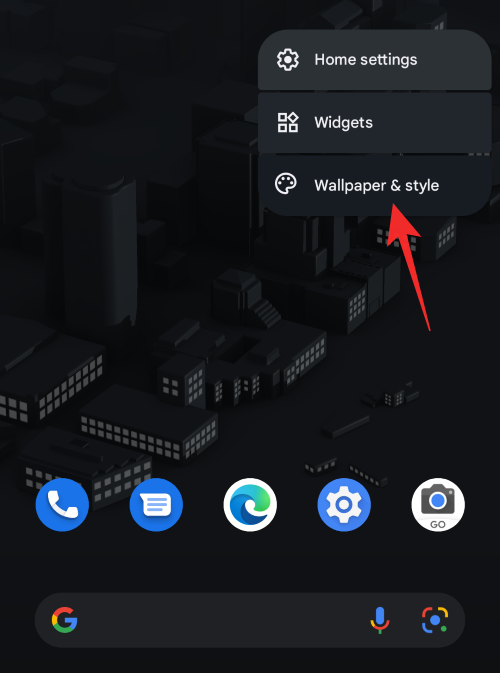
Napauta Vaihda taustakuva.
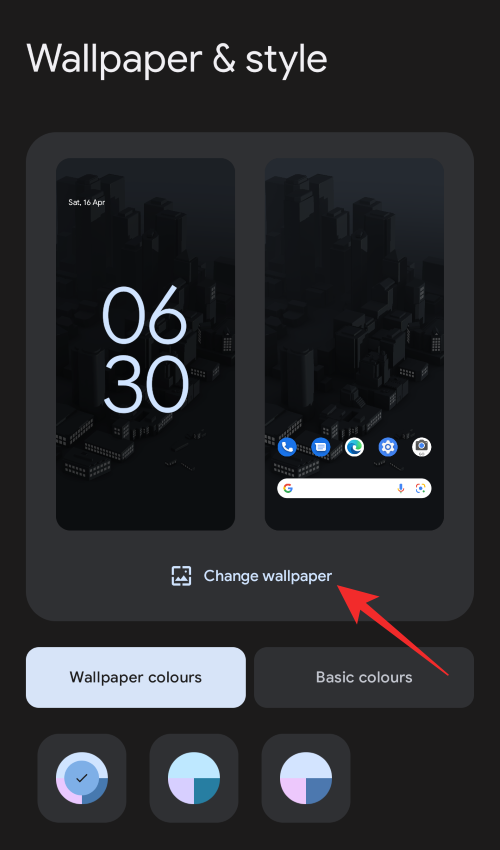
Valitse nyt mikä tahansa kategoria paitsi Live Photos ja Living Universe valitaksesi staattisen taustakuvan.
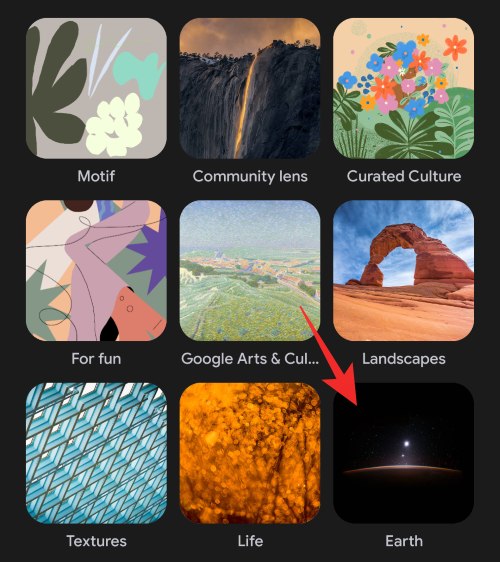
Aseta taustakuva napauttamalla valintamerkkiä oikeassa alakulmassa. Kun taustakuva-asetus on asetettu, se sulkeutuu automaattisesti. Käynnistä sama uudelleen ja napauta Perusvärit alareunassa.
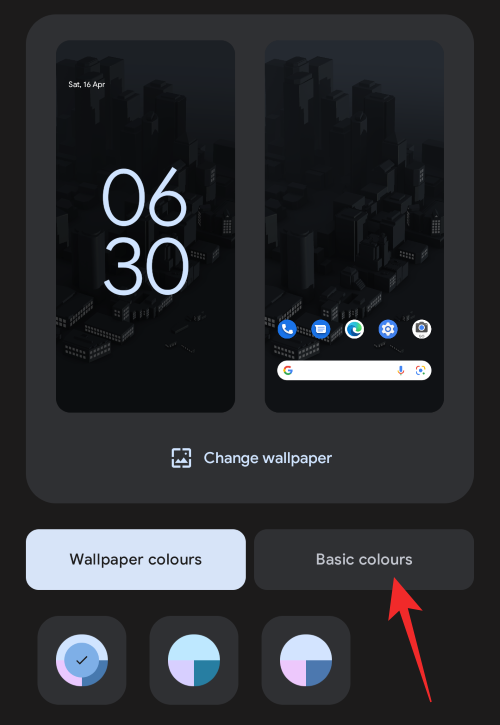
Valitse haluamasi väri.
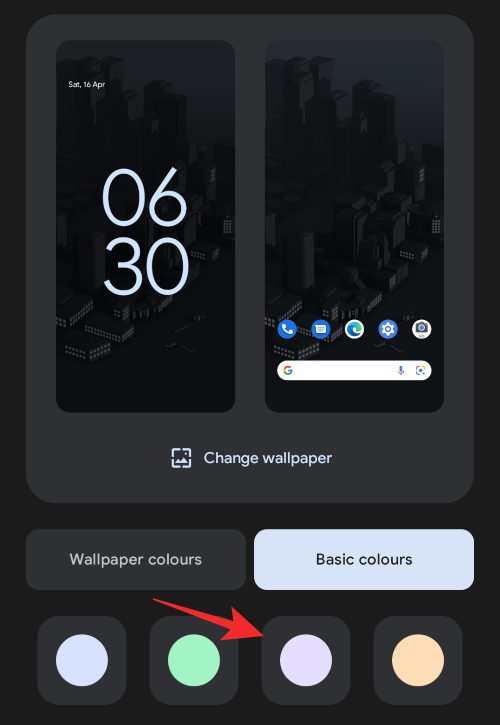
Sulje asetukset, kun olet valmis, ja käynnistä laite uudelleen. Jos laitteesi kamppaili dynaamisten taustakuvien ja teeman kanssa, ongelman pitäisi nyt korjata järjestelmässäsi.
Tapa 5: Sulje intensiiviset sovellukset
Ensisijaisen muistin tai RAM-muistin puute on yksi suurimmista järjestelmän epävakauden ja jäätymisen aiheuttajista. Varmista siis aina, että Android 12:ssa on tarpeeksi RAM-muistia pelaamiseen. Raskaiden sovellusten tappaminen on nopein tapa saavuttaa tämä. Vedä näytön alareunasta ylöspäin ja pidä sitä painettuna päästäksesi Viimeisimmät sovellukset -näyttöön. Tapa sovellukset, joita et tällä hetkellä käytä pyyhkäisemällä ylös sovelluksen ikkunaa.
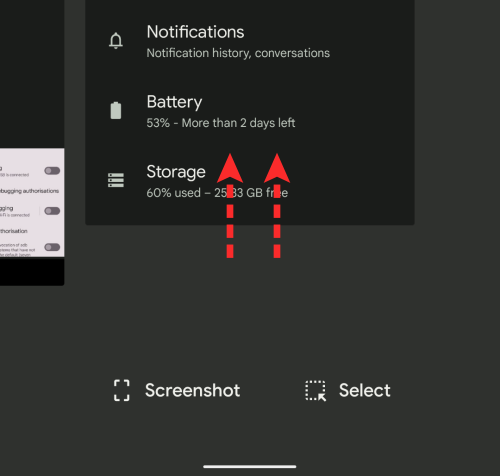
Jotkut sovellukset tai paljon grafiikkaa sisältävät pelit päätyvät toimimaan taustalla, vaikka pyyhkäisit ne pois Viimeaikaiset sovellukset -näytöltä. Varmista, että ne ovat kiinni, napauttamalla niiden sovelluskuvaketta Viimeisimmät sovellukset -kohdassa, valitsemalla Sovelluksen tiedot ja napauttamalla sitten Pakota pysäytys -vaihtoehtoa.
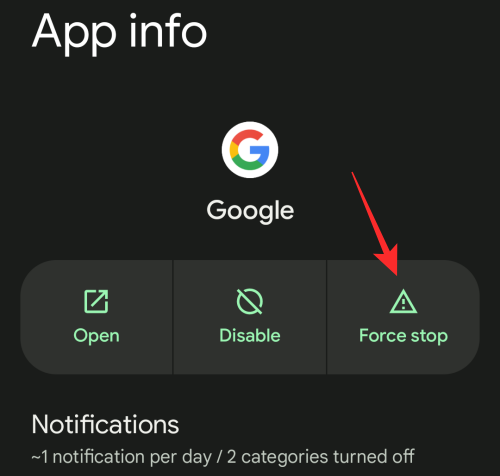
Tapa 6: Käynnistä vikasietotilassa
Vikasietotila Android 12:ssa auttaa poistamaan kolmannen osapuolen sovellukset käytöstä laitteessasi. Mobiililaite käyttää vain tarvittavia järjestelmäsovelluksia käynnistääkseen ja toimiakseen tässä tilassa. Jos järjestelmän käyttöliittymä ei jumiudu vikasietotilassa, ongelma johtuu todennäköisesti järjestelmääsi asennetusta kolmannen osapuolen sovelluksesta. Voit sitten poistaa saman korjataksesi tämän ongelman laitteessasi.
Käynnistä Android 12 -laitteesi vikasietotilaan pitämällä ensin virtapainiketta painettuna. Kun virtavalikko tulee näkyviin, paina virtapainiketta pitkään, kunnes näet "Käynnistä uudelleen vikasietotilaan" -kehotteen. Napauta tässä 'OK' käynnistääksesi puhelimen uudelleen vikasietotilaan.
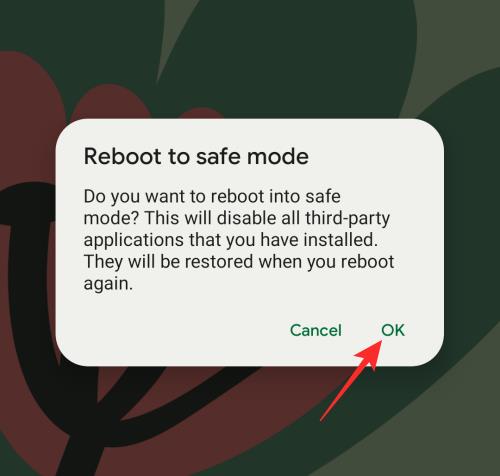
Tapa 7: Korjaa Discordin ja YouTuben ongelmat
Discord ja YouTube ovat kaksi tunnettua sovellusta, jotka aiheuttavat ongelmia järjestelmän käyttöliittymässä. Jos huomaat näiden olevan syyllisiä, voit poistaa ne korjataksesi ongelman väliaikaisesti laitteessasi tai poistaa GIF-tiedostot käytöstä Discordissa korjataksesi tämän ongelman. Sinun on kuitenkin poistettava YouTube, koska ei ole tiedossa, että sovellus toimisi uudelleen Android 12:ssa.
Voit yrittää asentaa YouTuben uusimman beta-version, koska sen tiedetään korjaavan joidenkin laitteiden ongelmia. Jos haluat poistaa GIF-tiedostot käytöstä Discordissa, voit käyttää alla olevia ohjeita auttamaan sinua prosessissa.
Avaa Discord ja napauta profiilikuvaasi alareunassa.
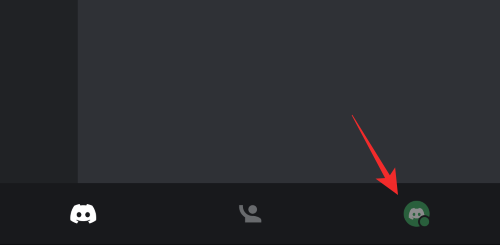
Napauta Esteettömyys.
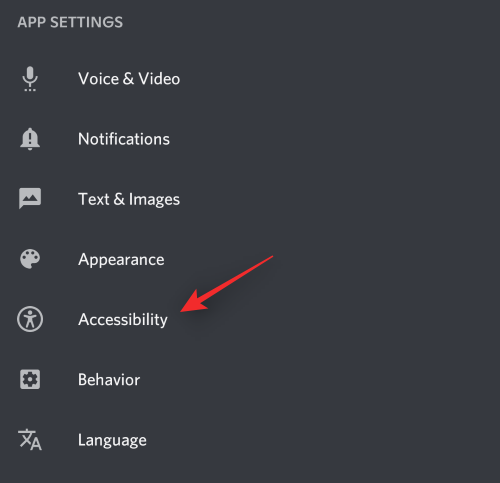
Poista käytöstä Toista GIF-kuvat automaattisesti, kun mahdollista.
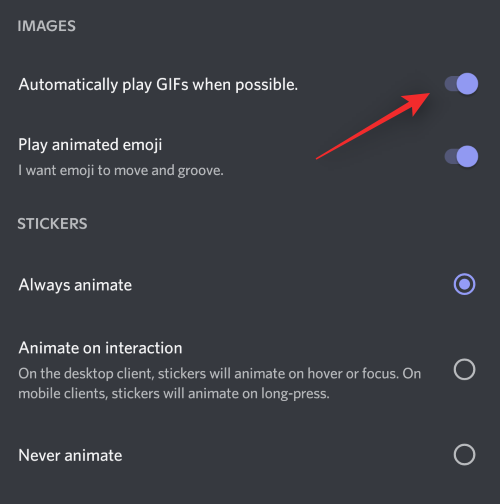
Poista käytöstä Toista animoitu emoji.
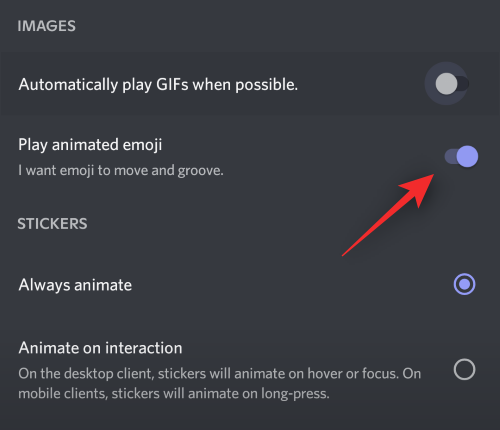
Valitse Tarrat- kohdasta Älä koskaan animoi .
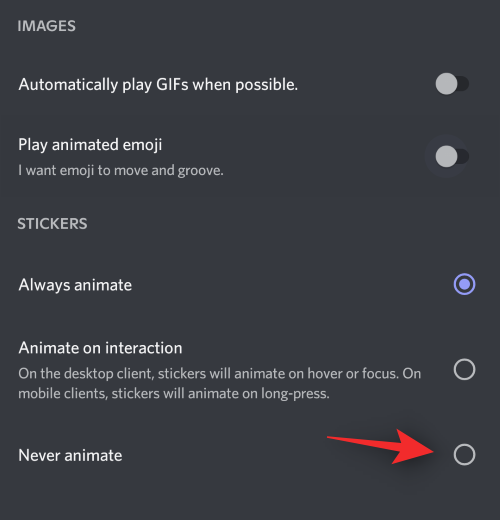
Vaihtoehtoisesti voit myös ottaa käyttöön Enable Reduced Motion -kytkimen .
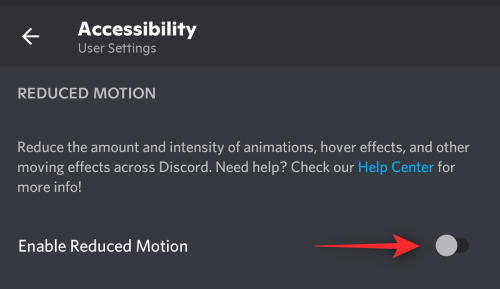
Sulje Discord ja käynnistä laite uudelleen normaalisti ilman vikasietotilaa nyt. Discordin ja muiden kolmansien osapuolien sovellusten aiheuttama järjestelmän käyttöliittymän reagoimattomuus olisi nyt pitänyt korjata järjestelmässäsi.
Tapa 8: Poista Google-sovellus käytöstä
Google-sovellus hallitsee monia laitteesi ominaisuuksia, mukaan lukien Google Assistant, widgetit, Home-integraatio ja paljon muuta. Tämän sovelluksen tiedetään kuitenkin olevan syyllinen ja aiheuttaa ongelmia monissa laitteissa. Suosittelemme, että yrität poistaa tämän sovelluksen käytöstä nähdäksesi, korjaako tämä ongelman laitteessasi.
Jos järjestelmän käyttöliittymä toimii tarkoitetulla tavalla, saatat joutua nollaamaan ja asentamaan laitteesi uudelleen pysyvämpää korjausta varten. Voit käyttää seuraavaa osaa auttamaan sinua prosessissa. Seuraavien ohjeiden avulla voit poistaa Google-sovelluksen käytöstä laitteeltasi.
Avaa sovelluslaatikko ja napauta pitkään Google -sovellusta.
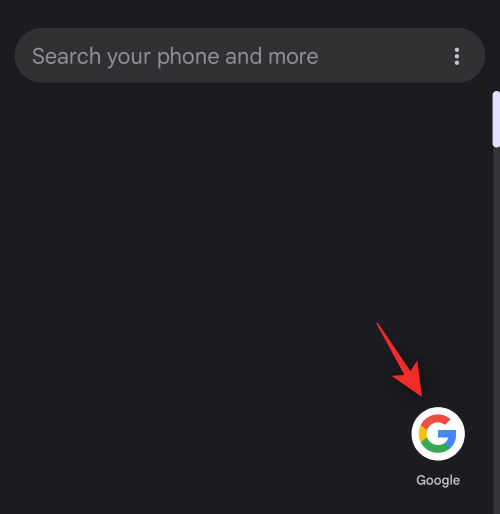
Napauta Sovelluksen tiedot.
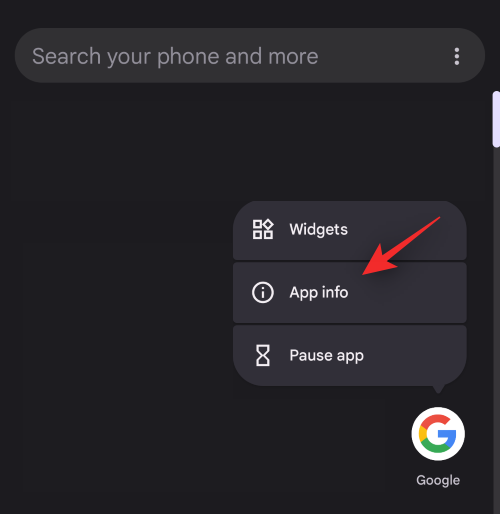
Napauta Poista käytöstä.
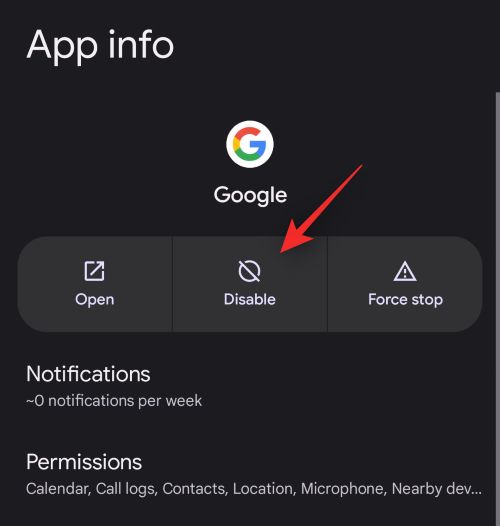
Napauta uudelleen Poista sovellus käytöstä vahvistaaksesi valintasi.
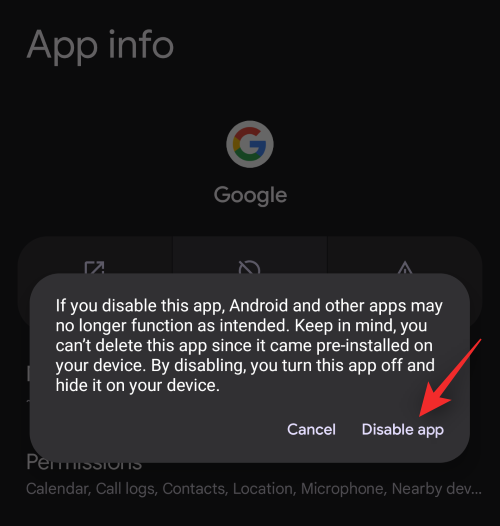
Google-sovellus olisi nyt pitänyt poistaa käytöstä laitteessasi. Jos järjestelmän käyttöliittymä ei enää vastaa, voit nollata laitteesi pysyvämpää korjausta varten, jolloin sinun ei tarvitse poistaa Google-sovellusta käytöstä tämän virheen vuoksi.
Tapa 9: Palauta sovellusasetuksesi
Google tarjoaa nyt enemmän vaihtoehtoja käyttöjärjestelmän eri osien nollaamiseen kuin koskaan ennen. Tämä antaa sinulle paremman hallinnan laitteellesi ongelmien vianmäärityksessä ilman, että sinun tarvitsee varmuuskopioida tietojasi niiden menettämisen vaaralla. Voimme käyttää uutta Nollaa sovellusasetukset -vaihtoehtoa kaikkien kolmansien osapuolien sovellusten asetusten ja käyttöoikeuksien nollaamiseen.
Tämä auttaa poistamaan taustavirheet ja ristiriidat, jotka saattavat saada järjestelmän käyttöliittymän lakkaamaan vastaamasta. Seuraavien ohjeiden avulla voit palauttaa sovellusasetukset Android 12:ssa.
Avaa Asetukset -sovellus ja napauta alareunassa Järjestelmä .
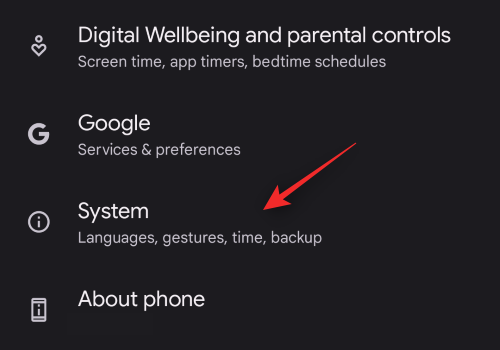
Napauta nyt Palauta asetukset.
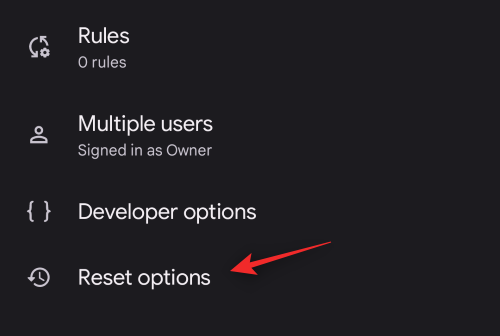
Napauta Palauta sovellusasetukset.
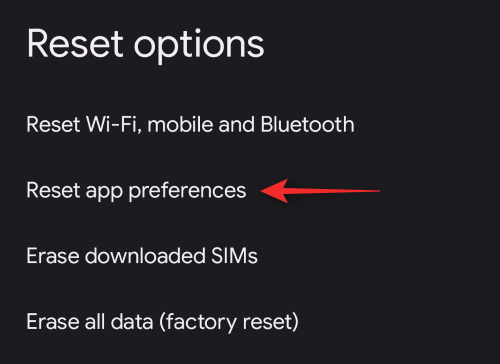
Napauta Nollaa sovellukset vahvistaaksesi valintasi.
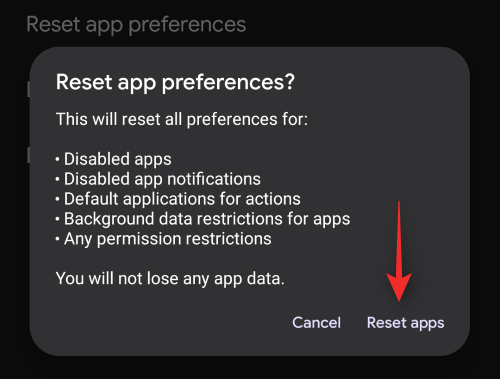
Suosittelemme, että käynnistät laitteen uudelleen. Jos taustasovelluksen käyttöoikeusristiriidat olivat syynä siihen, että mobiililaitteen käyttöliittymä ei reagoinut, tämä ongelma pitäisi nyt korjata.
Tapa 10: Tyhjennä puhelimen välimuisti palautustilasta
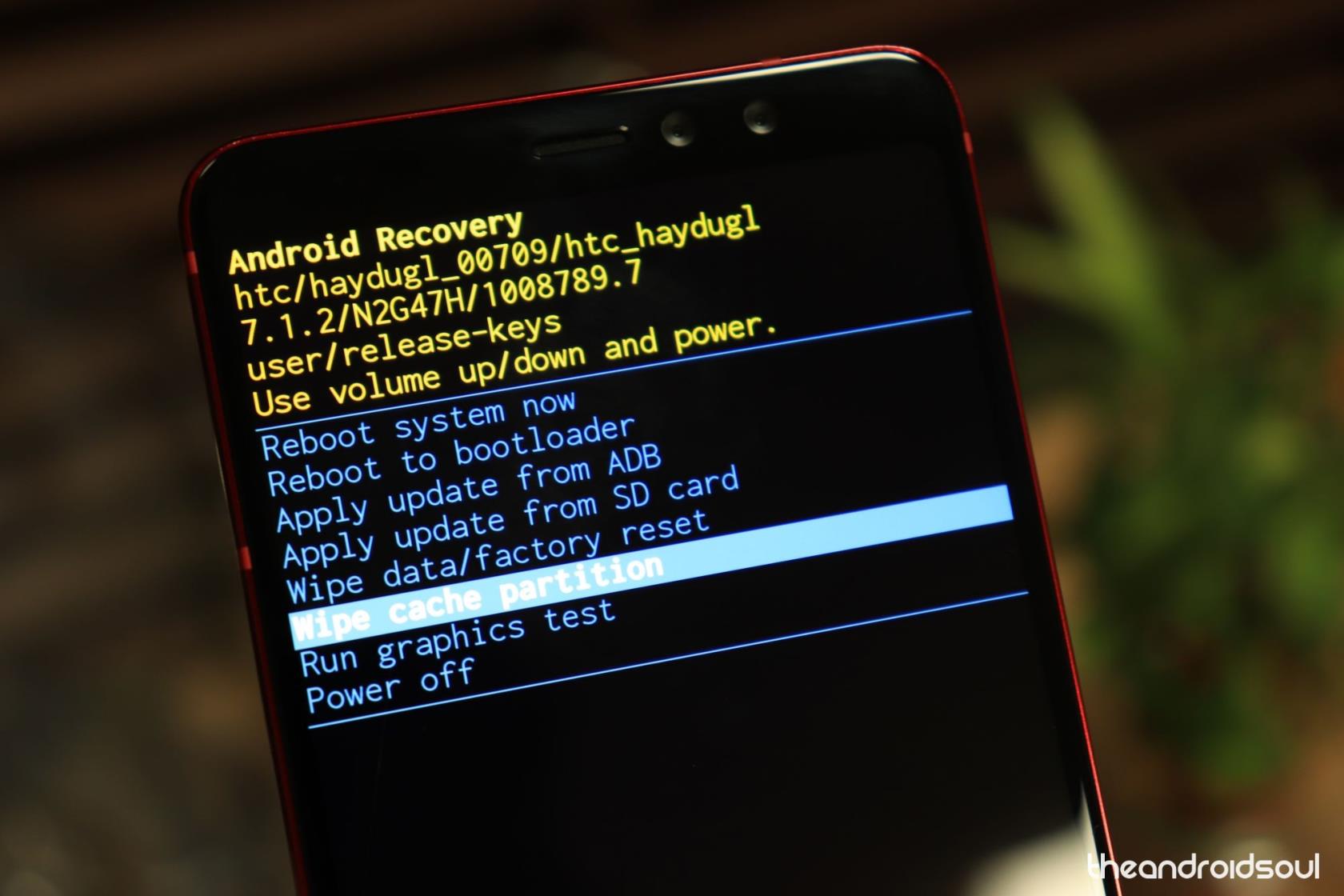
Jos puhelimesi tukee palautustilaa ja sallii sen, voit käyttää sitä järjestelmän laajuisen välimuistin tyhjentämiseen. Tämä ei vain voi auttaa järjestelmän käyttöliittymän virheissä, vaan myös parantaa järjestelmän suorituskykyä ja yleistä vasteaikaa. Noudata alla olevia ohjeita tyhjentääksesi puhelimen välimuistin palautusvalikosta.
Käynnistä laite uudelleen ja pidä äänenvoimakkuuden vähennyspainiketta painettuna , kun se käynnistyy. Tämä vie sinut laitteesi palautusvalikkoon. Voit nyt selata eri vaihtoehtoja äänenvoimakkuusnäppäimillä ja valita sitten vaihtoehdon virtapainikkeella . Käytä tätä hyödyksesi ja valitse Tyhjennä puhelimen välimuisti.
OEM:n ja asennetun palautuksen mukaan tämä vaihtoehto voidaan nimetä eri tavalla. Vahvista valintasi valitsemalla Kyllä. Sinun on ehkä annettava lukitusnäytön salasana joissakin laitteissa tämän prosessin sallimiseksi.
Odota, että välimuisti tyhjenee, ja käynnistä laite uudelleen normaalisti, kun se on tyhjennetty. Jos välimuisti ja järjestelmätiedostot aiheuttivat sen, että järjestelmän käyttöliittymä ei vastaa, ongelman olisi nyt pitänyt korjata järjestelmässäsi.
Tapa 11: Tyhjennä järjestelmän käyttöliittymän välimuisti
Järjestelmän käyttöliittymä löytyy myös sovelluksena Asetukset-sovelluksesta. Välimuistin tyhjentämisen tiedetään korjaavan monien laitteiden reagoimattomuuteen liittyvät ongelmat. Suosittelemme, että kokeilet samaa laitteellasi, jos sinulla on vielä ongelmia tässä vaiheessa. Seuraa alla olevia ohjeita auttaaksesi sinua prosessissa.
Avaa Asetukset-sovellus ja napauta Sovellukset.
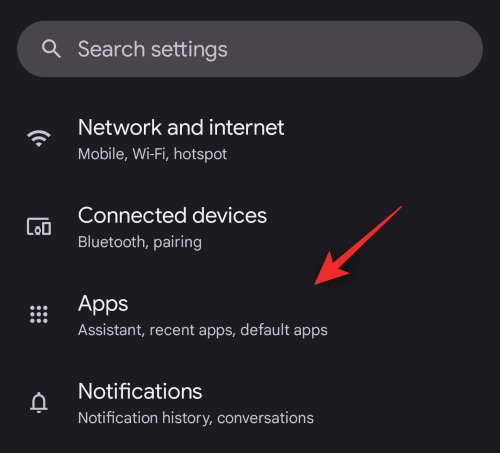
Valitse Näytä kaikki (##) sovellukset.
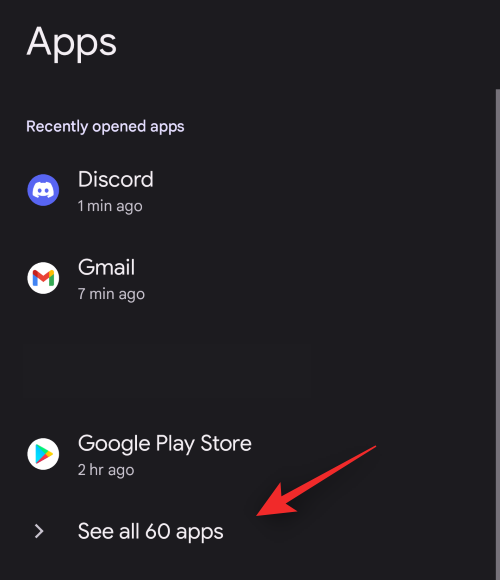
Napauta oikeassa yläkulmassa olevaa valikkopainiketta ja valitse Näytä järjestelmä.
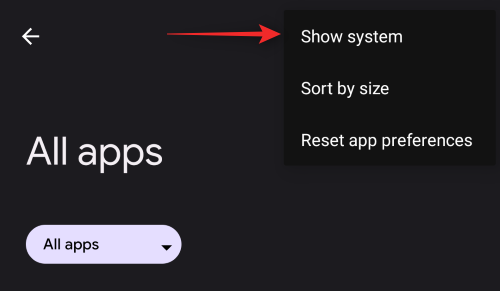
Vieritä nyt luetteloa, etsi järjestelmän käyttöliittymä ja napauta samaa.
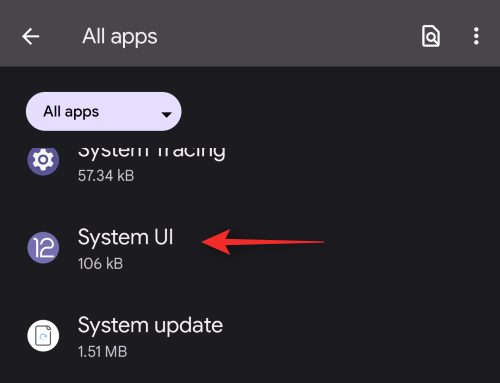
Napauta Tallennus ja välimuisti.
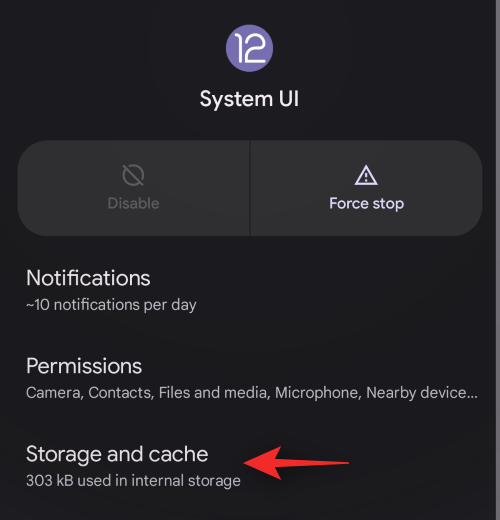
Valitse Tyhjennä välimuisti.
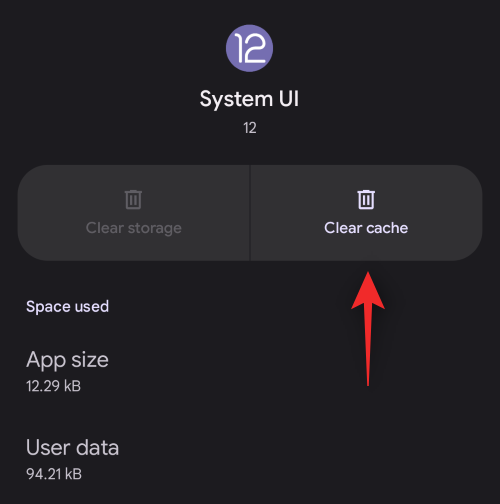
Suosittelemme nyt käynnistämään laitteesi uudelleen käynnistääksesi taustapalvelut ja demonit uudelleen. Tämä auttaa järjestelmän käyttöliittymää käynnistymään uudelleen ilman, että sen aikaisemmat välimuistitiedostot pakottavat sen rakentamaan välimuistinsa uudelleen, mikä auttaa korjaamaan järjestelmän reagoimattomuusongelmia.
Tapa 12: Poista aloitusnäytön widgetit
Android 12 on vielä alkuaikoinaan, mikä tarkoittaa, että monet sovellukset ja widgetit eivät ole pystyneet noudattamaan uusia käyttöjärjestelmän sääntöjä. Näin tehdessään he eivät ainoastaan pysty hyödyntämään uutta järjestelmää, vaan heillä on myös riski saada kuluttajien puhelimet hitaita.
Erityisesti widgetit voivat tehdä elämästäsi erityisen vaikeaa, koska ne häiritsevät aktiivisesti aloitusnäytön selaamista. Joten jos aloitusnäytölläsi on widgetejä, suosittelemme niiden poistamista heti. Paina pitkään mitä tahansa aloitusnäytön kohtaa päästäksesi vaihtoehtoihin. Paina nyt pitkään widgetiä, jonka haluat poistaa, ja vedä se näytön yläreunassa olevaan Poista-vaihtoehtoon.
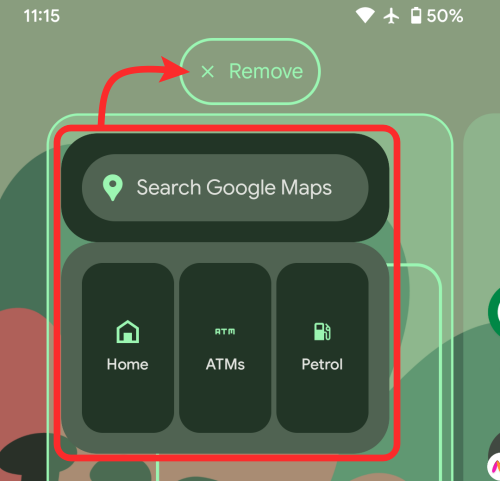
Tapa 13: Päivitä Androidin vakaaseen versioon
Androidin beta-ohjelma voi auttaa sinua testaamaan tulevia ominaisuuksia ja antamaan samalla arvokasta palautetta Googlelle sen tulevaa julkaisua varten. Beta-versiot ovat kuitenkin usein epätäydellisiä ja niissä on pysyviä virheitä, jotka on korjattava palautteen tullessa. Jos käytät Android 13:n betaversiota, sinulla on todennäköisesti ongelma käyttöjärjestelmäsi beetaversiossa. Jos tässä vaiheessa järjestelmäsi käyttöliittymä ei vielä vastaa, suosittelemme päivittämään laitteesi uusimpaan vakaaseen versioon, joka on saatavilla OEM:ltä.
Suosittelemme, että vältät myös kolmannen osapuolen ROM-levyt ja yrität ensin käyttää laitteesi virallista julkaisua. Jos järjestelmän käyttöliittymä toimii tarkoitetulla tavalla, sinulla oli todennäköisesti ongelma tulevan käyttöjärjestelmän beta-version kanssa.
Jos järjestelmän käyttöliittymä ei kuitenkaan reagoi, sinulla voi olla vakavampi ongelma. Voit jatkaa alla olevilla korjauksilla, jotka auttavat sinua vianmäärityksessä.
Tapa 14: Asenna odottavat päivitykset
Jos et ole päivittänyt laitettasi vähään aikaan, sinulla on todennäköisesti yhteensopivuusongelmia. Nämä voivat aiheuttaa suorituskykyongelmia monissa laitteissa ja aiheuttaa sen, että järjestelmän käyttöliittymä lakkaa vastaamasta, kuten olet ehkä kokenut.
Suosittelemme, että tarkistat seuraavat päivitykset ja asennat ne, jos ne ovat saatavilla laitteellesi. Seuraa alla olevia ohjeita auttaaksesi sinua prosessissa.
14.1 – Odottavat järjestelmäpäivitykset
Avaa Asetukset ja napauta Järjestelmä.
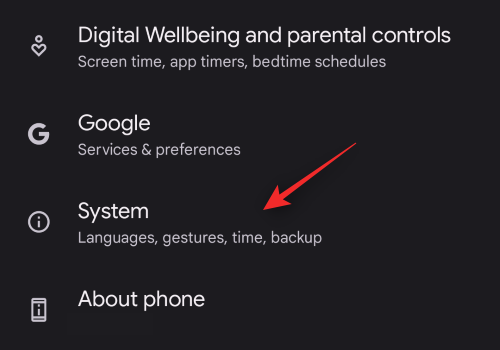
Napauta Järjestelmäpäivitys.
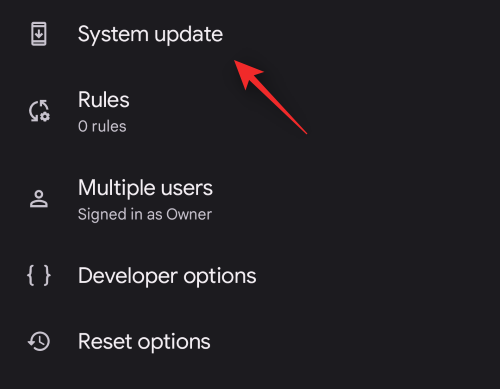
Tarkista ja asenna nyt kaikki laitteellesi saatavilla olevat odottavat päivitykset.
14.2 – Odottavat sovelluspäivitykset
Avaa Play Kauppa ja napauta profiilikuvakettasi oikeassa yläkulmassa.
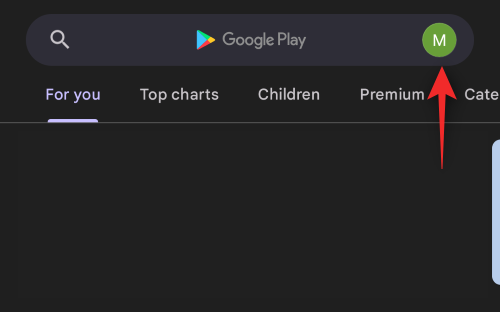
Valitse Hallinnoi sovelluksia ja laitteita.
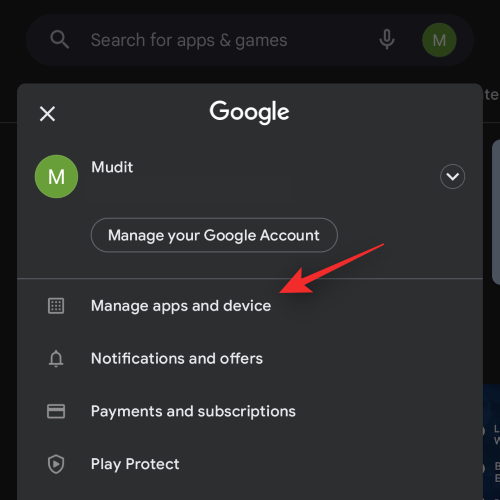
Napauta Päivityksiä saatavilla.
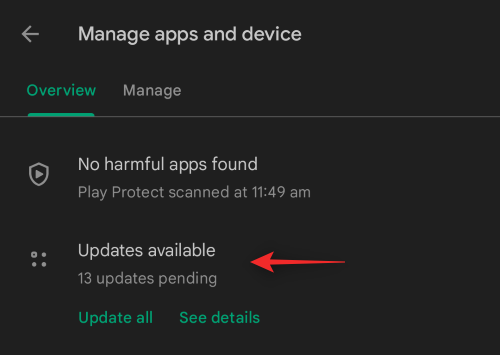
Napauta yläreunassa Päivitä kaikki .
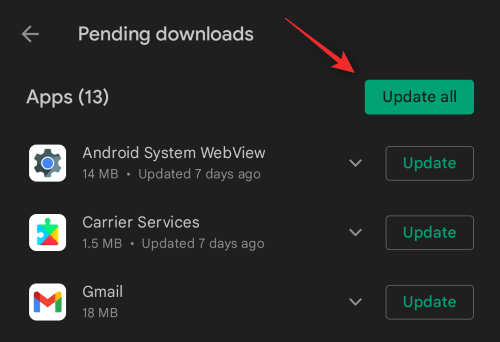
Kun kaikki päivitykset on asennettu, käynnistä laite uudelleen.
14.3 – Odottaa Google Play -järjestelmäpäivityksiä
Avaa Asetukset ja napauta Suojaus.
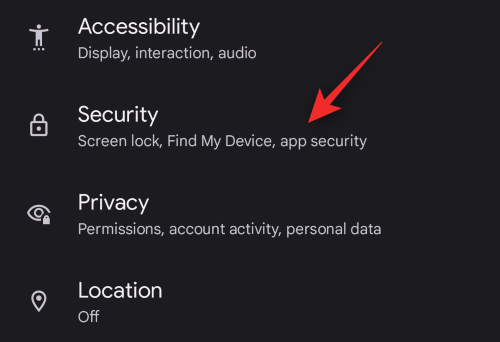
Napauta Google Play -järjestelmäpäivitys ja asenna laitteellesi saatavilla olevat odottavat päivitykset.
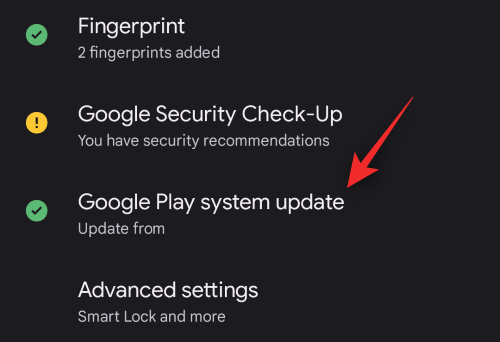
Viimeiset keinot:
Jos järjestelmän käyttöliittymä ei vieläkään vastaa tähän mennessä, tässä on joitain viimeisiä vaihtoehtoja, joilla voit yrittää korjata tämän ongelman laitteellasi.
Tapa 15: Tarkista laitteesi laitteistovikojen varalta
Tarkista laitteesi mahdollisten laitteisto-ongelmien varalta, jotka ovat saattaneet jäädä huomaamatta. Tarkista anturisi, laitteesi lokit ja tarkista, ettei laitteessasi ole äskettäin tapahtunut kolhuja ja pudotuksia. Järjestelmän käyttöliittymä käsittelee syötteitä useimmista laitteesi syöttölähteistä, ja viallinen komponentti saattaa lähettää vioittuneita tietoja, mikä saa järjestelmän käyttöliittymän lakkaamaan vastaamasta.
Tämä tapahtuu yleisimmin laitteissa, jotka ovat kärsineet äskettäin pudonneista, joissa on turvonneet akku, rikkinäinen näyttö tai viallinen kamera- tai kuulokeliitäntä. Tällaisissa tapauksissa suosittelemme, että annat laitteesi korjata mahdollisimman pian valtuutetun teknikon toimesta.
Tapa 16: Nollaa laitteesi ja aloita alusta
Sinun tulee myös nollata laitteesi tässä vaiheessa ja aloittaa alusta palauttamatta varmuuskopioita. Saattaa olla, että aiemmista Android-versioista jääneet tiedostot, jotka on palautettu pilven tai paikallisten varmuuskopioiden kautta, aiheuttavat taustaristiriitoja järjestelmässäsi. Jos näin on, uudelleen aloittaminen voi auttaa korjaamaan tämän ongelman laitteessasi. Nollaa laitteesi Asetukset-sovelluksesta alla olevien ohjeiden avulla.
Huomautus: Suosittelemme varmuuskopioimaan sinulle tärkeät tiedot ennen tämän oppaan jatkamista, koska kaikki tiedot laitteestasi poistetaan, kun se on nollattu.
Avaa Asetukset ja napauta Järjestelmä.
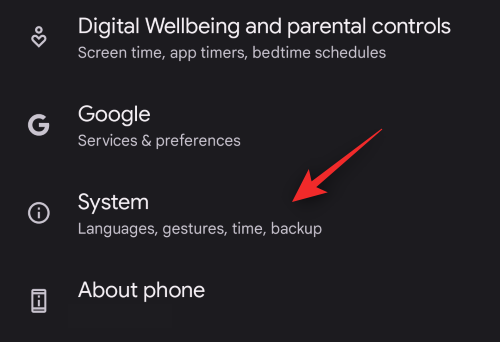
Valitse Nollaa asetukset .
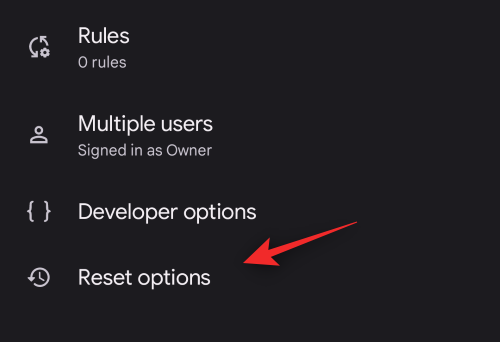
Napauta Poista kaikki tiedot (tehdasasetusten palautus).
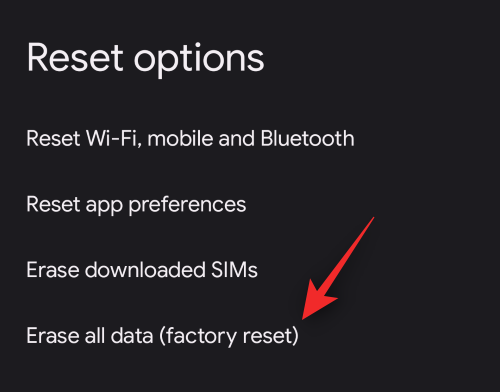
Napauta Poista kaikki tiedot .
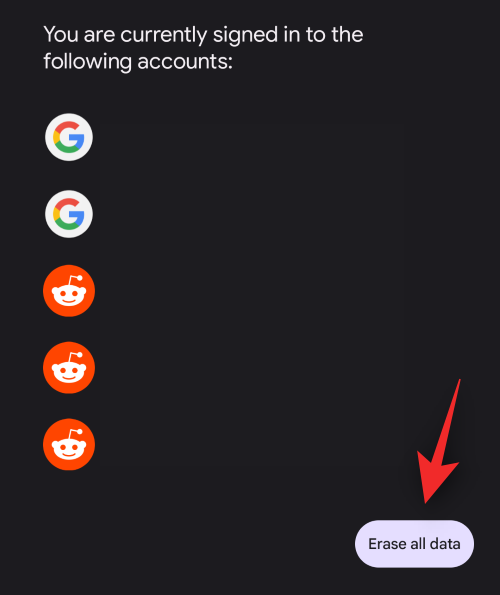
Vahvista valintasi vahvistamalla henkilöllisyytesi ja kirjoittamalla lukitusnäytön salasana.
Kaikki tietosi poistetaan nyt ja laitteesi nollataan. Laitteesi käynnistyy uudelleen muutaman kerran tämän prosessin aikana, ja kun se on tehty, sinua tervehtii tervetulonäyttö. Aloita laitteen määrittäminen uutena äläkä palauta varmuuskopioita pyydettäessä. Jos kaikki menee suunnitellusti, järjestelmän käyttöliittymän ei pitäisi enää olla reagoimatta, kun laitteesi on asennettu.
Tapa 17: Päivitä ja päivitä sitten uudelleen
Tylsä mutta tunnettu korjaus on laitteesi päivittäminen ja päivittäminen. Tämä prosessi sisältää päivittämisen Android 10:een, päivittämisen Android 11:een ja sitten päivittämisen Android 12:een. Tämän korjauksen tiedetään pääasiassa toimivan OEM-valmistajille, jotka julkaisevat aiemmista Android-asennuksista riippuvia päivityspaketteja.
Tämä voi auttaa korjaamaan tämän ongelman, mutta saatat joutua avaamaan käynnistyslataimen lukituksen, jotta jotkin OEM-valmistajat voivat päivittää laitteesi vanhempaan versioon. Suosittelemme, että katsot lisätietoja laitteesi tukisivustolta.
Tapa 18: Ota yhteyttä Google-tukeen
Lopuksi, jos ongelmasi jatkuu, suosittelemme, että otat yhteyttä OEM- ja Google-tukeen. Tämä auttaa sinua rajaamaan ongelmasi syyn ammattitaidolla ja ratkaisemaan sen sitten vastaavasti. Alla olevan linkin avulla voit ottaa yhteyttä Google-tuotteiden tukitiimiin.
Toivomme, että tämä viesti auttoi sinua korjaamaan helposti järjestelmäsi reagoimattoman käyttöliittymän. Jos sinulla on muita ongelmia tai sinulla on meille kysyttävää, ota rohkeasti yhteyttä alla olevien kommenttien avulla.
LIITTYVÄT
Emojimix-sovellus luo ainutlaatuisia emojeja toiveidesi mukaan yhdistämällä kaksi emojeja luodaksesi emojeja, joita et ole koskaan ennen nähnyt.
Android-puhelimesi suurimmat tilansyöjät eivät aina ole niitä, jotka näet. Jos tallennustilasi täyttyy tavallista nopeammin, syynä voivat olla piilotiedostot, joihin et koskaan koske.
ADB ei toimi tai tunnistaako se laitettasi Windowsissa? Jos Android ei pysty muodostamaan yhteyttä Android Debug Bridgen (ADB) kautta, tämän virheen korjaaminen vaatii vain kolme perusvaihetta.
DNS-osoitteen vaihtaminen iPhonessa tai Androidissa auttaa ylläpitämään vakaata yhteyttä, lisäämään verkkoyhteyden nopeutta ja pääsemään estetyille verkkosivustoille.
Hienot valokuvat ovat enemmän kuin vain kuvaamista ja kameran suuntaamista. Jos omistat Samsung-puhelimen, sinulla on salainen aarreaitta kameraniksejä, jotka odottavat luovuutesi toteuttamista.
ADB on tehokas työkalupakki, joka antaa sinulle enemmän hallintaa Android-laitteeseesi. Vaikka ADB on tarkoitettu Android-kehittäjille, et tarvitse ohjelmointiosaamista poistaaksesi Android-sovelluksia sen avulla.
Saatat ajatella tietäväsi, miten saat kaiken irti puhelinajastasi, mutta et todennäköisesti tiedä, kuinka suuren eron tämä yleinen asetus tekee.
Android System Key Verifier -sovellus on esiasennettuna järjestelmäsovelluksena Android-laitteille, joissa on versio 8.0 tai uudempi.
Monet ihmiset eivät koskaan uskoneet jättävänsä Stock Androidia. Mutta vain viikon käytön jälkeen tätä käynnistysohjelmaa he pitävät alkuperäistä käyttöliittymää tylsänä ja rajoittavana.
Ennen ihmiset käyttivät erillisiä sovelluksia QR-koodien skannaamiseen. Sitten eräänä päivänä he avasivat Samsung-kameransa ja näkivät sen korostavan linkin heti, kun he osoittivat kameralla sitä.








