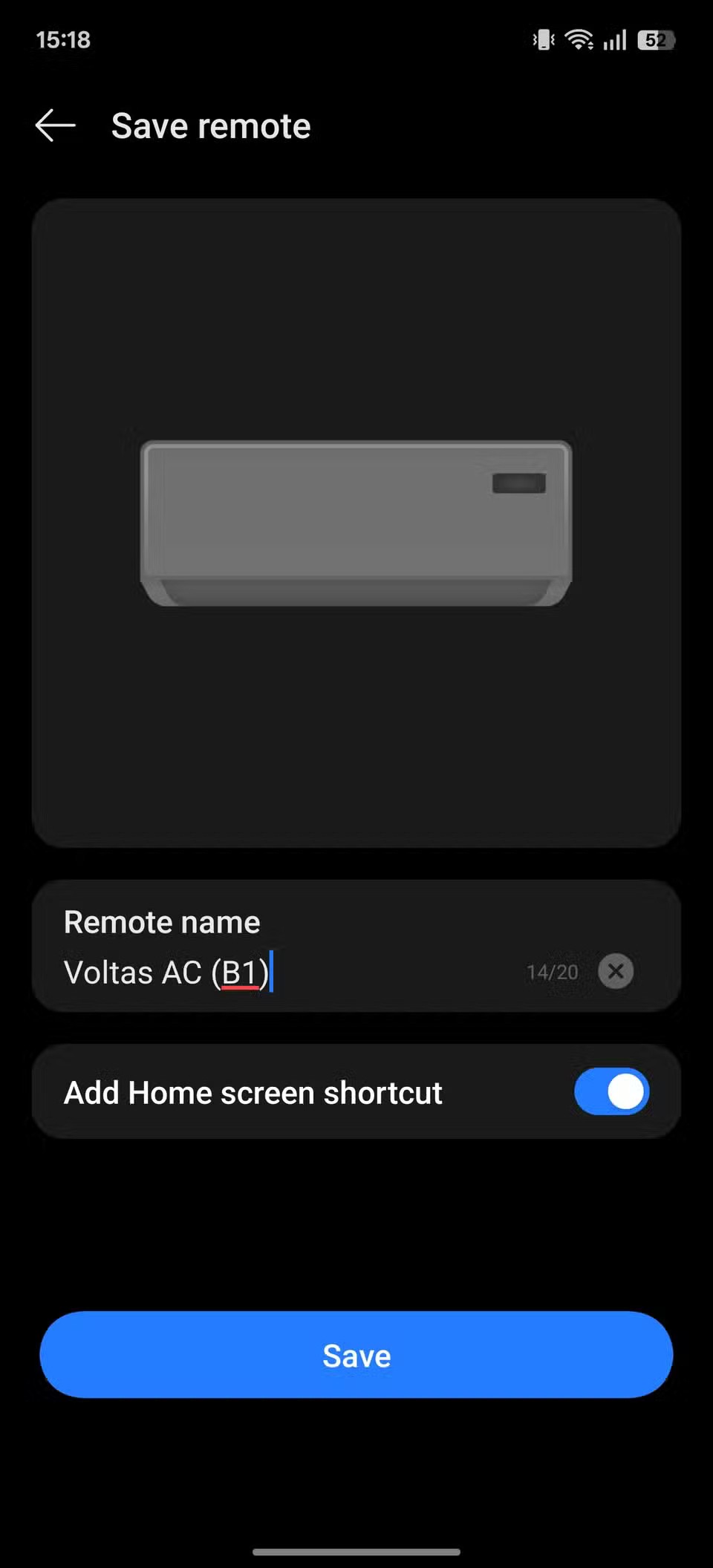Kuinka käyttää Locket-widgetiä Androidilla

Uudesta Locket Widget -sovelluksesta on Android-versio, sillä iOS-käyttäjät pystyivät aiemmin käyttämään Locket Widgetiä iPhonella.
Jaetun näytön sovellusten käyttäminen Android-puhelimissa voi parantaa huomattavasti moniajo-ominaisuuksia ja yleistä tuottavuutta. Jaetun näytön ansiosta käyttäjät voivat avata kaksi sovellusta samanaikaisesti, jolloin he voivat jakaa näyttötilan ja olla vuorovaikutuksessa molempien sovellusten kanssa ilman, että heidän tarvitsee vaihtaa edestakaisin.
Tämä on erityisen hyödyllistä, kun yrität viitata yhden sovelluksen tietoihin työskennellessäsi tai syöttäessäsi tietoja toiseen. Käyttäjä voi esimerkiksi avata sähköpostisovelluksensa dokumenttieditorin rinnalla, jolloin hän voi nopeasti viitata sähköpostin sisältöön laatiessaan aiheeseen liittyvää asiakirjaa, tai hän voi selata tietoja verkosta ja tehdä samalla muistiinpanoja muistiinpanosovelluksessa.
Jaetun näytön sovellukset Galaxy S23 viimeaikaisista sovelluksista
Toinen Android-puhelimien jaetun näytön sovellusten etu on kyky maksimoida viihde- tai viestintäkokemukset. Käyttäjät voivat katsoa videota tai suoraa lähetystä ruudun toisella puolella ja samalla osallistua keskusteluun toisella puolella olevan viestintäsovelluksen kautta. Näin he voivat pysyä yhteydessä ystäviin ja perheeseen tai osallistua ryhmäkeskusteluihin samalla kun he nauttivat suosikkisisällöstään. Kaiken kaikkiaan Android-puhelimien jaetun näytön sovellukset tarjoavat monipuolisemman ja tehokkaamman käyttökokemuksen, joka vastaa nykyaikaisen, nopeatempoisen elämäntavan vaatimuksia.
Ensimmäinen tapa, jolla voit käyttää jaetun näytön sovelluksia Galaxy S23:ssa, on tehdä se Viimeaikaiset sovellukset -valikosta. Tämä menetelmä on ollut käytössä jo jonkin aikaa, ja monet suosivat sitä edelleen, vaikka he omistaisivat Android-tabletin tai taitettavan puhelimen.
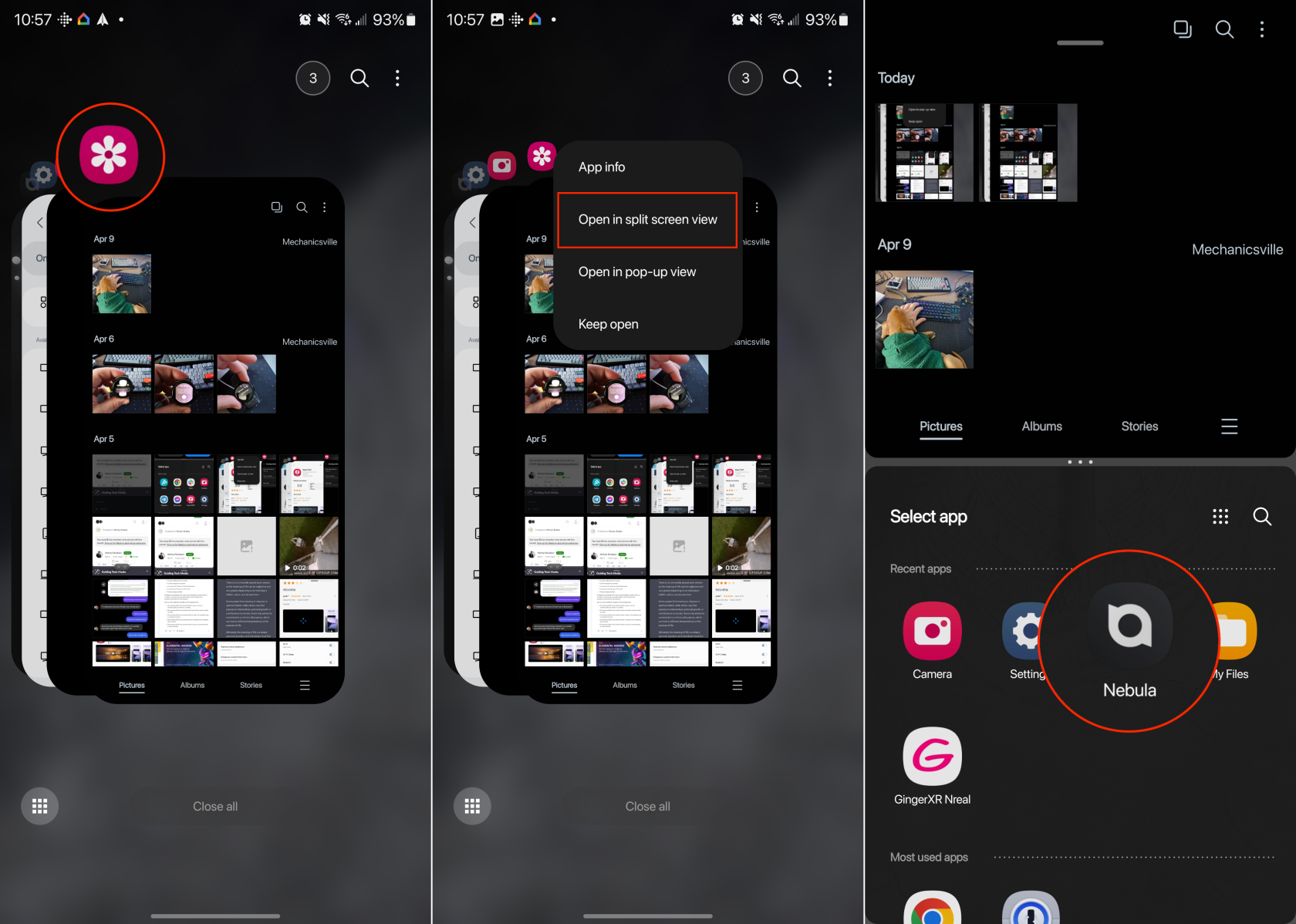
Kun olet siirtynyt jaetun näytön tilaan, näet palkin näytön molempien aktiivisten sovellusten keskellä. Voit säätää kunkin sovellusikkunan kokoa uudelleen vetämällä palkkia ylös tai alas. Ja napauttamalla palkkia voit vaihtaa sovelluksia ja tallentaa kaksikon "sovelluspariksi".
Jaetun näytön sovellukset Galaxy S23 reunapaneeleilla
Reunapaneelit tarjoavat nopean pääsyn usein käytettyihin sovelluksiin, pikakuvakkeisiin ja työkaluihin pyyhkäisemällä näytön reunasta, yleensä oikealta puolelta. Tämä ominaisuus parantaa tuottavuutta ja mahdollistaa nopeamman navigoinnin ja moniajon helpottamalla suosikkisovellusten ja -toimintojen käyttöä.
Niitä voidaan mukauttaa näyttämään erilaisia tietoja ja työkaluja, kuten sovellusten pikakuvakkeita, yhteystietoja, säätietoja, kalenteritapahtumia, uutisia ja paljon muuta. Käyttäjät voivat valita ja järjestää paneelit tarpeidensa ja mieltymyksiensä mukaan. Mutta niitä voidaan käyttää myös jaetun näytön sovellusten avaamiseen Galaxy S23:ssa.
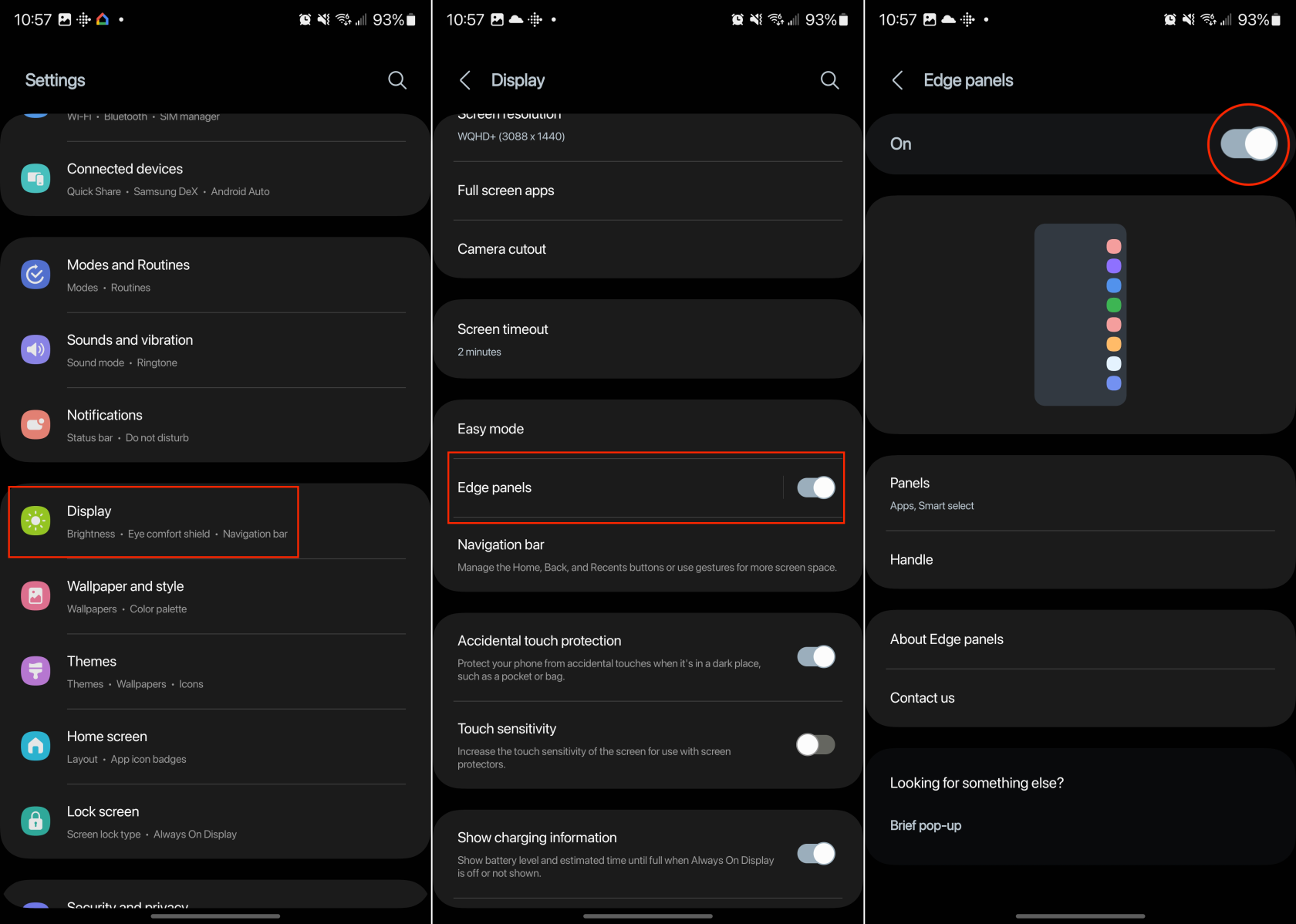
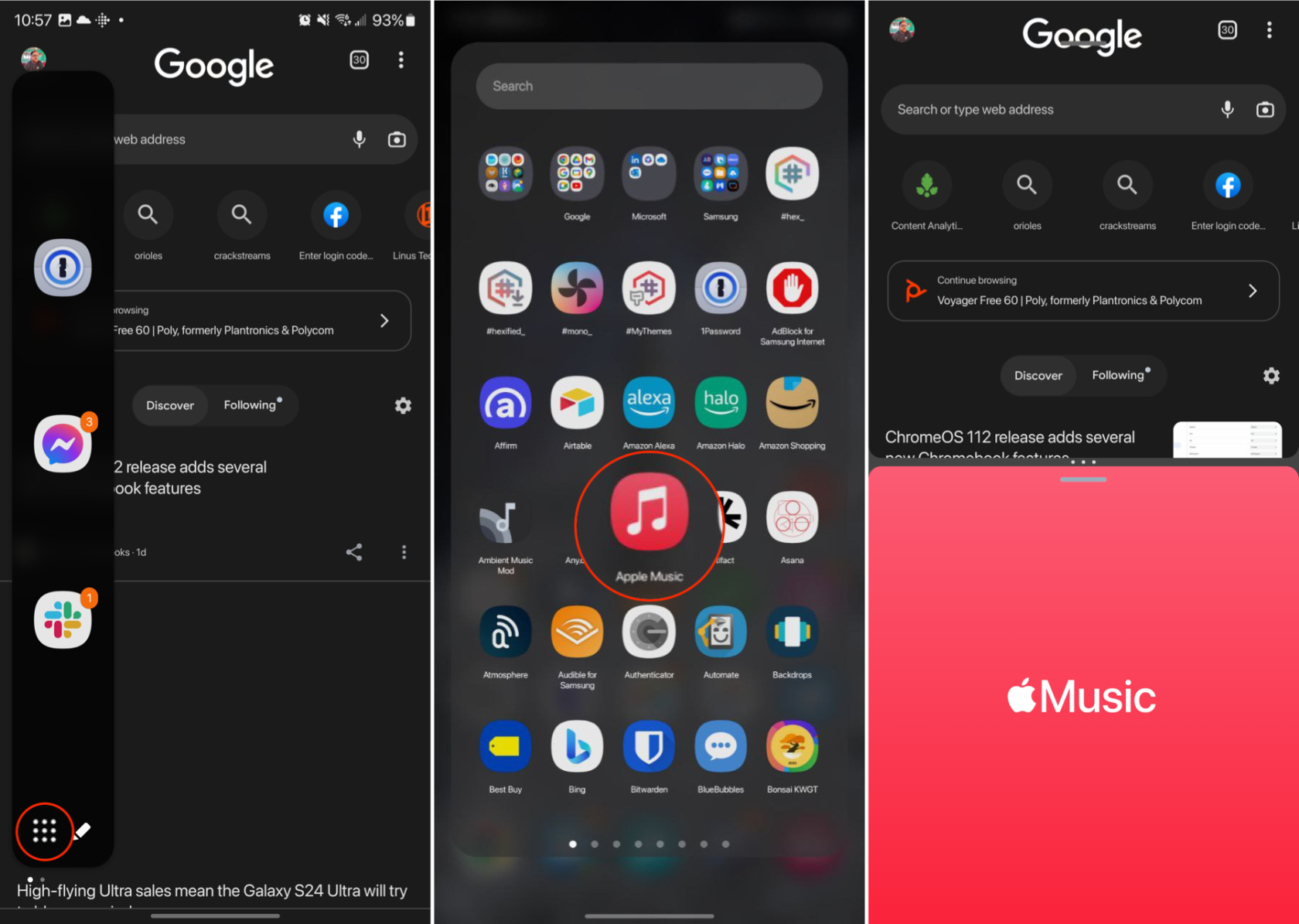
Kuinka tallentaa jaetun näytön sovellusparipikakuvakkeet Galaxy S23:ssa
App Pair on ominaisuus, joka on saatavilla joissakin Samsung-puhelimissa, mukaan lukien Galaxy S23 ja Galaxy Z Fold 4. Tämän ominaisuuden avulla käyttäjät voivat luoda pikakuvakkeen, joka käynnistää kaksi sovellusta samanaikaisesti jaetun näytön tai usean ikkunan tilassa. App Pair on suunniteltu parantamaan moniajoa ja tehokkuutta sallimalla käyttäjien nopeasti avata ja käyttää suosikki- tai usein käytettyjä sovellusyhdistelmiään yhdessä.
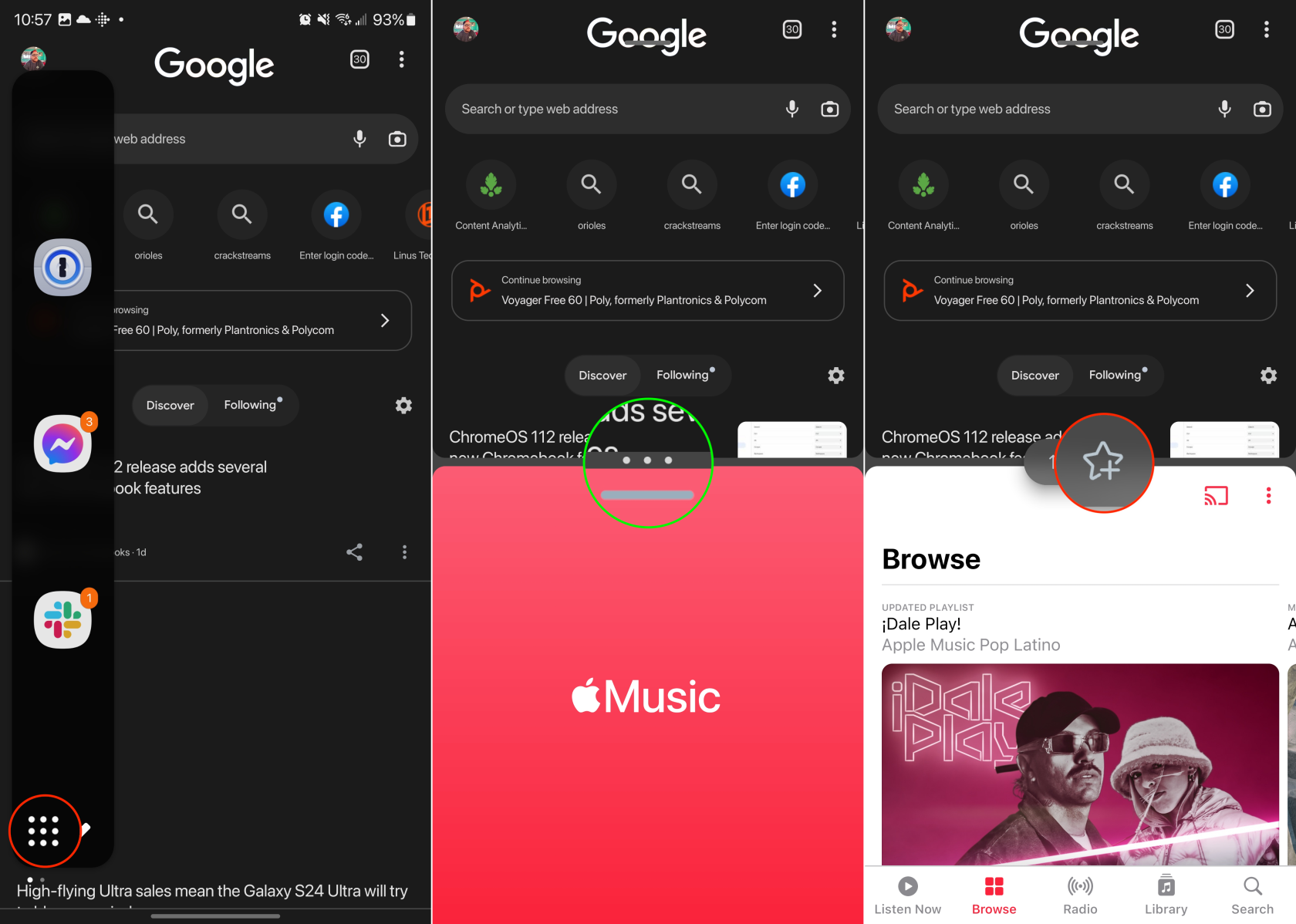
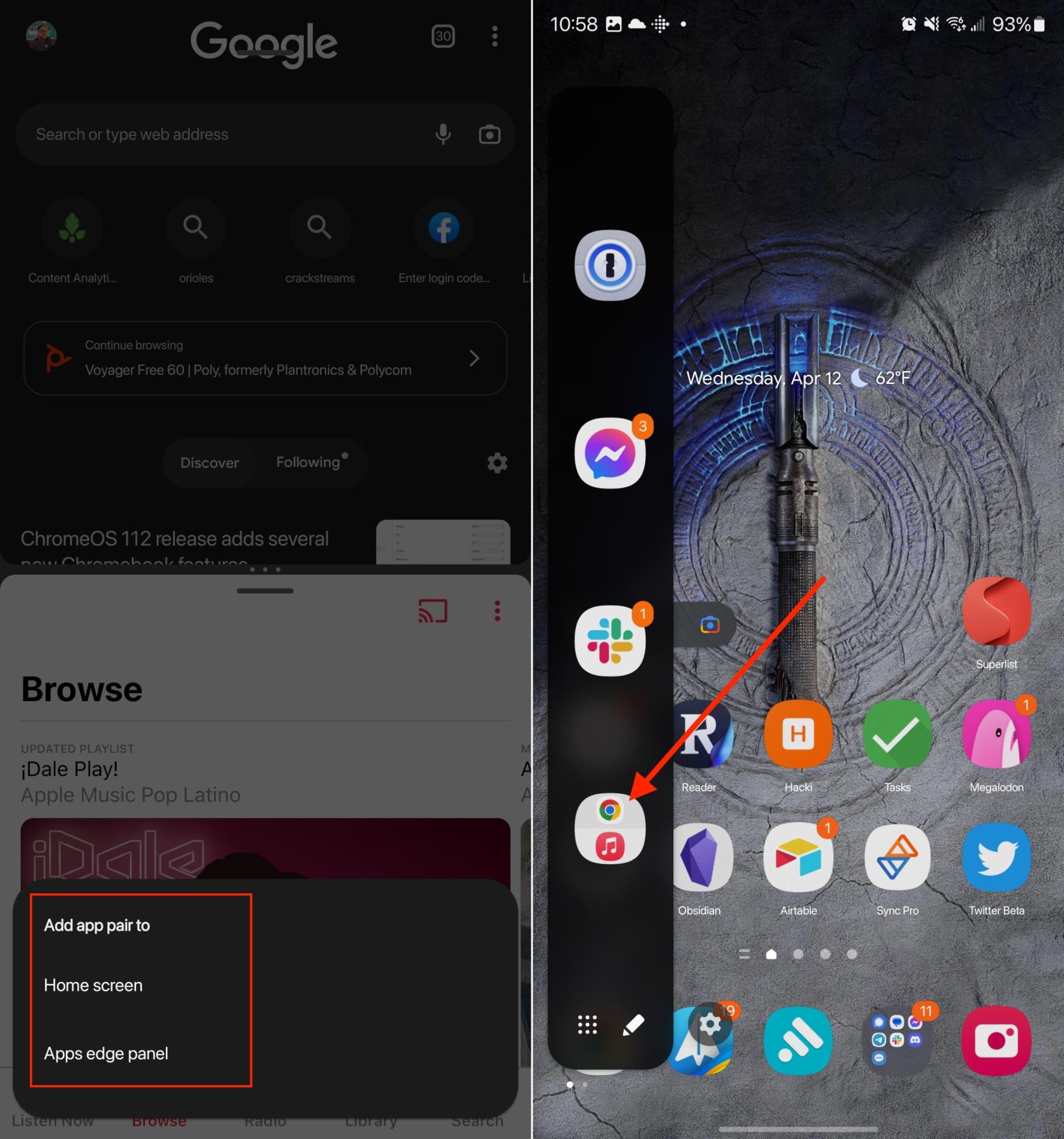
Kun ne on tallennettu, pääset nopeasti App Pair -pikakuvakkeeseen reunapaneelista. Ne voidaan jopa lisätä aloitusnäyttöön, jos haluat käyttää niitä entistä nopeammin ilman Edge-paneelin käyttöä.
Etkö voi käyttää jaetun näytön sovelluksia Galaxy S23:ssa? Kuinka korjata
Vaikka Android 13 julkaistiin samaan aikaan, kun useimmat sovelluskehittäjät alkoivat tukea ponnahdusikkunoiden muuttuvaa kokoa ja jaettua näyttöä, kaikki sovellukset eivät tue tätä ominaisuutta. Samsung tunnisti tämän ongelman ja esitteli "Labs"-ominaisuuden, jonka avulla voit pakottaa minkä tahansa sovelluksen olemaan käytettävissä Multi Window -tilassa.
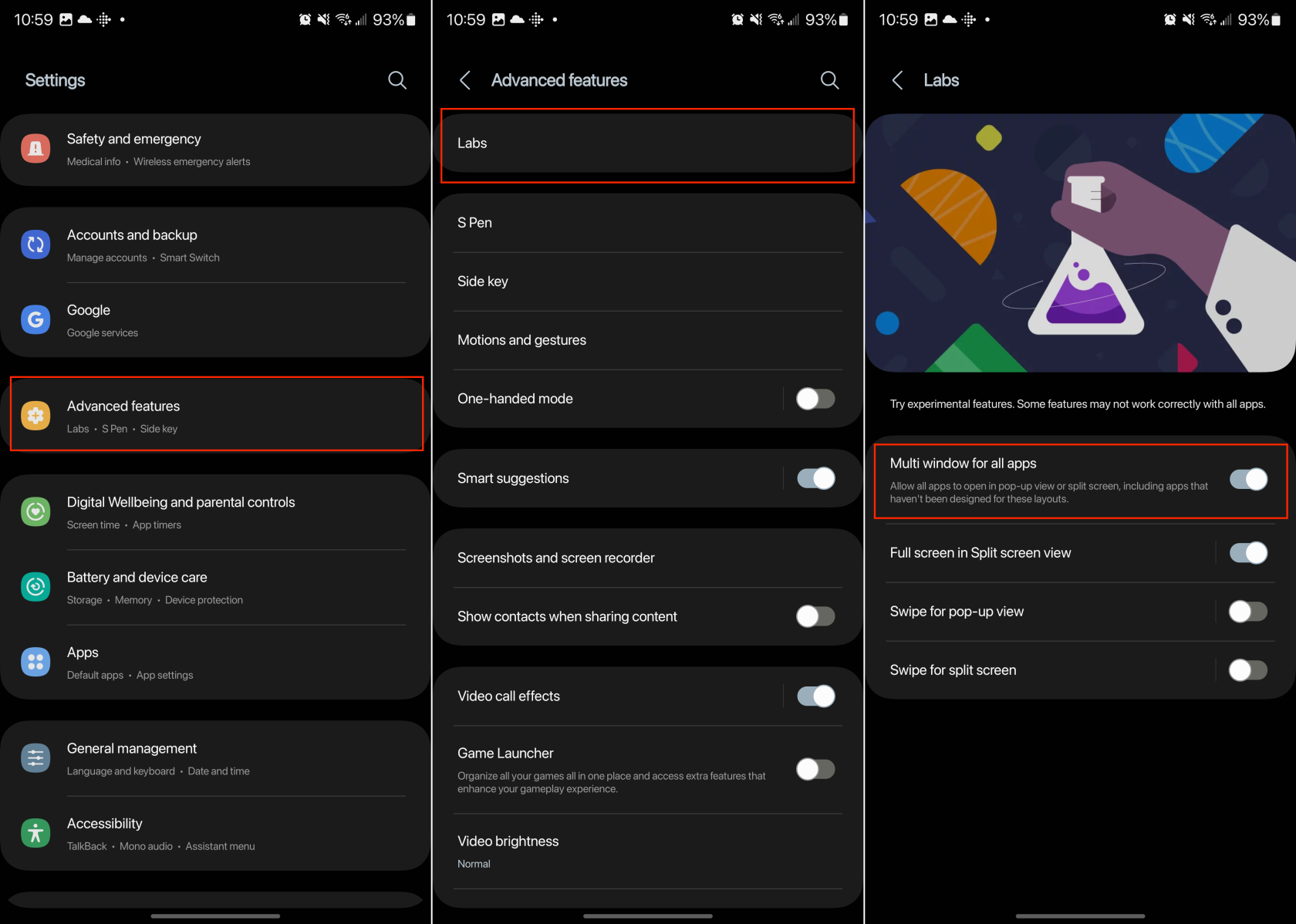
Ottamalla tämän Labs-ominaisuuden käyttöön sen pitäisi mahdollistaa sellaisten Galaxy S23:n jaetun näytön sovellusten jakaminen, jotka eivät aiemmin olleet yhteensopivia. On kuitenkin olemassa mahdollisuus, että jopa tämän ominaisuuden käyttöönoton yhteydessä saattaa ilmetä ongelmia, etkä ehkä voi käyttää tiettyjä sovelluksia jaetun näytön aikana.
Uudesta Locket Widget -sovelluksesta on Android-versio, sillä iOS-käyttäjät pystyivät aiemmin käyttämään Locket Widgetiä iPhonella.
Vaikka Googlen keskitason puhelimet ovat hintansa arvoisia, entä sen lippulaivatuotteet?
Vaikka useimmat meistä etsivät parhaita ominaisuuksia edullisimpaan hintaan, on tärkeää muistaa, etteivät ne ole kaikki kaikessa.
Jos olet käyttänyt Android-puhelinta riittävän kauan, tunnet ja käytät luultavasti jo monia sen ominaisuuksista. On kuitenkin todennäköisesti joitakin piilotettuja ominaisuuksia, joista et tiedä.
Oletko kyllästynyt puhelimesi staattisiin taustakuviin? Kokeile tätä menetelmää videoiden muuttamiseksi kauniiksi Android-taustakuviksi.
Puhelimesi tai tablettisi lukitusnäyttö on työkalu, joka on suunniteltu estämään vieraita pääsemästä laitteellesi. Tämän tärkeyden vuoksi lukitusnäytön asettaminen turvallisimmalla ja järkevimmällä tavalla on jokaisen käyttäjän tehtävä. Alla oleva artikkeli yhteenvetää neljä asiaa, jotka sinun tulisi tehdä lukitusnäytölle Androidilla ja iOS:llä hallitaksesi yllä olevan ominaisuuden ja suojataksesi laitteesi luvattomalta käytöltä.
Vuosia sitten jotkut ihmiset päättivät ostaa ensimmäisen Pixel-puhelimen miettimättä kahdesti, oliko se hintansa arvoinen. Aika on osoittanut, että ne ovat ehdottomasti jokaisen pennin arvoisia.
Alla on 8 tapaa lisätä puhelimen verkon nopeutta, jos verkkoyhteys on heikko tai epävakaa ja vaikuttaa laitteen käyttöön.
Galaxy-laitteet eivät ole immuuneja ongelmille, jotka vaihtelevat lievästi ärsyttävistä bugeista asioihin, jotka ajavat sinut hulluksi.
Google Play Palvelut on Androidin ydinosa, joka vastaa tietojen synkronoinnista, ilmoituksista ja monista muista kulissien takaisista tehtävistä. Mutta jos se menee pieleen, siitä voi hiljaa tulla merkittävä akun kuluttaja.