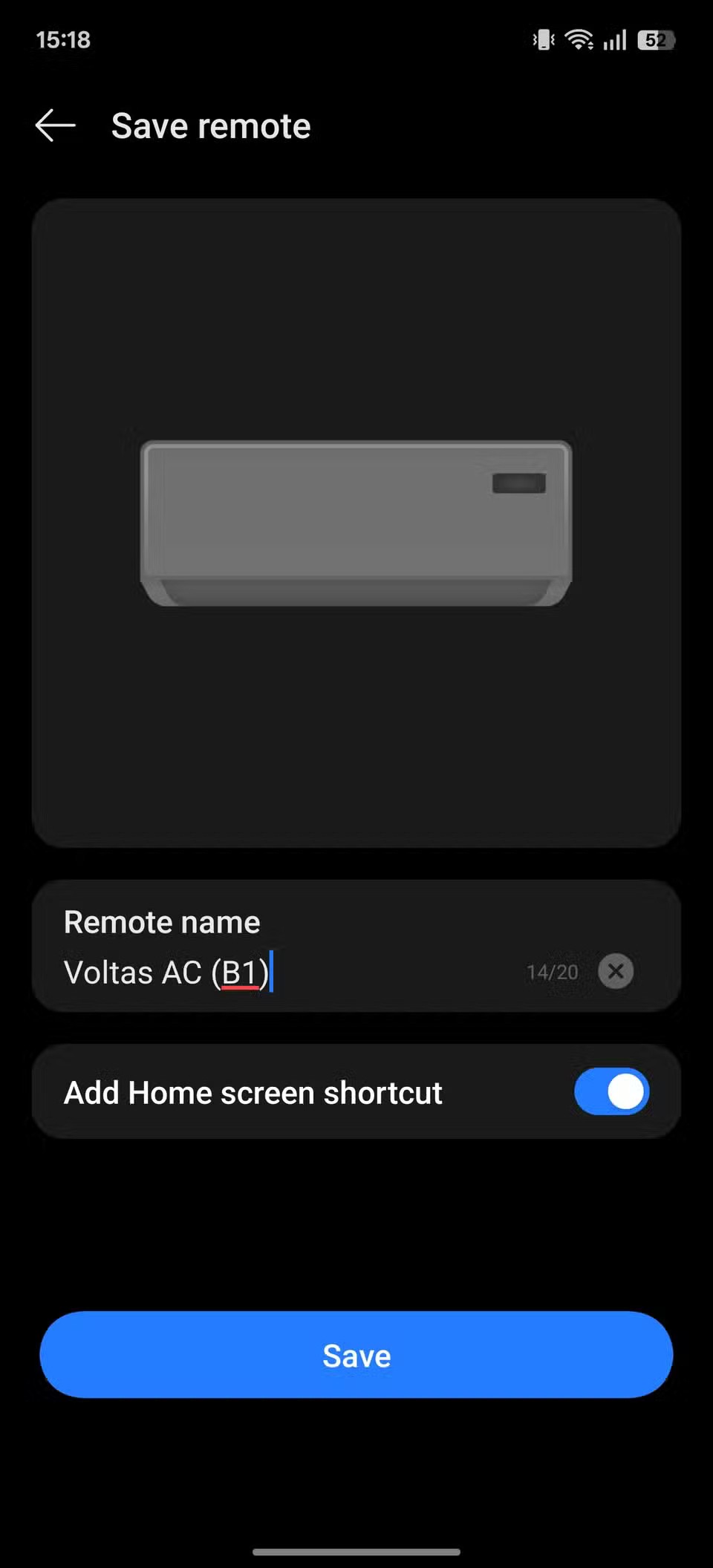Kuinka käyttää Locket-widgetiä Androidilla

Uudesta Locket Widget -sovelluksesta on Android-versio, sillä iOS-käyttäjät pystyivät aiemmin käyttämään Locket Widgetiä iPhonella.
Fitbit Versa 4:n ja Fitbit Sense 2:n julkaisun myötä yhtiö esitteli täysin uuden ulkoasun, joka näyttää enemmän kuin Wear OS Pixel Watchissa. Suunnittelun ja käyttöliittymän muutosten lisäksi Fitbit ilmoitti myös mahdollistavansa Google Walletin asentamisen ja käytön ensimmäistä kertaa.
Tähän asti ainoa tapa käyttää mobiilimaksuja tietyissä Fitbit-malleissa oli luottaa Fitbit Payhin. Kaikki eivät kuitenkaan todellakaan halunneet käyttää tätä, varsinkin jos luotat jo Google Walletiin. Sekä Versa 4:n että Sense 2:n äskettäisen päivityksen ansiosta voit vihdoin käyttää ja asentaa Google Walletia Fitbit Versa 4:lle ja Fitbit Sense 2:lle.
Google Walletin asentaminen Fitbit Versa 4:ään ja Fitbit Sense 2:een
Aivan kuten käytettäessä Google Walletia Android-älykellolla tai Android-puhelimella, sinun on määritettävä 4-numeroinen PIN-koodi. Tämä tehdään turvatoimenpiteenä, jotta estetään ei-toivotut ostokset siinä tapauksessa, että joku muu tarttuu puhelimeesi tai älykelloasi.
Lisää maksukortti Google Walletiin
Jos käytät jo Google Walletia, yleisimmin käyttämäsi kortit ovat todennäköisesti jo saatavilla. Jos kuitenkin hankit uuden luottokortin tai joudut vaihtamaan vanhentuneen kortin, voit lisätä Google Walletiin maksukortin, jota voit käyttää valitsemassasi Fitbitissä. Voit lisätä maksukortin Google Walletiin seuraavasti:
Kun vahvistuskoodi on syötetty, uusi kortti lisätään Google Walletiin. Sitä voidaan sitten käyttää aina, kun sinun on tehtävä ostos, ja voit jopa asettaa uuden korttisi "oletukseksi", kun käytät "Maksa napauttamalla". Vaihtoehtoisesti Fitbit ja Google ovat myös tehneet korttien poistamisen helpoksi Google Walletista avaamatta itse puhelimesi Google Wallet -sovellusta.
Tämän ansiosta on todella helppoa ja kätevää järjestää mobiilimaksamiseen käytettävät kortit Fitbitistäsi. Kuten saatat odottaa, voit myös lisätä tai poistaa kortteja puhelimesi Google Wallet -sovelluksesta.
Uudesta Locket Widget -sovelluksesta on Android-versio, sillä iOS-käyttäjät pystyivät aiemmin käyttämään Locket Widgetiä iPhonella.
Vaikka Googlen keskitason puhelimet ovat hintansa arvoisia, entä sen lippulaivatuotteet?
Vaikka useimmat meistä etsivät parhaita ominaisuuksia edullisimpaan hintaan, on tärkeää muistaa, etteivät ne ole kaikki kaikessa.
Jos olet käyttänyt Android-puhelinta riittävän kauan, tunnet ja käytät luultavasti jo monia sen ominaisuuksista. On kuitenkin todennäköisesti joitakin piilotettuja ominaisuuksia, joista et tiedä.
Oletko kyllästynyt puhelimesi staattisiin taustakuviin? Kokeile tätä menetelmää videoiden muuttamiseksi kauniiksi Android-taustakuviksi.
Puhelimesi tai tablettisi lukitusnäyttö on työkalu, joka on suunniteltu estämään vieraita pääsemästä laitteellesi. Tämän tärkeyden vuoksi lukitusnäytön asettaminen turvallisimmalla ja järkevimmällä tavalla on jokaisen käyttäjän tehtävä. Alla oleva artikkeli yhteenvetää neljä asiaa, jotka sinun tulisi tehdä lukitusnäytölle Androidilla ja iOS:llä hallitaksesi yllä olevan ominaisuuden ja suojataksesi laitteesi luvattomalta käytöltä.
Vuosia sitten jotkut ihmiset päättivät ostaa ensimmäisen Pixel-puhelimen miettimättä kahdesti, oliko se hintansa arvoinen. Aika on osoittanut, että ne ovat ehdottomasti jokaisen pennin arvoisia.
Alla on 8 tapaa lisätä puhelimen verkon nopeutta, jos verkkoyhteys on heikko tai epävakaa ja vaikuttaa laitteen käyttöön.
Galaxy-laitteet eivät ole immuuneja ongelmille, jotka vaihtelevat lievästi ärsyttävistä bugeista asioihin, jotka ajavat sinut hulluksi.
Google Play Palvelut on Androidin ydinosa, joka vastaa tietojen synkronoinnista, ilmoituksista ja monista muista kulissien takaisista tehtävistä. Mutta jos se menee pieleen, siitä voi hiljaa tulla merkittävä akun kuluttaja.