Helppo ja nopea Android Root -opas

Kun olet roottannut Android-puhelimesi, sinulla on täydet järjestelmän käyttöoikeudet ja voit suorittaa monenlaisia sovelluksia, jotka vaativat root-oikeudet.
Google Maps säilyttää historian kaikkialla, missä olet käynyt. Tästä voi olla hyötyä joillekin, koska et koskaan tiedä, milloin saatat mennä kyseiseen paikkaan uudelleen. Jotkut eivät kuitenkaan ehkä pidä ajatuksesta, että Google säilyttää nämä tiedot, ja haluavat nyt poistaa Google Maps -historiansa jokaisen käytön jälkeen.
Jotta voit tyhjentää Google Maps -historiasi, sinun on ensin tiedettävä, miten voit käyttää sitä. Hyvä uutinen on, että vaiheet on helppo seurata, ja olet pyyhkinyt historiasi ennen kuin huomaatkaan. Joten jos sinulla ei ole paljon aikaa tehdä tätä, sinulla on silti aikaa jäljellä.
Sisällys
Kuinka käyttää Google Maps -aikajanaasi
Käytätpä sitten Androidia tai iOS:ää, saat tietää, että vaiheet ovat samat. Sinun tarvitsee vain avata Google Maps ja napauttaa profiilikuvaasi . Kun uusi ikkuna tulee näkyviin, valitse Asetukset .

Kun olet asetuksissa, Mapsin historia -vaihtoehto näkyy alareunassa pyyhkäisemättä. Napauta seuraavalla sivulla olevia pisteitä kohdan Hae toimintaasi oikealla puolella. Jos pyyhkäiset alas hieman enemmän, näet luettelon paikoista, joissa olet käynyt.
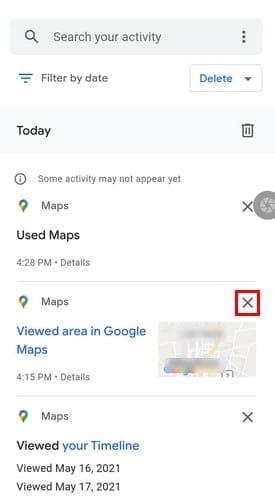
Jos haluat poistaa vain sen yhden käynnin, jota et halua kenenkään näkevän, napauta vahingossa sen oikealla puolella olevaa X-merkkiä, niin se pyyhitään.
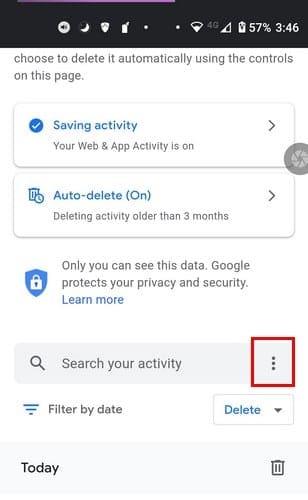
Näet vaihtoehtoja, kuten:
Voit halutessasi poistaa toimintasi vain tunnin, viimeisen päivän, koko ajan ja mukautetun alueen poistotoimintojen osalta.
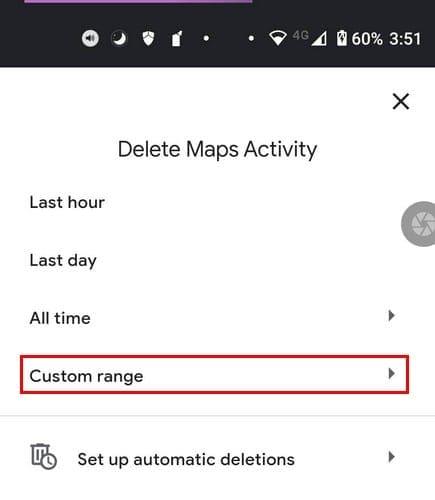
Mukautetussa välissä sinun on asetettava aloitus- ja lopetuspäivät, kun haluat poistaa tiedot. Kun olet asettanut päivämäärät, napauta Seuraava-painiketta ja tarkista päivämäärä varmistaaksesi, ettei siinä ole virheitä. Valitse Poista-painike, ja olet valmis.

Jos sinulla on ongelmia tämän vaihtoehdon kanssa, voit aina kokeilla:

Täällä voit poistaa sijaintihistorian käytöstä tai mennä hieman alas ja hallita toimintaasi tai säätää automaattisen poiston vaihtoehtoa mieleiseksesi.
Kuinka ohjelmoida automaattinen poisto Google Mapsiin
Kun käytät Maps-toimintaa, napauta Automaattinen poisto -vaihtoehtoa. Jos et ole koskaan ennen koskenut tätä vaihtoehtoa, sen pitäisi olla oletuksena pois päältä.
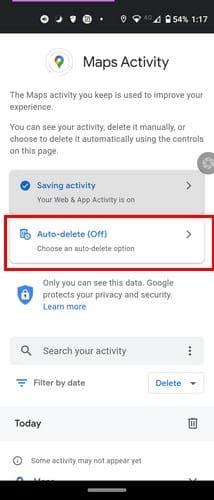
Napauta seuraavalla sivulla ensimmäisen vaihtoehdon avattavaa valikkoa. Siinä lukee Automaattinen poistaminen vanhempi kuin, ja avattavassa valikossa on vaihtoehtoja, kuten kolme kuukautta, 18 kuukautta ja 36 kuukautta. Alareunassa on osio nimeltä Yleisiä kysymyksiä. Voit saada vastauksia verkko- ja sovellustoimintaan; kuinka pitkä on sopiva minulle? Miten muuten voin hallita tietojani?
Kun olet valinnut ajanjakson tietojen poistamiselle, jatka napauttamalla Seuraava-painiketta oikeassa alakulmassa. Näet viestin, jossa kerrotaan, että asetuksesi on tallennettu. Poistu napauttamalla oikeassa alakulmassa olevaa Selvä-painiketta.
Offline-Google Maps -latausten poistaminen
Joten luulet lataaneesi liian monta karttaa. Ei hätää, sillä kaikkien ladattujen karttojen poistaminen on helppoa. Avaa Google Maps ja napauta profiilikuvaasi. Napauta Offline Maps -vaihtoehtoa.
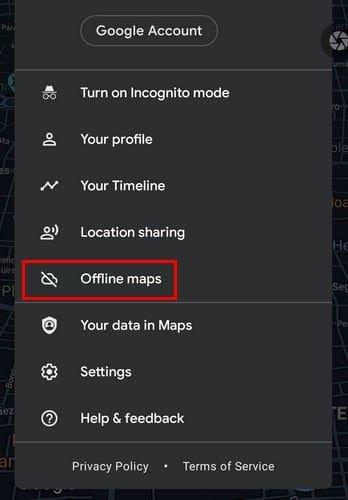
Seuraavalla sivulla näet kaikki lataamasi kartat. Etsi kartta, jonka haluat poistaa, napauta oikealla olevia pisteitä ja valitse poistovaihtoehto. Kartan nimen alapuolella näkyy viimeinen voimassaolopäivä. Jos tavoitteesi on poistaa vanhentuneet kartat, nämä tiedot ovat hyödyllisiä.
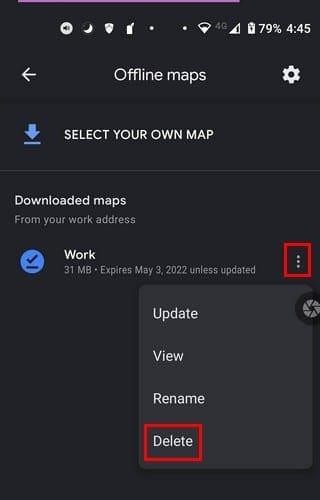
Johtopäätös
Kun sinulla on vain tarvitsemasi kartat, tarvitsemasi kartta on helppo löytää silloin, kun sitä tarvitset. Mutta jos poistat karttasi vain kerran vuodessa, voi olla vaikea löytää tiettyjä poistettavia karttoja. Oliko sinulla paljon sovelluksia poistettavana? Kerro minulle alla olevissa kommenteissa. Älä myöskään unohda jakaa artikkelia muiden kanssa sosiaalisessa mediassa.
Kun olet roottannut Android-puhelimesi, sinulla on täydet järjestelmän käyttöoikeudet ja voit suorittaa monenlaisia sovelluksia, jotka vaativat root-oikeudet.
Android-puhelimesi painikkeet eivät ole vain äänenvoimakkuuden säätämiseen tai näytön herättämiseen. Muutamalla yksinkertaisella säädöllä niistä voi tulla pikanäppäimiä nopeaan valokuvan ottamiseen, kappaleiden ohittamiseen, sovellusten käynnistämiseen tai jopa hätätoimintojen aktivoimiseen.
Jos unohdit kannettavan tietokoneesi töihin ja sinulla on kiireellinen raportti lähetettävänä pomollesi, mitä sinun pitäisi tehdä? Käytä älypuhelintasi. Vielä hienostuneempaa on muuttaa puhelimesi tietokoneeksi, jolla voit tehdä useita asioita samanaikaisesti helpommin.
Android 16:ssa on lukitusnäytön widgetit, joilla voit muuttaa lukitusnäyttöä haluamallasi tavalla, mikä tekee lukitusnäytöstä paljon hyödyllisemmän.
Androidin kuva kuvassa -tilan avulla voit pienentää videota ja katsoa sen kuva kuvassa -tilassa, jolloin voit katsoa videota toisessa käyttöliittymässä, jotta voit tehdä muita asioita.
Videoiden muokkaaminen Androidilla helpottuu tässä artikkelissa lueteltujen parhaiden videonmuokkaussovellusten ja -ohjelmistojen ansiosta. Varmista, että sinulla on kauniita, taianomaisia ja tyylikkäitä kuvia jaettavaksi ystävien kanssa Facebookissa tai Instagramissa.
Android Debug Bridge (ADB) on tehokas ja monipuolinen työkalu, jonka avulla voit tehdä monia asioita, kuten etsiä lokeja, asentaa ja poistaa sovelluksia, siirtää tiedostoja, roottata ja flashata mukautettuja ROM-levyjä sekä luoda laitteiden varmuuskopioita.
Automaattisesti napsauttavien sovellusten ansiosta sinun ei tarvitse tehdä paljoa pelatessasi pelejä, käyttäessäsi sovelluksia tai suorittaessasi laitteella olevia tehtäviä.
Vaikka mitään taikakeinoa ei olekaan, pienet muutokset laitteen lataus-, käyttö- ja säilytystavoissa voivat hidastaa akun kulumista merkittävästi.
Puhelin, jota monet ihmiset rakastavat juuri nyt, on OnePlus 13, koska siinä on erinomaisen laitteiston lisäksi myös ominaisuus, joka on ollut olemassa jo vuosikymmeniä: infrapunatunnistin (IR Blaster).







