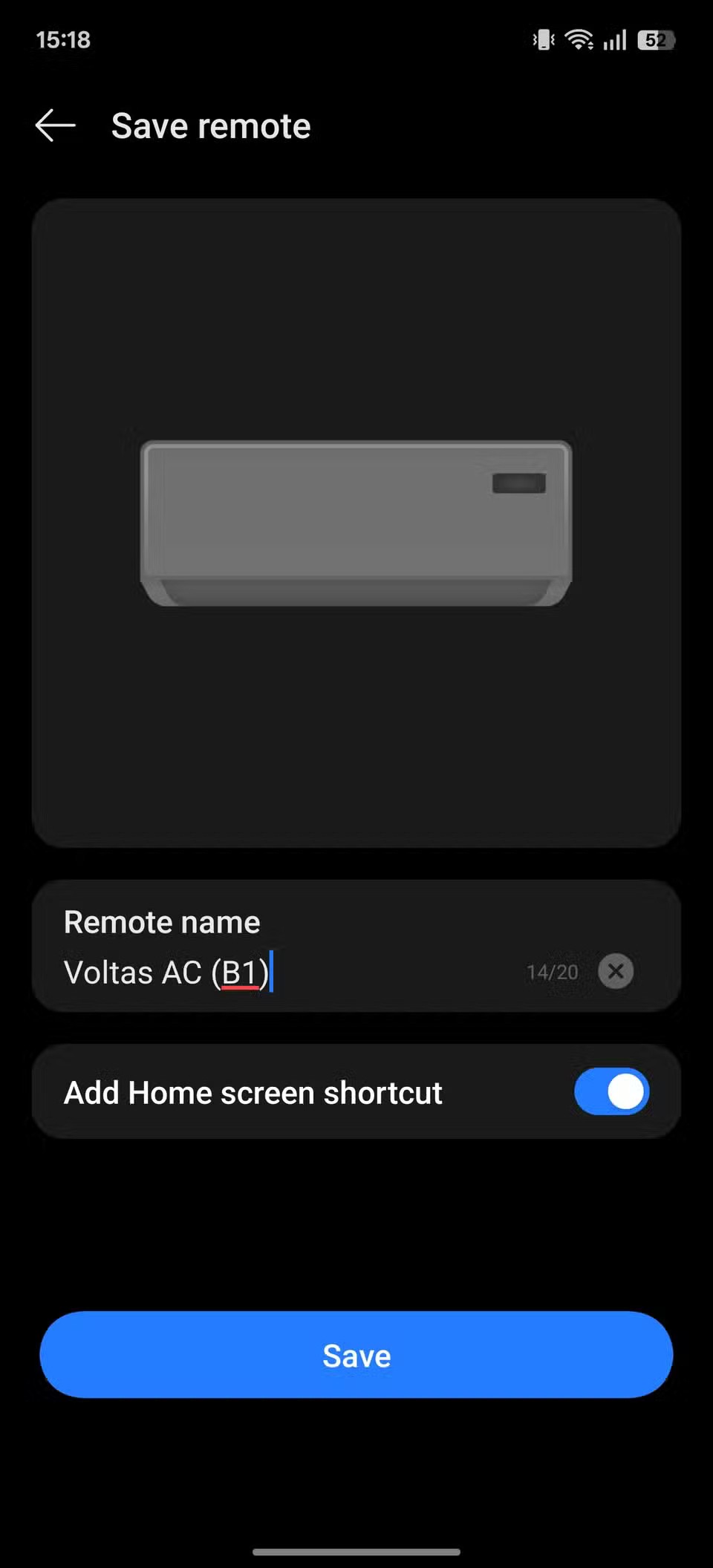Kuinka käyttää Locket-widgetiä Androidilla

Uudesta Locket Widget -sovelluksesta on Android-versio, sillä iOS-käyttäjät pystyivät aiemmin käyttämään Locket Widgetiä iPhonella.
Kun kuvia voi vetää sovelluksesta toiseen, se tekee kaikesta paljon helpompaa. Sen voit nyt tehdä Google Keepin avulla. Voit vetää Keepiin tallentamasi kuvan ja vetää sen toiseen. Voit esimerkiksi siirtää kuvan Keepistä Gmailiin, mutta joitakin asioita on hyvä muistaa.
Kuvan siirtäminen Google Keepistä toiseen sovellukseen
Se on yksinkertainen mutta hyödyllinen ominaisuus, josta voit nauttia Google Keepin avulla. Tarvitset kaksi Google-sovellusta jaetun näytön tilassa, jotta voit aloittaa sen käytön. Esimerkiksi Keepillä voi olla toisella puolella ja Gmaililla toisella. Avaa Keep-muistiinpano, jossa on kuva, paina sitä pitkään ja vedä se Gmail-sovellukseen. Heti kun painat kuvaa pitkään, näet Gmailissa viestin, joka kehottaa sinua vetämään tiedoston sinne.
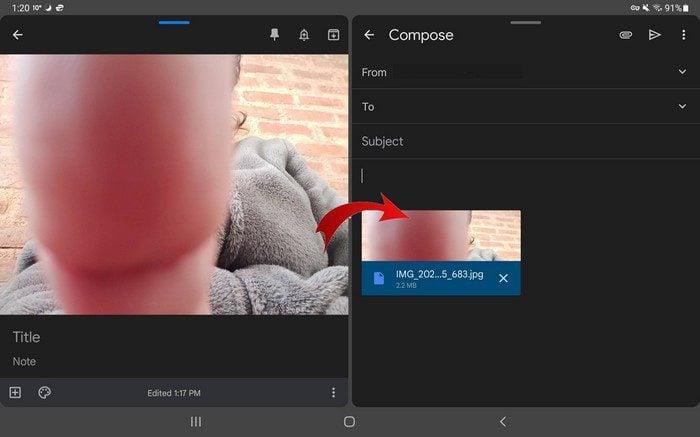
Vedä kuva Gmailiin, niin se näyttää automaattisesti samalta kuin mikä tahansa muu kuvatiedosto Gmailissa. Jos yritit käyttää ominaisuutta, mutta se ei toiminut, nyt olisi hyvä idea päivittää sovellus. Sinun on tarkistettava, käytätkö Google Keepin uusinta versiota . Sinun on käytettävä 5.22.242.00.90 käyttääksesi vetämisominaisuutta.
Google Keep on täynnä upeita tuottavuusvinkkejä, joiden avulla voit olla tuottavampi. Voit lyödä vetoa, että Google lisää sovellukseen hyödyllisiä ominaisuuksia pitääkseen sen käyttäjät tyytyväisinä. Sovellus on erinomainen, mutta jos siinä ei ole sitä, mitä käyttäjä tarvitsee, hän löytää toisen sovelluksen, jolla on etsimäsi.
Johtopäätös
Mahdollisuus fragoida kuva Google Keepistä toiseen sovellukseen on askel oikeaan suuntaan. Anna käyttäjille, mitä he tarvitsevat, ja he jatkavat sovelluksen käyttöä. Sovellusten määrä, joihin voit vetää kuvat, saattaa olla toistaiseksi rajoitettu, mutta toivottavasti käyttäjien ei tarvitse odottaa liian kauan lisävaihtoehtoja. Mitä mieltä olet hyödyllisestä ominaisuudesta? Kerro minulle alla olevissa kommenteissa ja älä unohda jakaa artikkelia muiden kanssa sosiaalisessa mediassa.
Uudesta Locket Widget -sovelluksesta on Android-versio, sillä iOS-käyttäjät pystyivät aiemmin käyttämään Locket Widgetiä iPhonella.
Vaikka Googlen keskitason puhelimet ovat hintansa arvoisia, entä sen lippulaivatuotteet?
Vaikka useimmat meistä etsivät parhaita ominaisuuksia edullisimpaan hintaan, on tärkeää muistaa, etteivät ne ole kaikki kaikessa.
Jos olet käyttänyt Android-puhelinta riittävän kauan, tunnet ja käytät luultavasti jo monia sen ominaisuuksista. On kuitenkin todennäköisesti joitakin piilotettuja ominaisuuksia, joista et tiedä.
Oletko kyllästynyt puhelimesi staattisiin taustakuviin? Kokeile tätä menetelmää videoiden muuttamiseksi kauniiksi Android-taustakuviksi.
Puhelimesi tai tablettisi lukitusnäyttö on työkalu, joka on suunniteltu estämään vieraita pääsemästä laitteellesi. Tämän tärkeyden vuoksi lukitusnäytön asettaminen turvallisimmalla ja järkevimmällä tavalla on jokaisen käyttäjän tehtävä. Alla oleva artikkeli yhteenvetää neljä asiaa, jotka sinun tulisi tehdä lukitusnäytölle Androidilla ja iOS:llä hallitaksesi yllä olevan ominaisuuden ja suojataksesi laitteesi luvattomalta käytöltä.
Vuosia sitten jotkut ihmiset päättivät ostaa ensimmäisen Pixel-puhelimen miettimättä kahdesti, oliko se hintansa arvoinen. Aika on osoittanut, että ne ovat ehdottomasti jokaisen pennin arvoisia.
Alla on 8 tapaa lisätä puhelimen verkon nopeutta, jos verkkoyhteys on heikko tai epävakaa ja vaikuttaa laitteen käyttöön.
Galaxy-laitteet eivät ole immuuneja ongelmille, jotka vaihtelevat lievästi ärsyttävistä bugeista asioihin, jotka ajavat sinut hulluksi.
Google Play Palvelut on Androidin ydinosa, joka vastaa tietojen synkronoinnista, ilmoituksista ja monista muista kulissien takaisista tehtävistä. Mutta jos se menee pieleen, siitä voi hiljaa tulla merkittävä akun kuluttaja.