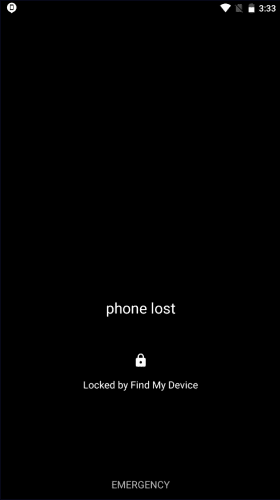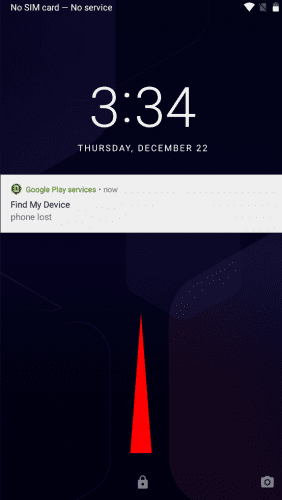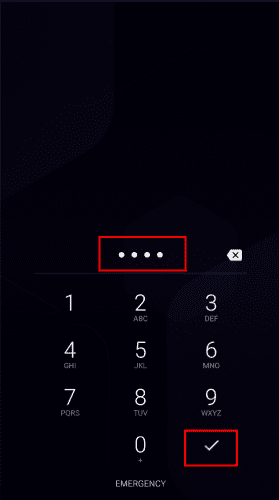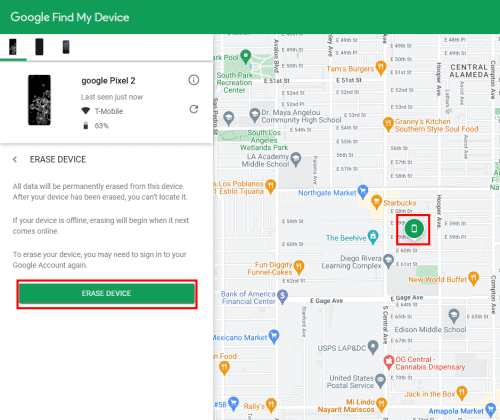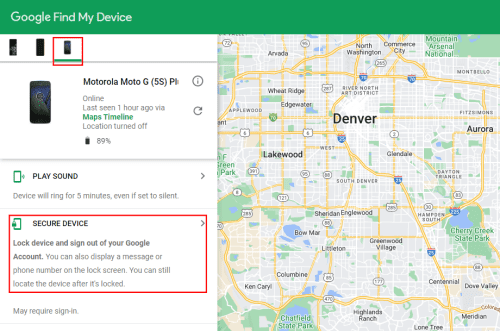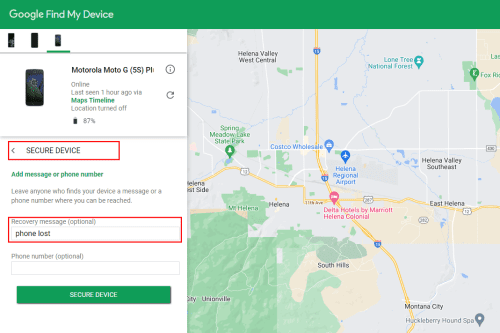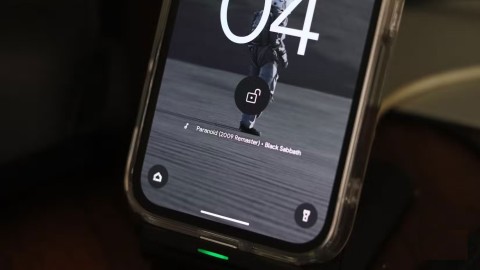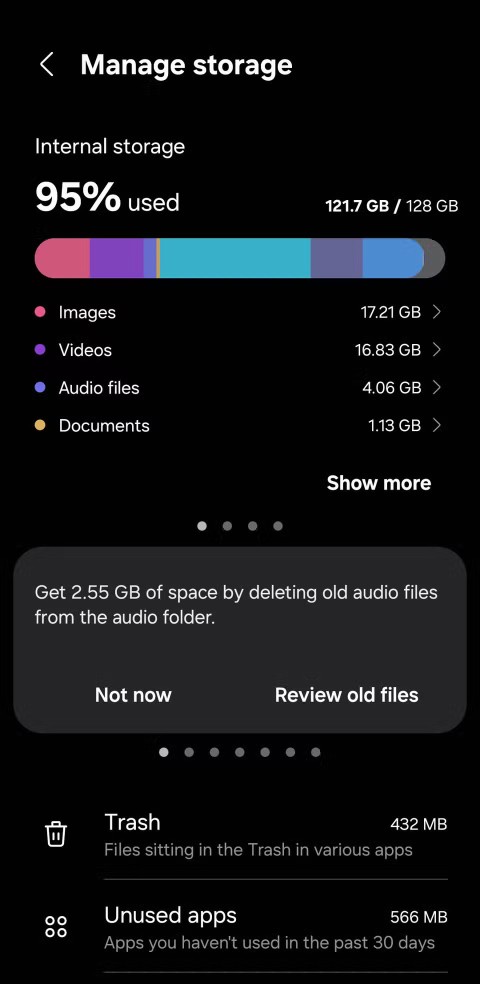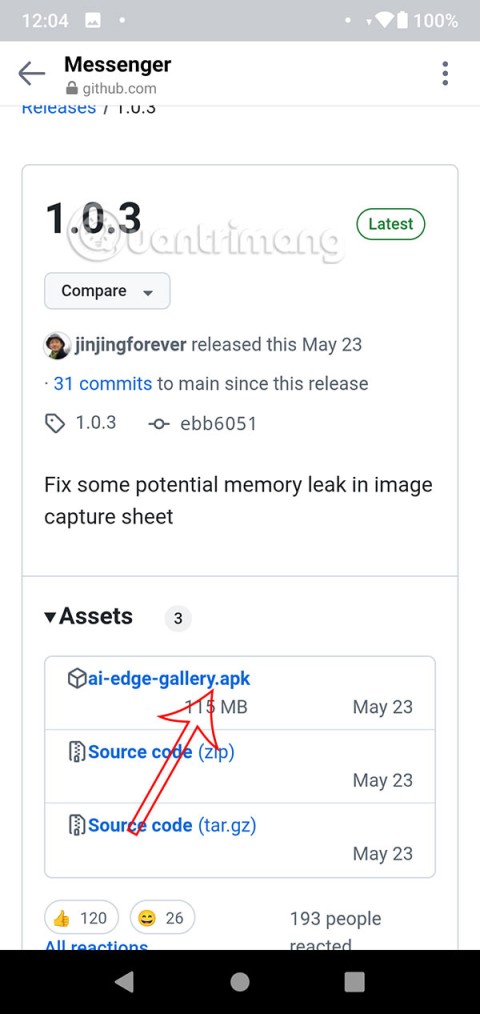Lukitsitko Androidisi Google Find My Device -palvelussa, etkä pystynyt avaamaan sitä? Ostitko käytetyn Androidin ja haluat päästä eroon laitteen seurannasta? Sinun on tiedettävä, kuinka Google Find My Device -lukitus avataan.
Applen Find My iPhonen tavoin Google on tuonut Find My Device -ominaisuuden omille ja kolmannen osapuolen valmistamille Android-laitteilleen. Find My Device -sovelluksella on kuitenkin joitain tiukkoja suojauskäytäntöjä, joita et edes näe Applen Find My -sovelluksessa.
Se on haastava tehtävä Android-laitteen lukituksen avaamisessa sen jälkeen, kun se on suojattu Find My Device -palvelusta.
Onneksi on vielä joitakin tapoja avata Find My Device -suojattujen älypuhelimien ja tablettien lukitus, mutta vain, jos olet alkuperäinen omistaja. Lue lisää Google Find My Device Unlockin hakkeroista.
Sisällys
Mikä on Google Find My Device?

Find My Device on yleinen kadonneiden laitteiden seurantajärjestelmä kaikille älypuhelimille ja tableteille, jotka käyttävät Googlen Android-käyttöjärjestelmää. Ominaisuus toimii myös Wear OS -laitteissa, kuten älykelloissa.
Google ottaa Find My Device -toiminnon automaattisesti käyttöön Android-laitteissasi, kun kirjaudut sisään laitteelle Google-sähköpostillasi. Palvelun avulla voit suorittaa kadonneelle puhelimelle seuraavat toimet:
- Toista ääni löytääksesi puhelimen, jos olet kadottanut sen kotona ja työpaikalla.
- Lukitse kadonnut laite etänä, jotta kukaan ei voi käyttää sitä.
- Poista kaikki sisältö laitteesta tai palauta sen tehdasasetukset etänä.
Kuinka voin jäljittää varastettua puhelintani?
Voit seurata varastettua Android-puhelinta, -tablettia tai puettavia laitteitasi Find My Device -sovelluksella. Sovellus toimii vain, jos GPS, mobiilidata/Wi-Fi ja Google-tilisi ovat aktiivisia kadonneessa laitteessa.
Jos uskot, että kaikki yllä olevat ehdot täyttyvät, käy Google Find My Device -portaalissa ja seuraa varastetun puhelimesi sijaintia, soita siihen tai lukitse se.
Voinko avata puhelimeni lukituksen Google Find My Device -sovelluksella?
Google Find My Device -portaalin tai -sovelluksen avulla et voi avata Android-puhelimen tai -tabletin lukitusta. Voit kuitenkin tyhjentää laitteen, jos olet tyytyväinen tietojen menettämiseen ja olet valmis ottamaan sen käyttöön tyhjästä.
Syitä Google Find My Device -lukituksen avaamiseen
Saatat joutua avaamaan Find My Device -toiminnon lukitseman Android-laitteen lukituksen seuraavissa tilanteissa:
- Olet unohtanut Find My Device -salasanan.
- Haluat väliaikaisesti poistaa laitteen seurannan käytöstä, jos käytät yrityksen hallinnoimaa Android-tablettia tai -puhelinta.
- Olet ostanut käytetyn Android-laitteen, eikä myyjä ole poistanut Find My Device -ominaisuutta käytöstä.
Kuinka poistat lukituksen Find My Device -sovelluksesta?
Googlen mukaan vain laitteen omistaja voi helposti avata puhelimen lukituksen aktiivisella Find My Device -lukolla, koska omistajalla on sormenjälki, PIN-koodi, kuvio jne., joka avaa näytön lukituksen.
Jos olet kuitenkin ostanut käytetyn Androidin tai unohtanut näytön lukituksen PIN-koodin tai kuvion, voit kokeilla seuraavia menetelmiä:
- Toissijaista puhelinta varten vie se myyjälle.
- Tyhjennä laite etänä käyttämällä Find My Device -toimintoa.
- Palauta laite palautustilasta.
Google Find My Device Avaa: Näytön lukituksen käyttäminen
Android-laitteissa on useita näytön lukitusominaisuuksia, kuten kuvio, sormenjälki, PIN-koodi ja salasana.
Olet onnekas, jos olet aktivoinut jonkin yllä olevista ennen kuin aktivoit Paikanna laite -lukon.
Näillä ohjeilla voit avata Find My Device -lukon:
- Napauta Find My Device -näytöllä kotipainiketta .
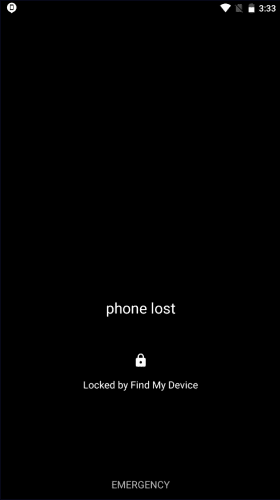
Google Find My Device Avaa puhelimen näytön lukituksen avulla
- Pyyhkäise nyt riippulukkoa ylöspäin käyttääksesi olemassa olevia näytön lukituksen avausvaihtoehtoja, kuten PIN-koodi, kuvio, sormenjälki jne.
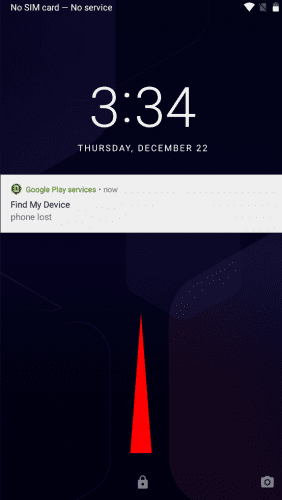
Google Find My Device Avaa lukitus näytön lukituksen avulla pyyhkäisemällä avataksesi
- Puhelimesi lukitus avataan vaivattomasti.
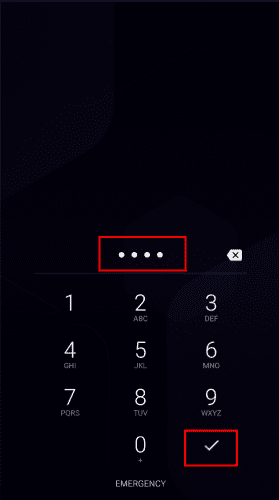
Google Find My Device Avaa näytön lukitus, anna PIN-koodi
Kuinka ohitan Android-lukitusnäytön?
Android-lukitusnäyttö suojaa laitetta luvattomalta käytöltä. Näin ollen et voi ohittaa tätä suojausominaisuutta menettämättä tietoja.
Näillä tavoilla voit ohittaa näytön lukituksen, jos hyväksyt tietojen katoamisen:
- Tyhjennä laite etänä Find My Device -portaalista.
- Android-laitteen tehdasasetukset palautetaan palautustilasta.
Ennen kuin käytät yllä olevia menetelmiä, varmista, että tiedät Google-sähköpostiosoitteen ja salasanan, jota käytit laitteessa viimeksi, koska Google Factory Reset Protection (FRP) -lukko pyytää kyseistä sähköpostia, kun nollaat.
Voinko avata Android-puhelimen lukituksen etänä?
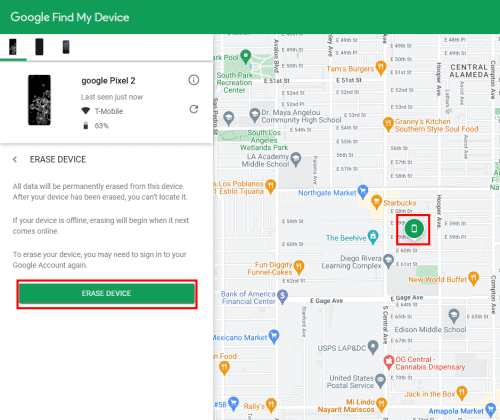
Voinko avata Android-puhelimeni lukituksen etänä
Voit avata Android-puhelimesi lukituksen etänä Find My Device -portaalista. Kun olet kirjautunut sisään, etsi Poista- vaihtoehto ja napsauta sitä. Google poistaa kaikki tiedot ja palauttaa laitteen tehdasasetukset.
Sinun on kuitenkin vahvistettava omistajuus tehdasasetusten palauttamisen jälkeen antamalla aiemmin käytetty sähköpostiosoite ja salasana.
Google Find My Device Avaa: salasanalla
Paikanna laite -toiminnolla voit asettaa salasanan Android-laitteellesi etänä. Voit käyttää tätä salasanaa puhelimen lukituksen avaamiseen, kun saat sen takaisin. Voit tehdä sen seuraavasti:
- Siirry Find My Device -sovellukseen tai -sivustolle.
- Valitse laite, jonka lukitus on avattava tai lukittava.
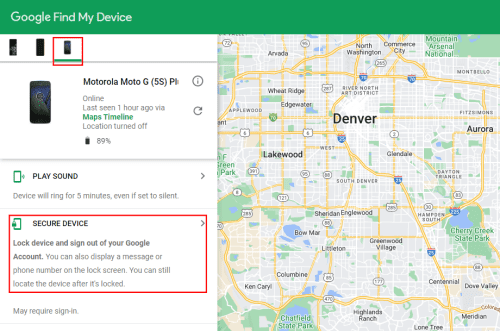
Google Find My Device Avaa laitteen salasanalla
- Napsauta Suojattu laite .
Google Find My Device Avaa salasana asettamalla pääsykoodi
- Syötä Aseta salasana -näytössä laitteen näytön lukituksen avaussalasana.
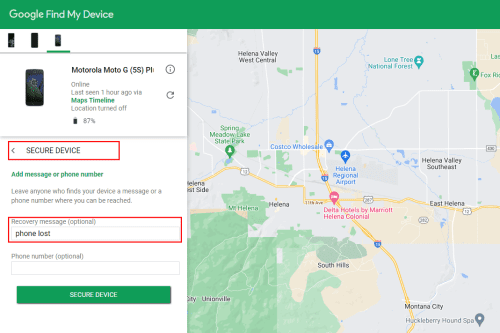
Google Find My Device Avaa lukituksen salasanalla suojatun laitteen kautta
- Valitse Suojattu laite -näytössä palautusviesti ja napsauta Suojattu laite .
Nyt olet lukinnut laitteesi näytön etänä. Avaa lukitus noudattamalla alla olevia ohjeita:
- Sulje näyttö napauttamalla lukitun puhelimen virtanäppäintä kerran .
- Napauta sitä nyt uudelleen, niin näet salasanakentän.
- Anna aiemmin asettamasi salasana , niin laitteen näytön lukitus avautuu.
Kuinka käyttää Find My Device -toimintoa puhelimen lukituksen avaamiseen
Find My Device -toiminnon avulla voit tyhjentää laitteen etänä. Poistaminen suorittaa tehdasasetusten palautuksen, joka poistaa kaikki olemassa olevat tiedot ja tilit.
Uudelleenkäynnistyksen jälkeen Android-laite vahvistaa laitteen omistajuuden Googlen FRP -järjestelmän kautta.
Anna viimeksi käytetty Google-tili ja salasana avataksesi FRP-suojauksen. Nyt voit määrittää Android-laitteen tyhjästä. Se on ainoa tapa käyttää Google Find My Device -toimintoa puhelimen lukituksen avaamiseen.
Google Find My Device Avaa: palautustilan käyttäminen
Viimeinen ja monimutkaisin tapa avata Find My Device -suojaus on palauttaa laitteen tehdasasetukset käyttämällä sen palautustilaominaisuutta . Tarvitset kuitenkin viimeksi käytetyn Google-sähköpostiosoitteen ja sen salasanan laitteen omistajuuden vahvistamiseen.
Jos ostat käytetyn puhelimen, älä unohda palauttaa laitteen tehdasasetukset myyjän edessä. Todenna laite nollauksen jälkeen myyjän Google-tilillä ennen kuin tuot sen kotiin.
Katso alta vaiheet palautustilaan siirtymiseksi Android-laitteella:
- Sammuta puhelin napauttamalla ja pitämällä virtapainiketta painettuna .
- Paina virta- ja äänenvoimakkuuden vähennyspainikkeita pitkään yhdessä.
- Näet Fast Boot -valikon punaisella varoitusmerkillä.
- Käytä tässä äänenvoimakkuuden lisäys- tai alasnäppäintä valitaksesi palautustila .
- Napauta nyt virtapainiketta kerran.
- Näet sitten Android-robotin , jossa on Ei- komentoteksti.
- Napauta virtanäppäintä uudelleen päästäksesi Android Recovery -komentorivikäyttöliittymään (CLI) .
- Käytä jälleen äänenvoimakkuuden vähennysnäppäintä valitaksesi Pyyhi tiedot / Tehdasasetusten palautus .
- Napauta virtanäppäintä aloittaaksesi laitteen nollausprosessin.
Johtopäätös
Joten nyt tiedät menetelmät avata Google Find My Device -lukituksen rikkomatta pankkia. Nämä menetelmät toimivat kuitenkin vain, jos olet laitteen todellinen omistaja.
Jos tiedät muita temppuja Android-laitteen Find My Device -lukon avaamiseen, mainitse ne alla olevassa kommenttikentässä.
Saatat myös olla kiinnostunut opastamaan Find My iPhone -toiminnon poistamista käytöstä ilman salasanaa .