Helppo ja nopea Android Root -opas

Kun olet roottannut Android-puhelimesi, sinulla on täydet järjestelmän käyttöoikeudet ja voit suorittaa monenlaisia sovelluksia, jotka vaativat root-oikeudet.
Nykypäivän nopeatempoisessa maailmassa tapojen löytäminen päivittäisten rutiinien yksinkertaistamiseksi ja virtaviivaistamiseksi on tärkeämpää kuin koskaan. Siirry Google Assistant -rutiineihin, tehokkaaseen työkaluun, joka on suunniteltu tekemään elämästäsi tehokkaampaa ja mukavampaa automatisoimalla useita toimintoja yhdellä äänikomennolla tai ajoitetulla tapahtumalla. Tänään tutkimme Google Assistant -rutiinien maailmaa, niiden määrittämistä ja niiden mukauttamista yksilöllisiin tarpeisiisi.
Mitä ovat Google Assistant -ohjelmat?
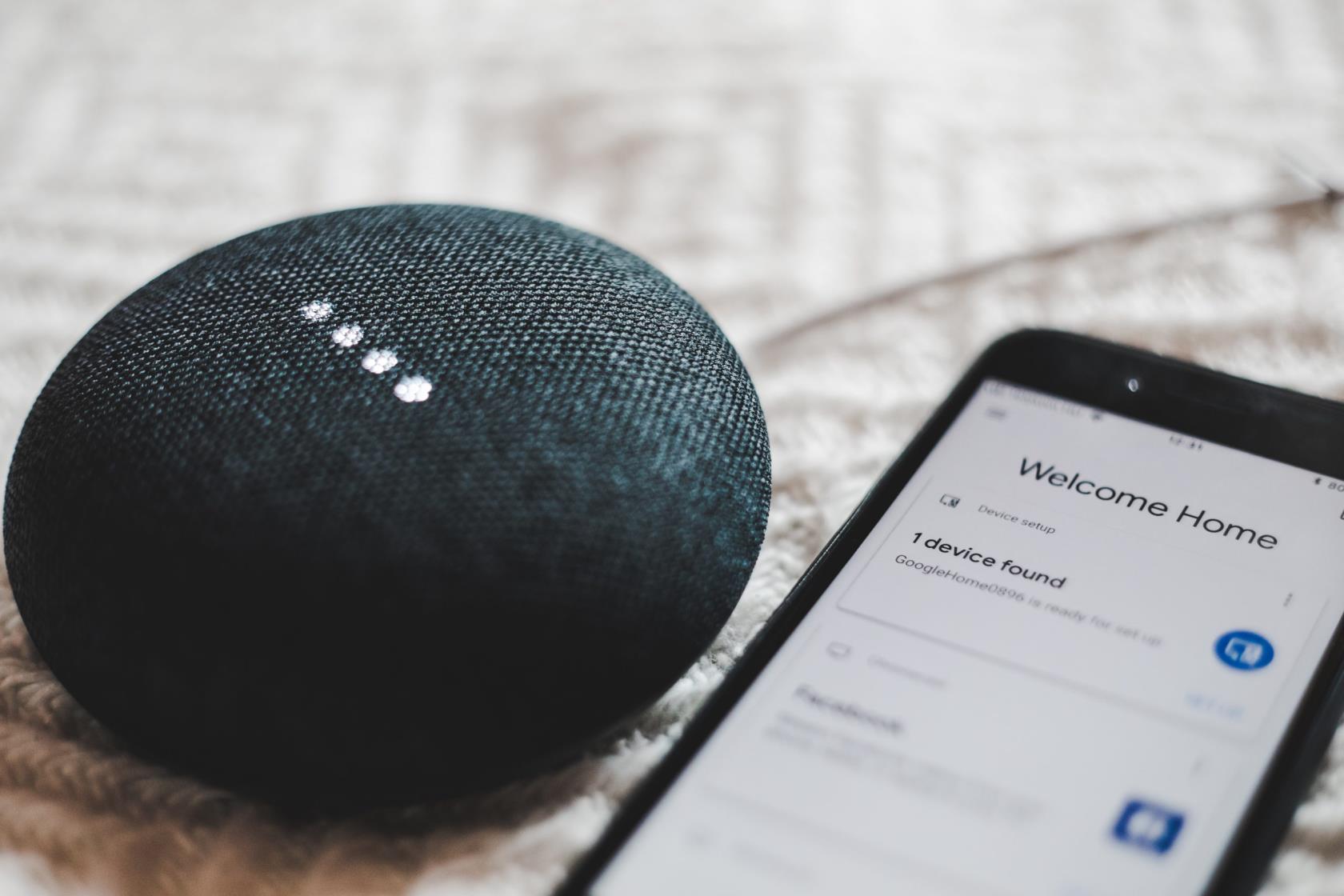
Kuva BENCE BOROS Unsplashista
Google Assistant -rutiinit ovat sarja automaattisia toimintoja, jotka voidaan käynnistää yhdellä äänikomennolla tai ajoittaa tapahtuvaksi tiettyinä aikoina. Näiden rutiinien avulla käyttäjät voivat virtaviivaistaa päivittäistä toimintaansa ja vuorovaikutustaan älylaitteiden kanssa tehden elämästään tehokkaampaa ja mukavampaa.
Yhdistämällä useita tehtäviä yhteen, kuten älykodin asetusten säätämisen, musiikin soittamisen tai sääpäivitysten tarjoamisen, rutiinit antavat käyttäjille mahdollisuuden suorittaa monenlaisia toimintoja vähällä vaivalla. Google Assistant tarjoaa useita valmiita rutiineja, kuten "Hyvää huomenta" tai "Nukkumaanmenoaika", joita voidaan mukauttaa yksilöllisten mieltymysten mukaan.
Lisäksi käyttäjät voivat luoda omia mukautettuja rutiineja, jotka on räätälöity heidän ainutlaatuisiin tarpeisiinsa ja aikatauluihinsa. Kaiken kaikkiaan Google Assistant -rutiinit yksinkertaistavat eri tehtävien ja laitteiden hallintaa ja tarjoavat saumattoman ja personoidun älykodin käyttökokemuksen.
Google Assistant -ohjelmien käyttäminen
Viime aikoihin asti ainoa vaihtoehto, joka sinun piti luoda ja käyttää Google Assistant -ohjelmia, oli henkilökohtaisen rutiinin luominen. Tässä on kuitenkin nyt käytettävissäsi olevat vaihtoehdot sekä Googlen kuvaus niistä:
Tässä mielessä sinun on suoritettava seuraavat vaiheet, jos haluat luoda henkilökohtaisen rutiinin Android-puhelimeesi:
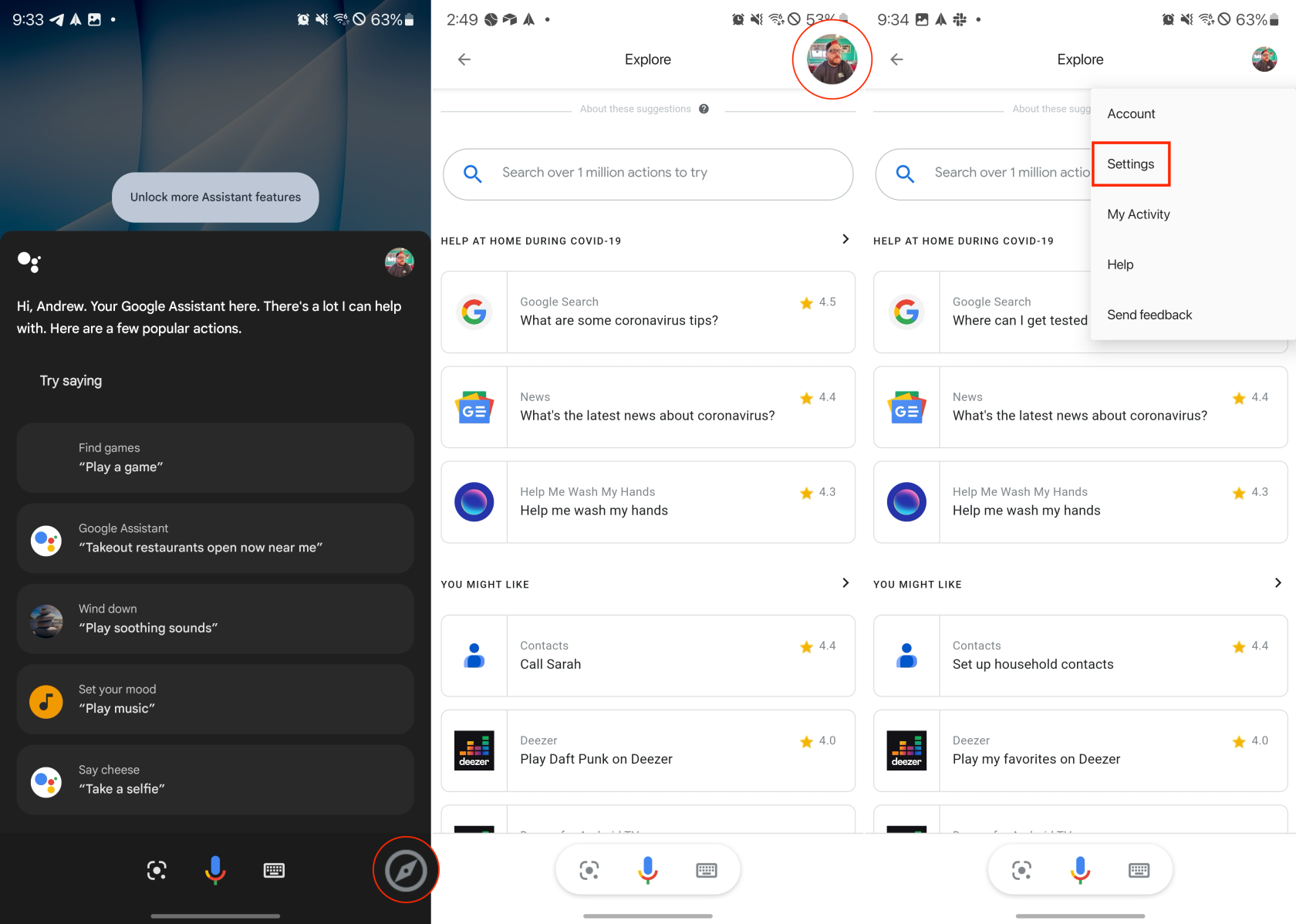
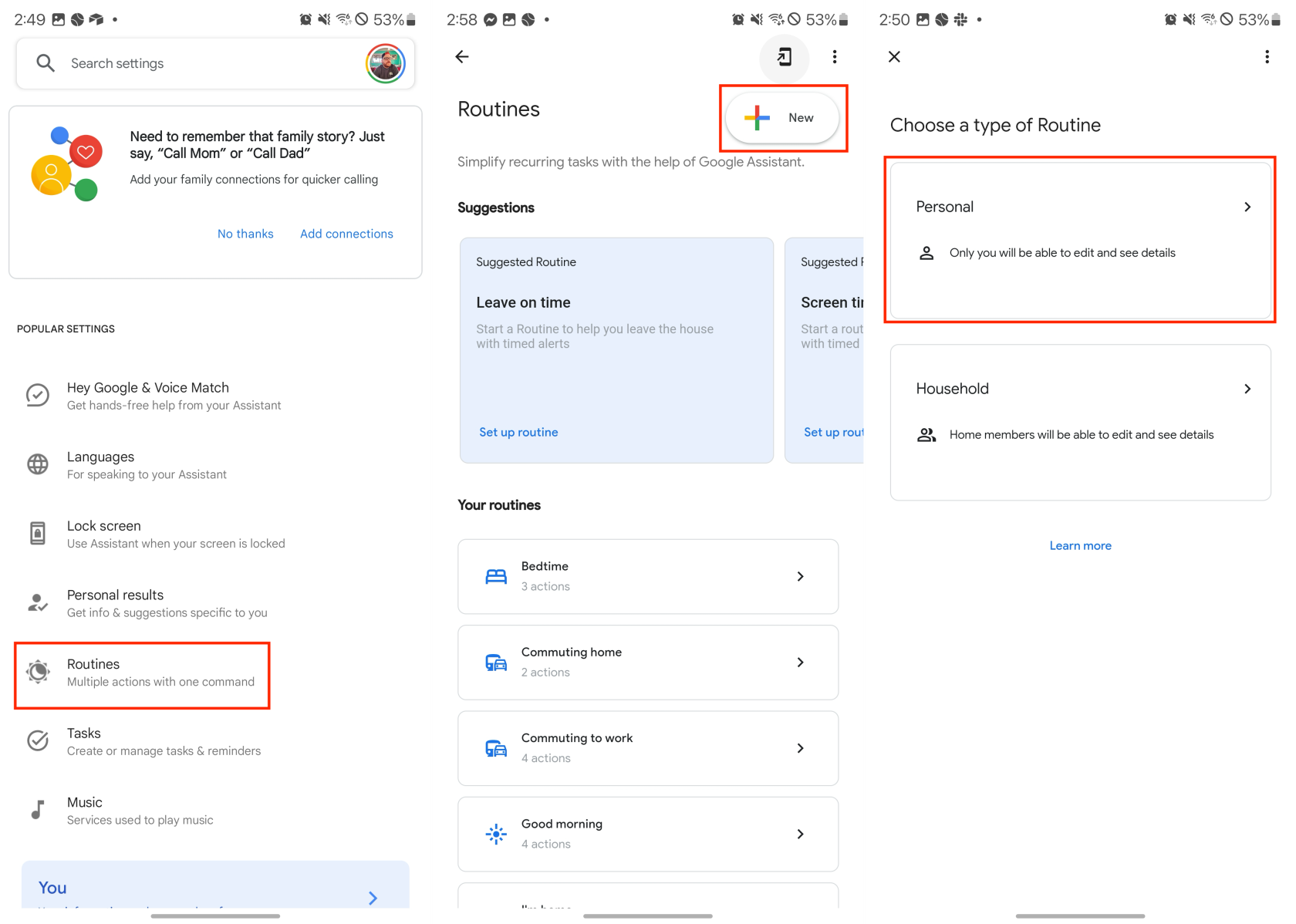
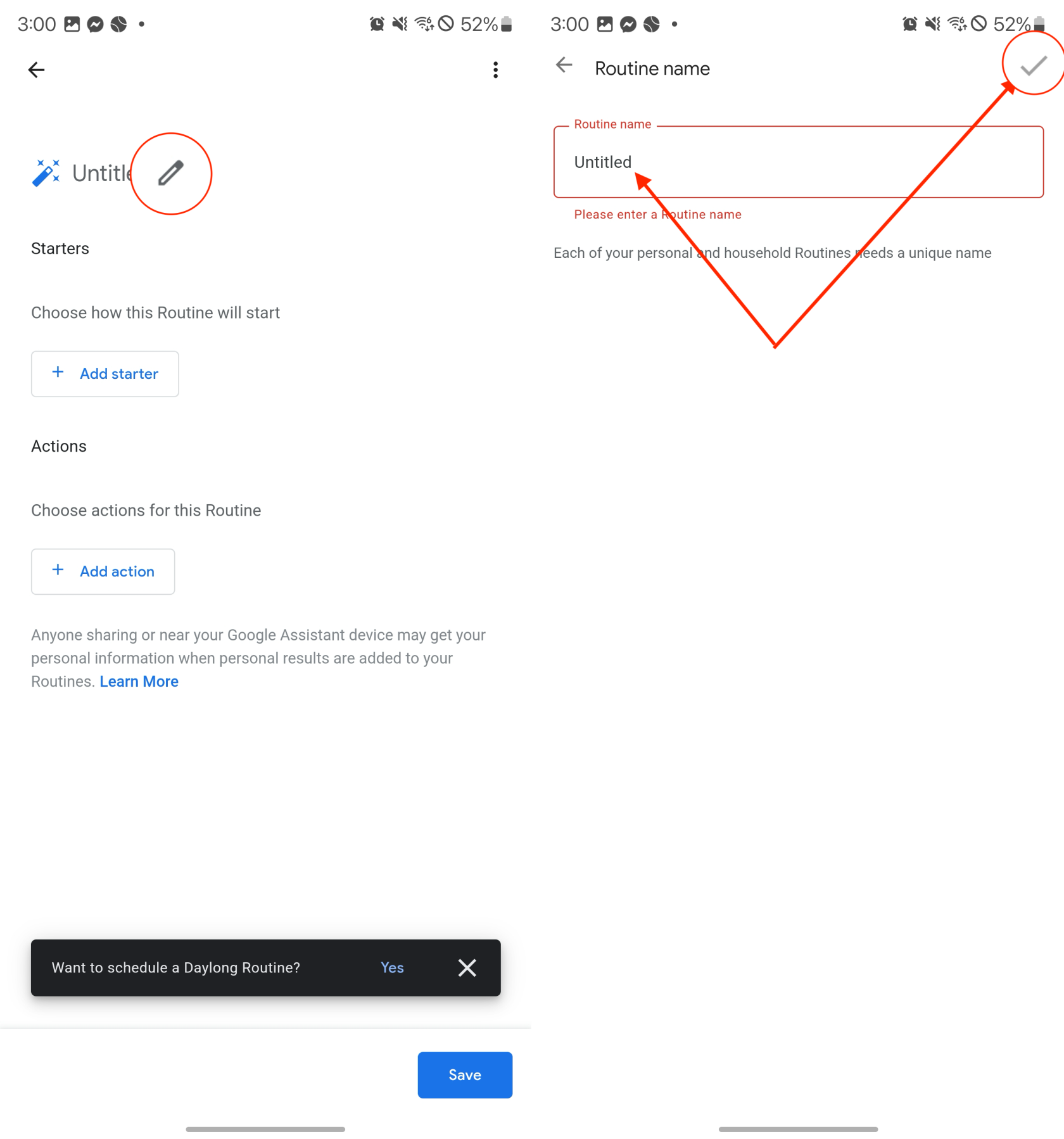
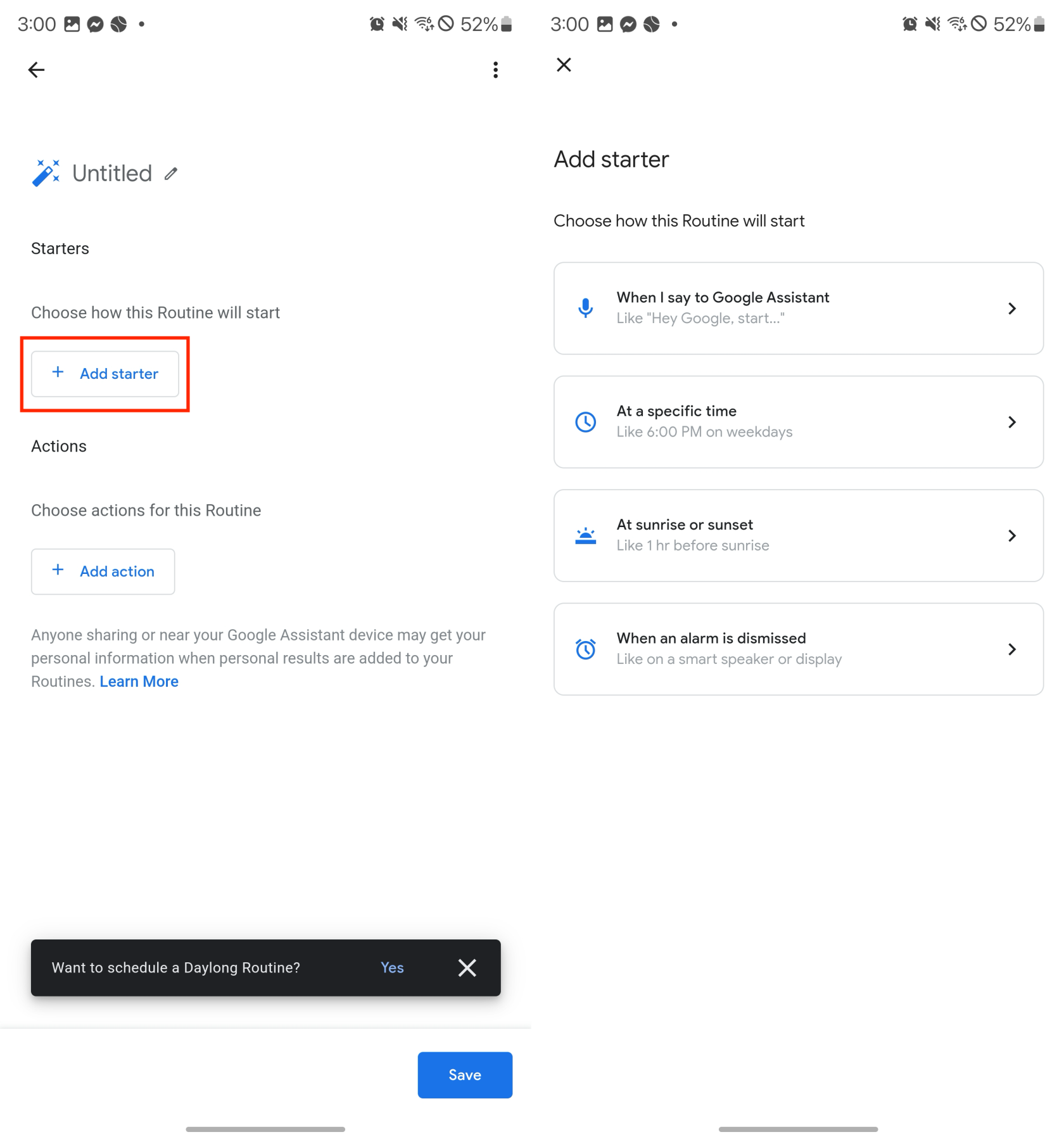
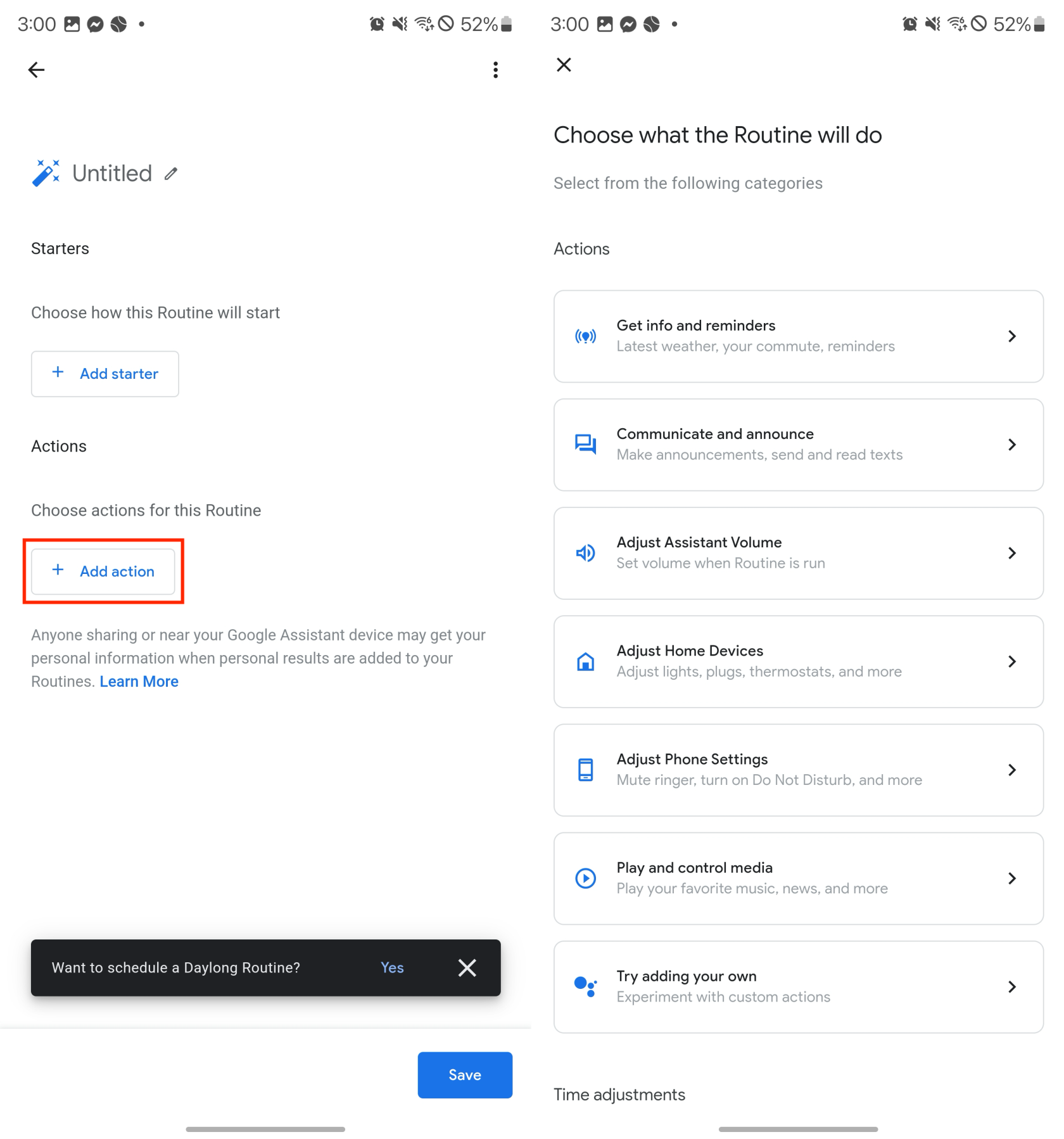
Luo kotitalousrutiini
Mukautetun automaation jakaminen muiden kotitalouden jäsenten kanssa on erittäin kätevä tapa maksimoida Google Assistant -käyttöisen älykodin edut. Kun olet asentanut älyvalot ja muut laitteesi, tutkitaan Googlen kotitalousrutiinien luomis- ja käyttöprosessia:
Pikakuvakkeen luominen Google Assistant -ohjelmalle
Vaikka on mukavaa päästä käsiksi, luoda ja käyttää Google Assistant -rutiineja, yritys ei tee sen tekemisestä aivan helppoa heti. Google on kuitenkin mahdollistanut sen, että voit lisätä pikakuvakkeen Rutiinien aloitussivulle sekä tiettyjä rutiineja, joita saatat haluta käyttää aloitusnäytöltäsi.
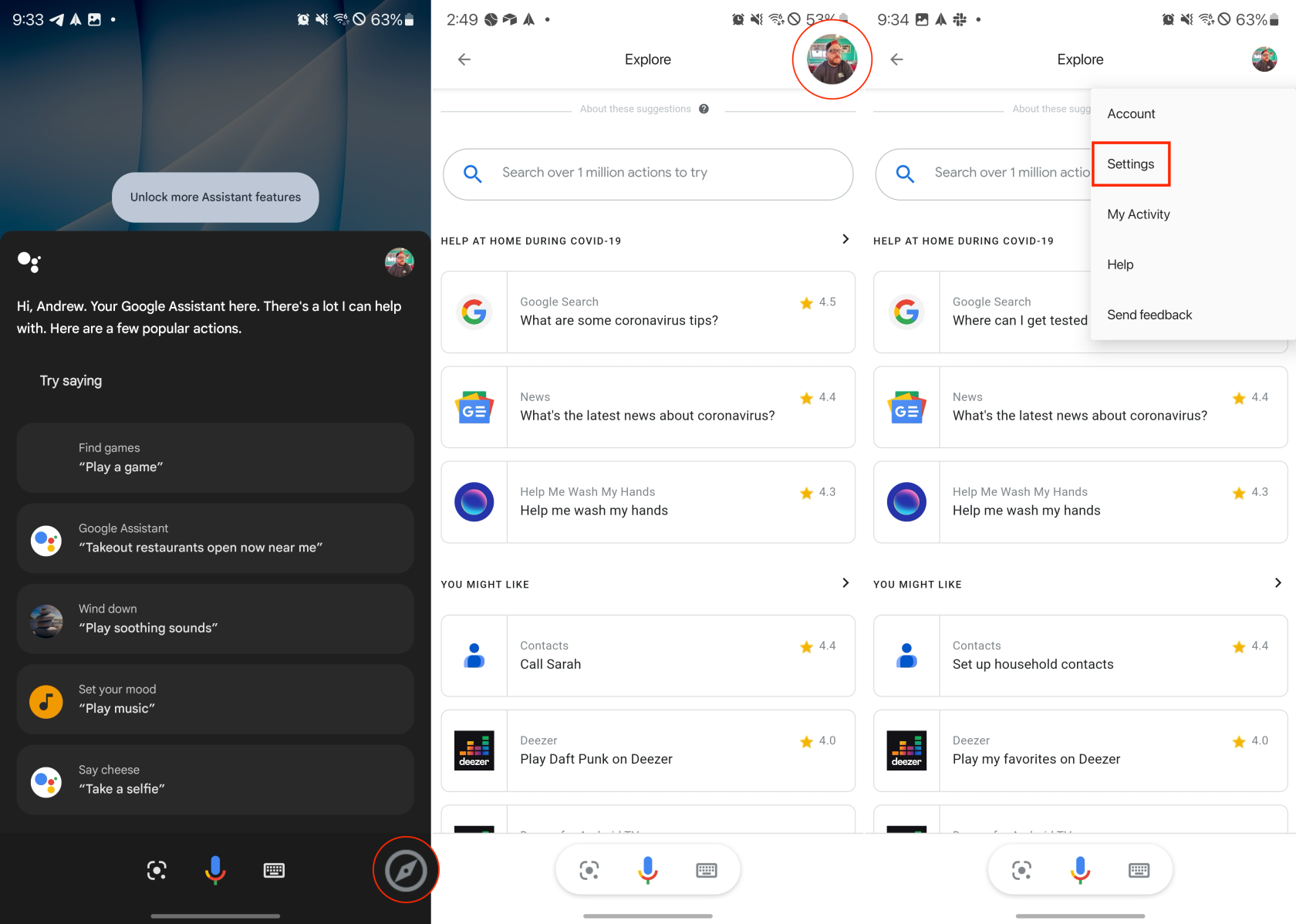
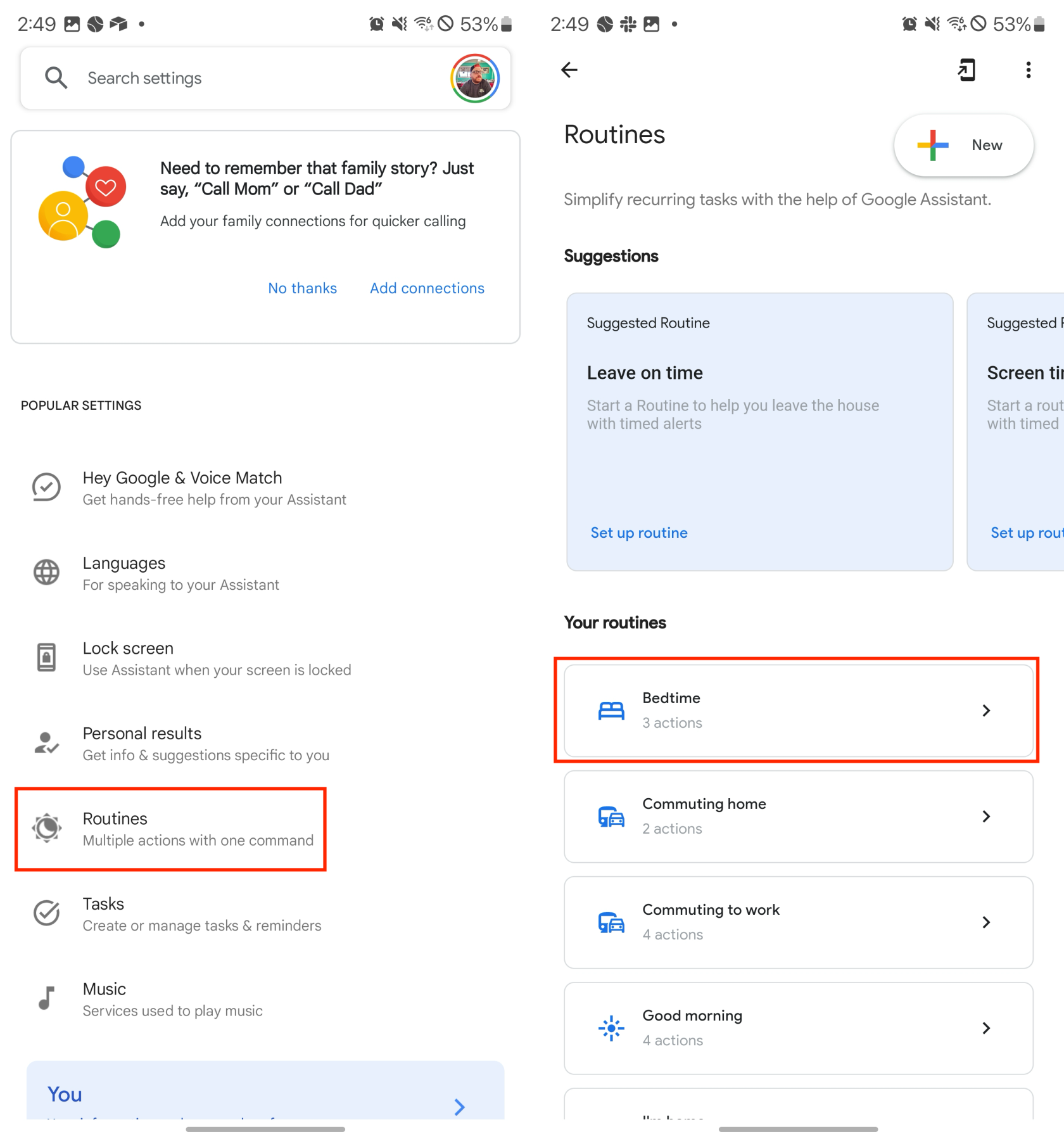
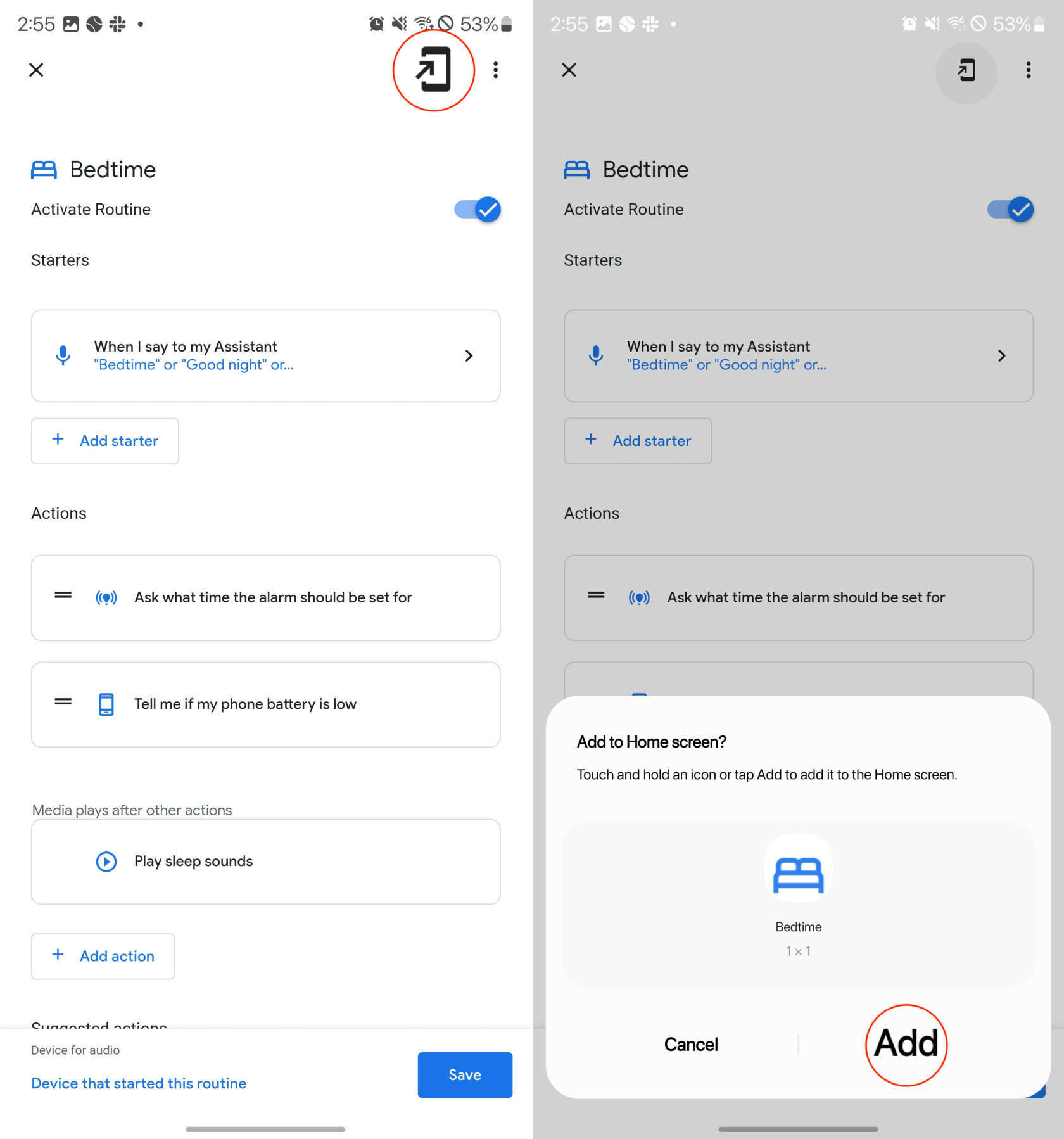
Jos et halua tai tarvitse pikanäppäimiä tiettyihin rutiineihin, mutta haluat mieluummin käyttää rutiinejasi hyppäämättä läpi joukon vanteita, olet onnekas. Rutiinien pääaloitussivun oikeassa yläkulmassa on myös puhelin, jossa on nuolikuvake . Napauta vain tätä ja napauta sitten Lisää -painiketta vahvistaaksesi, että haluat lisätä pikakuvakkeen aloitusnäyttöön.
Google Assistant -ohjelman poistaminen
Halusitpa sitten muuttaa asioita tai vain päästä eroon luoduista rutiineista, on mukava tietää, että sinulla on kyky tehdä niin. Vaiheet ovat melko yksinkertaisia, mutta on tärkeää huomauttaa, että voit poistaa Google Assistant -ohjelman vain, jos loit sen itse. Tämä tarkoittaa, että esisuosittuja vaihtoehtoja ei voi poistaa, mutta niitä voidaan muokata ja muokata tarpeidesi mukaan.
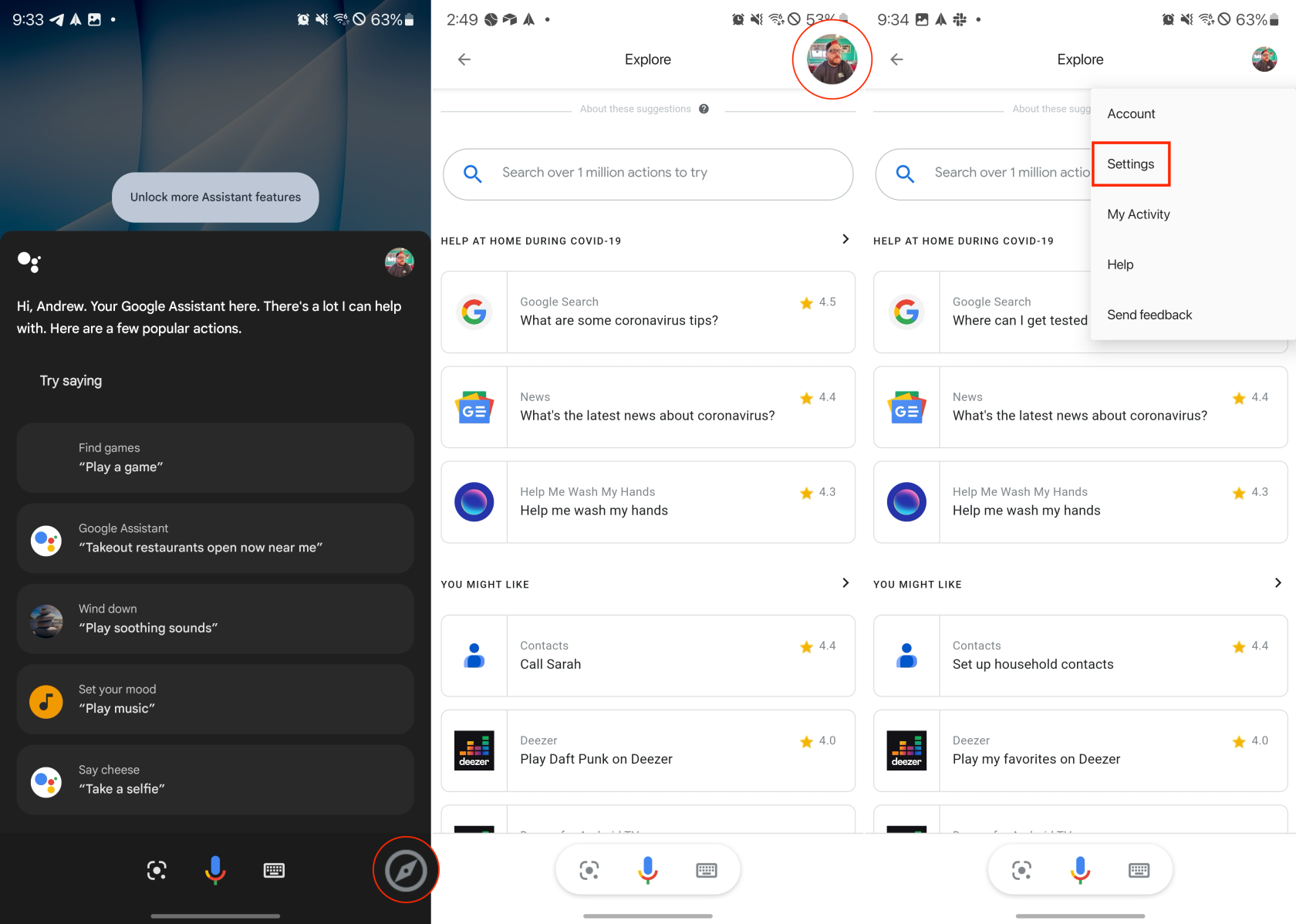
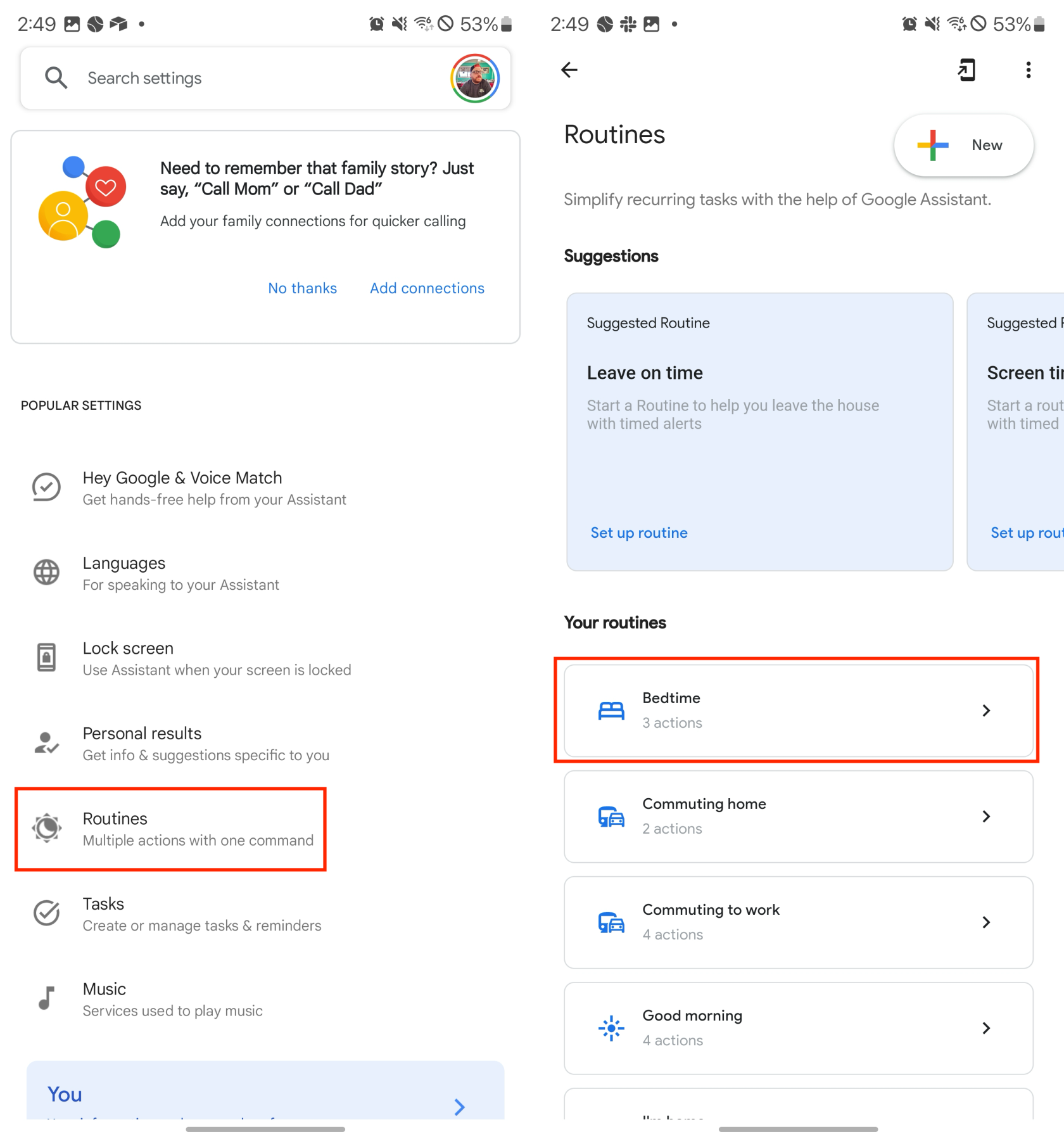
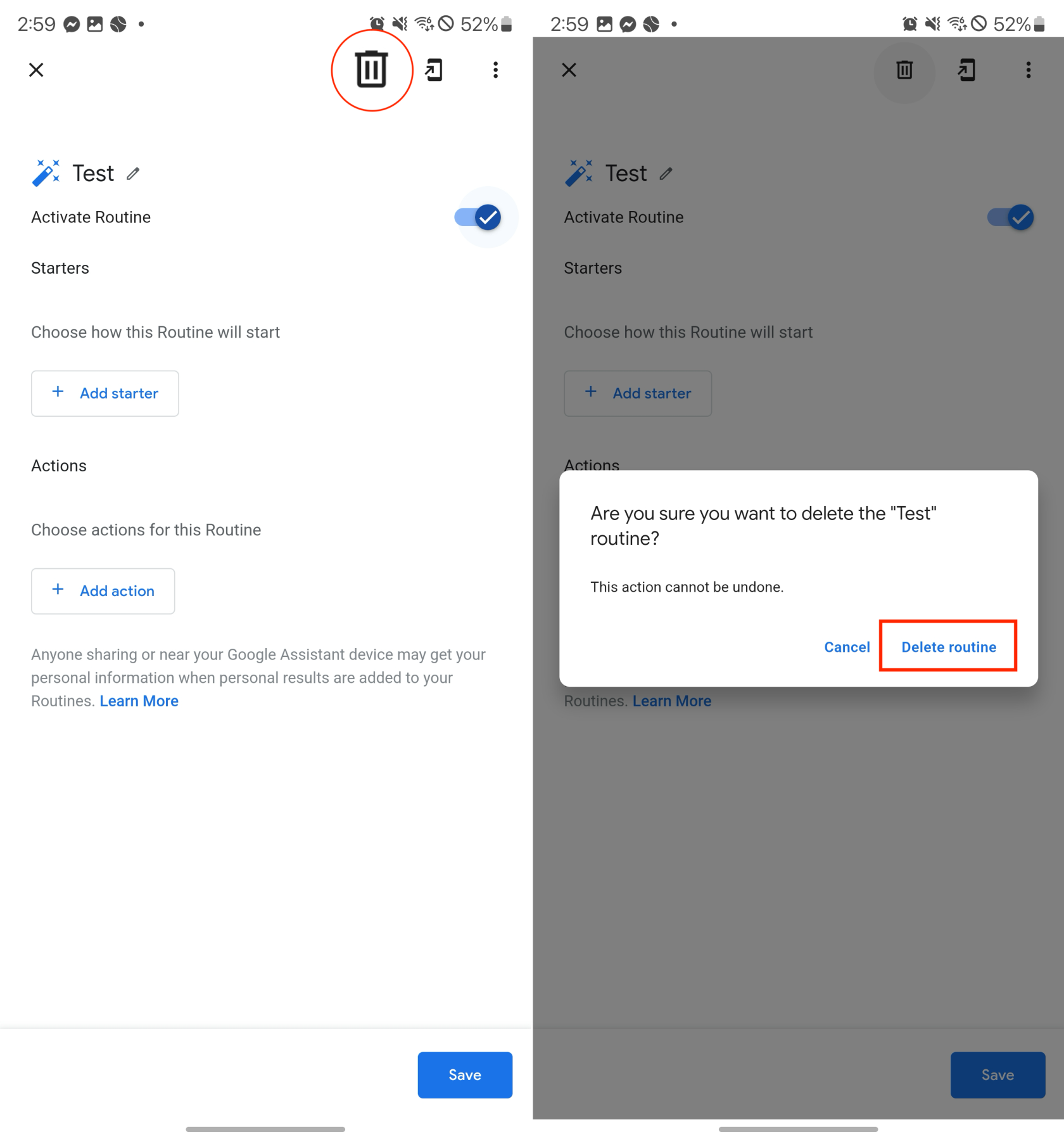
Johtopäätös
Google Assistant -rutiinit ovat uskomattoman monipuolinen ja tehokas työkalu jokapäiväisen elämän yksinkertaistamiseen ja kodin älylaitteiden hallintaan. Kun käytät aikaa rutiinien määrittämiseen ja mukauttamiseen, voit luoda tehokkaamman ja yksilöllisemmän kokemuksen, joka säästää aikaa ja vaivaa. Joten miksi et kokeilisi Google Assistant -rutiineja ja katso, kuinka ne voivat muuttaa päivittäistä rutiiniasi?
Kun olet roottannut Android-puhelimesi, sinulla on täydet järjestelmän käyttöoikeudet ja voit suorittaa monenlaisia sovelluksia, jotka vaativat root-oikeudet.
Android-puhelimesi painikkeet eivät ole vain äänenvoimakkuuden säätämiseen tai näytön herättämiseen. Muutamalla yksinkertaisella säädöllä niistä voi tulla pikanäppäimiä nopeaan valokuvan ottamiseen, kappaleiden ohittamiseen, sovellusten käynnistämiseen tai jopa hätätoimintojen aktivoimiseen.
Jos unohdit kannettavan tietokoneesi töihin ja sinulla on kiireellinen raportti lähetettävänä pomollesi, mitä sinun pitäisi tehdä? Käytä älypuhelintasi. Vielä hienostuneempaa on muuttaa puhelimesi tietokoneeksi, jolla voit tehdä useita asioita samanaikaisesti helpommin.
Android 16:ssa on lukitusnäytön widgetit, joilla voit muuttaa lukitusnäyttöä haluamallasi tavalla, mikä tekee lukitusnäytöstä paljon hyödyllisemmän.
Androidin kuva kuvassa -tilan avulla voit pienentää videota ja katsoa sen kuva kuvassa -tilassa, jolloin voit katsoa videota toisessa käyttöliittymässä, jotta voit tehdä muita asioita.
Videoiden muokkaaminen Androidilla helpottuu tässä artikkelissa lueteltujen parhaiden videonmuokkaussovellusten ja -ohjelmistojen ansiosta. Varmista, että sinulla on kauniita, taianomaisia ja tyylikkäitä kuvia jaettavaksi ystävien kanssa Facebookissa tai Instagramissa.
Android Debug Bridge (ADB) on tehokas ja monipuolinen työkalu, jonka avulla voit tehdä monia asioita, kuten etsiä lokeja, asentaa ja poistaa sovelluksia, siirtää tiedostoja, roottata ja flashata mukautettuja ROM-levyjä sekä luoda laitteiden varmuuskopioita.
Automaattisesti napsauttavien sovellusten ansiosta sinun ei tarvitse tehdä paljoa pelatessasi pelejä, käyttäessäsi sovelluksia tai suorittaessasi laitteella olevia tehtäviä.
Vaikka mitään taikakeinoa ei olekaan, pienet muutokset laitteen lataus-, käyttö- ja säilytystavoissa voivat hidastaa akun kulumista merkittävästi.
Puhelin, jota monet ihmiset rakastavat juuri nyt, on OnePlus 13, koska siinä on erinomaisen laitteiston lisäksi myös ominaisuus, joka on ollut olemassa jo vuosikymmeniä: infrapunatunnistin (IR Blaster).







