Miksi niin monet ihmiset päättävät vaihtaa Samsungiin käytettyään vuosia iPhonea?

Kyllästyttyään iOS:ään he vaihtoivat vihdoin Samsung-puhelimiin, eivätkä he kadu päätöstä hetkeäkään.
GitHub on yritys, joka tarjoaa isännöinnin ohjelmistokehityksen versionhallintaan Gitin avulla. Git on hajautettu versionhallintajärjestelmä lähdekoodin muutosten seurantaan ohjelmistokehityksen aikana. Ohjelmoijat käyttävät sitä työn koordinoimiseen ja muutosten seurantaan missä tahansa tiedostojoukossa. Tom Preston-Werner perusti GitHubin vuonna 2008 nimellä Logical Awesome LLC. Vuonna 2018 Microsoft osti yrityksen 7,5 miljardilla dollarilla.
GitHub tarjoaa hajautetun versionhallinnan ja lähdekoodinhallinnan, jotka molemmat ovat Gitin toimintoja, ja joukon niiden ominaisuuksia. Ohjelmoijat kohtaavat usein haasteen dokumentoida ja hallita koodinsa versioita. Lähdekoodia voi olla tarpeen päivittää tai tarkistaa, eikä ohjelmoija halua menettää alkuperäistä koodia. GitHub tarjoaa työkalut näiden versioiden tehokkaaseen hallintaan. Jokainen versio on merkitty koodinimellä, aikaleimalla ja tarkistavan henkilön nimellä.
GitHubia käytetään parhaiten PC:llä. Joskus et kuitenkaan pysty suorittamaan projektia tai tehtävää ja haluaisit jatkaa vaikka olet liikkeellä. GitHubissa on mobiilisovelluksia, joiden avulla voit työskennellä mukavasti GitHubissa. Se tuo kaikki yhteistyötyökalut taskuun. Muita mobiilisovelluksen ominaisuuksia ovat:
Noudata alla olevia ohjeita määrittääksesi GitHubin matkapuhelimeesi hetkessä.
Ensimmäinen askel on ladata GitHub-mobiilisovellus Androidille Google Play Kaupasta. Käy Google Play Store App Android-laitteen ladata GitHub sovelluksen. Kun sivu avautuu, napsauta Asenna.
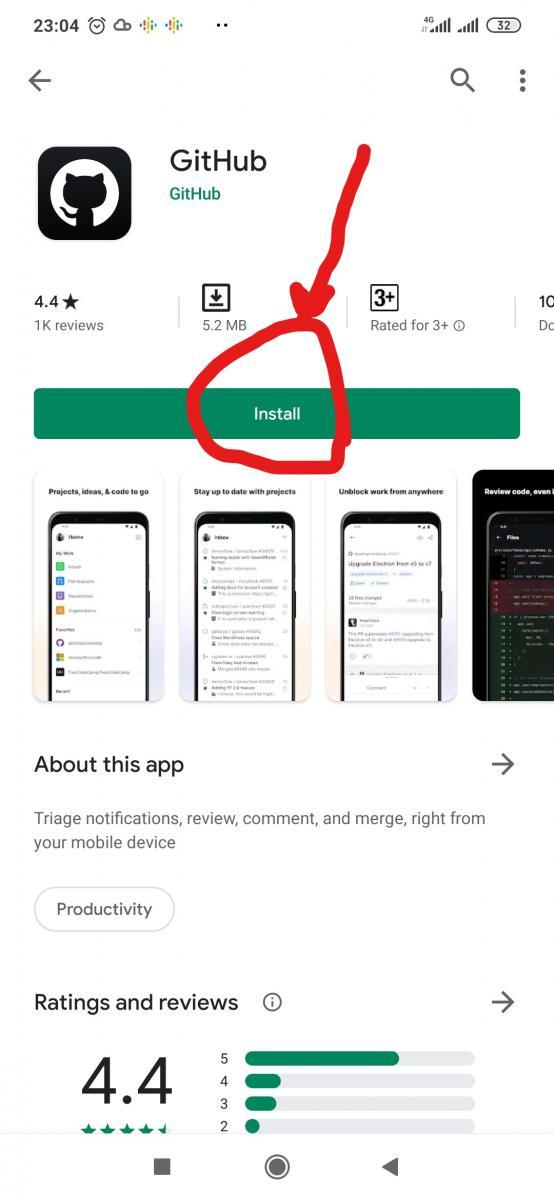
Odota, että Google Play Kauppa lataa ja asentaa sovelluksen laitteellesi. Kun asennus on valmis, napsauta OPEN.
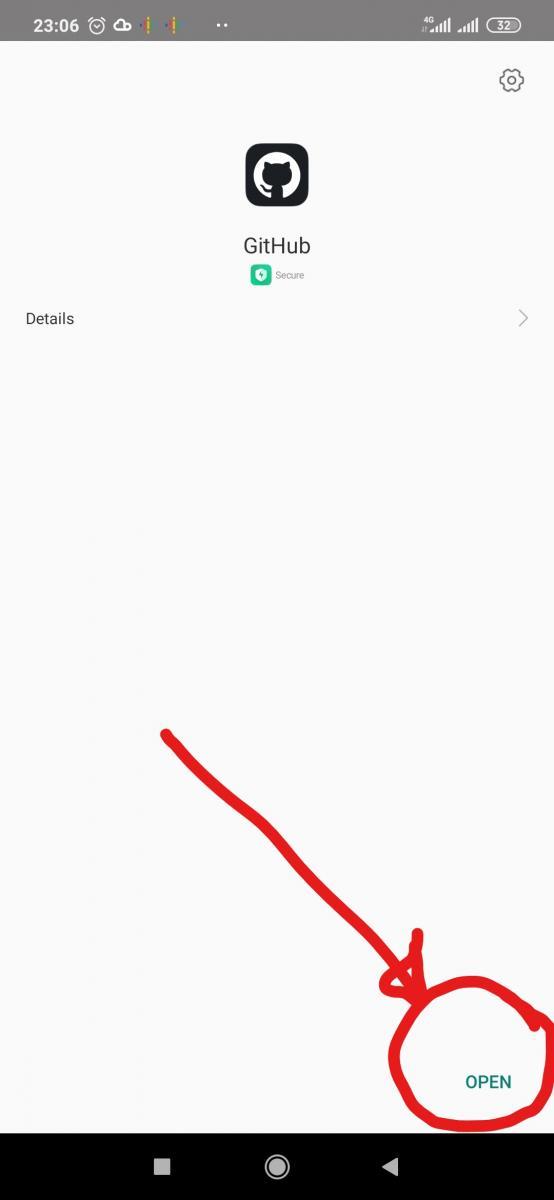
Seuraava vaihe on kirjautua sisään GitHub-tilillesi. Napsauta KIRJAUDU SISÄÄN jatkaaksesi kirjautumista sisäänkirjautumistietoihisi. Kirjoita GitHub-käyttäjätunnuksesi ja salasanasi kirjautuaksesi GitHub-tilillesi ja napsauta Kirjaudu sisään . Vahvistuskoodi lähetetään GitHubin rekisteröityyn sähköpostiisi. Hae koodi sähköpostistasi ja kirjoita se vahvistusruutuun jatkaaksesi tilillesi.
Jos olet uusi GitHubissa, napsauta Luo uusi tili. Jos sinulla on jo tili, sinut kirjataan sisään GitHub-tilillesi.
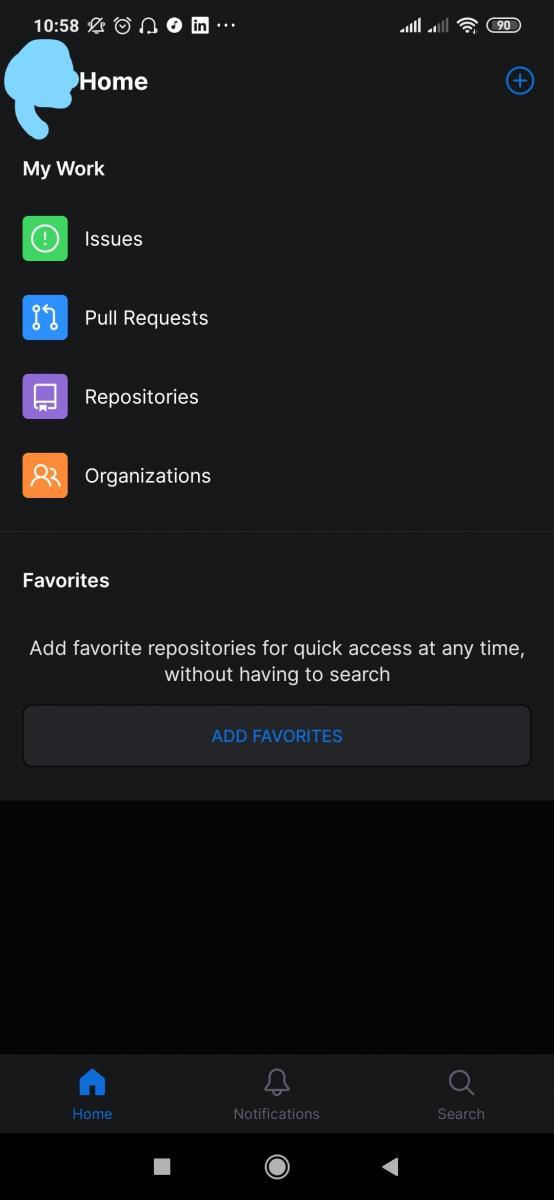
Tilisi on nyt valmis käytettäväksi. Eri asioiden tekemiseen on useita vaihtoehtoja. Voit luoda uuden numeron napsauttamalla sivun oikeassa yläkulmassa olevaa + -merkkiä. Kaikki GitHub-tilisi arkistot ovat käytettävissä. Pääset niihin napsauttamalla Arkistot kohdassa Omat työt. Toinen vaihtoehto on Pull Requests, jonka avulla voidaan hakea kaikki kyseisellä tilillä tekemäsi pyynnöt. Pyyntöjä voidaan luoda, osoittaa, mainita tai pyytää.
Yllä olevien vaiheiden pitäisi auttaa sinua määrittämään GitHub-tilisi helposti. Nyt voit jatkaa työtäsi mobiililaitteellasi ilman minkäänlaista yhteyden katkaisemista.
Kyllästyttyään iOS:ään he vaihtoivat vihdoin Samsung-puhelimiin, eivätkä he kadu päätöstä hetkeäkään.
Käytettyään vuosia Android-puhelimia monet ihmiset ovat tutustuneet useisiin avoimen lähdekoodin Android-sovelluksiin. Nämä sovellukset ovat parempia kuin suljetun lähdekoodin vastineensa.
Uudesta Locket Widget -sovelluksesta on Android-versio, sillä iOS-käyttäjät pystyivät aiemmin käyttämään Locket Widgetiä iPhonella.
Vaikka Googlen keskitason puhelimet ovat hintansa arvoisia, entä sen lippulaivatuotteet?
Vaikka useimmat meistä etsivät parhaita ominaisuuksia edullisimpaan hintaan, on tärkeää muistaa, etteivät ne ole kaikki kaikessa.
Jos olet käyttänyt Android-puhelinta riittävän kauan, tunnet ja käytät luultavasti jo monia sen ominaisuuksista. On kuitenkin todennäköisesti joitakin piilotettuja ominaisuuksia, joista et tiedä.
Oletko kyllästynyt puhelimesi staattisiin taustakuviin? Kokeile tätä menetelmää videoiden muuttamiseksi kauniiksi Android-taustakuviksi.
Puhelimesi tai tablettisi lukitusnäyttö on työkalu, joka on suunniteltu estämään vieraita pääsemästä laitteellesi. Tämän tärkeyden vuoksi lukitusnäytön asettaminen turvallisimmalla ja järkevimmällä tavalla on jokaisen käyttäjän tehtävä. Alla oleva artikkeli yhteenvetää neljä asiaa, jotka sinun tulisi tehdä lukitusnäytölle Androidilla ja iOS:llä hallitaksesi yllä olevan ominaisuuden ja suojataksesi laitteesi luvattomalta käytöltä.
Vuosia sitten jotkut ihmiset päättivät ostaa ensimmäisen Pixel-puhelimen miettimättä kahdesti, oliko se hintansa arvoinen. Aika on osoittanut, että ne ovat ehdottomasti jokaisen pennin arvoisia.
Alla on 8 tapaa lisätä puhelimen verkon nopeutta, jos verkkoyhteys on heikko tai epävakaa ja vaikuttaa laitteen käyttöön.








