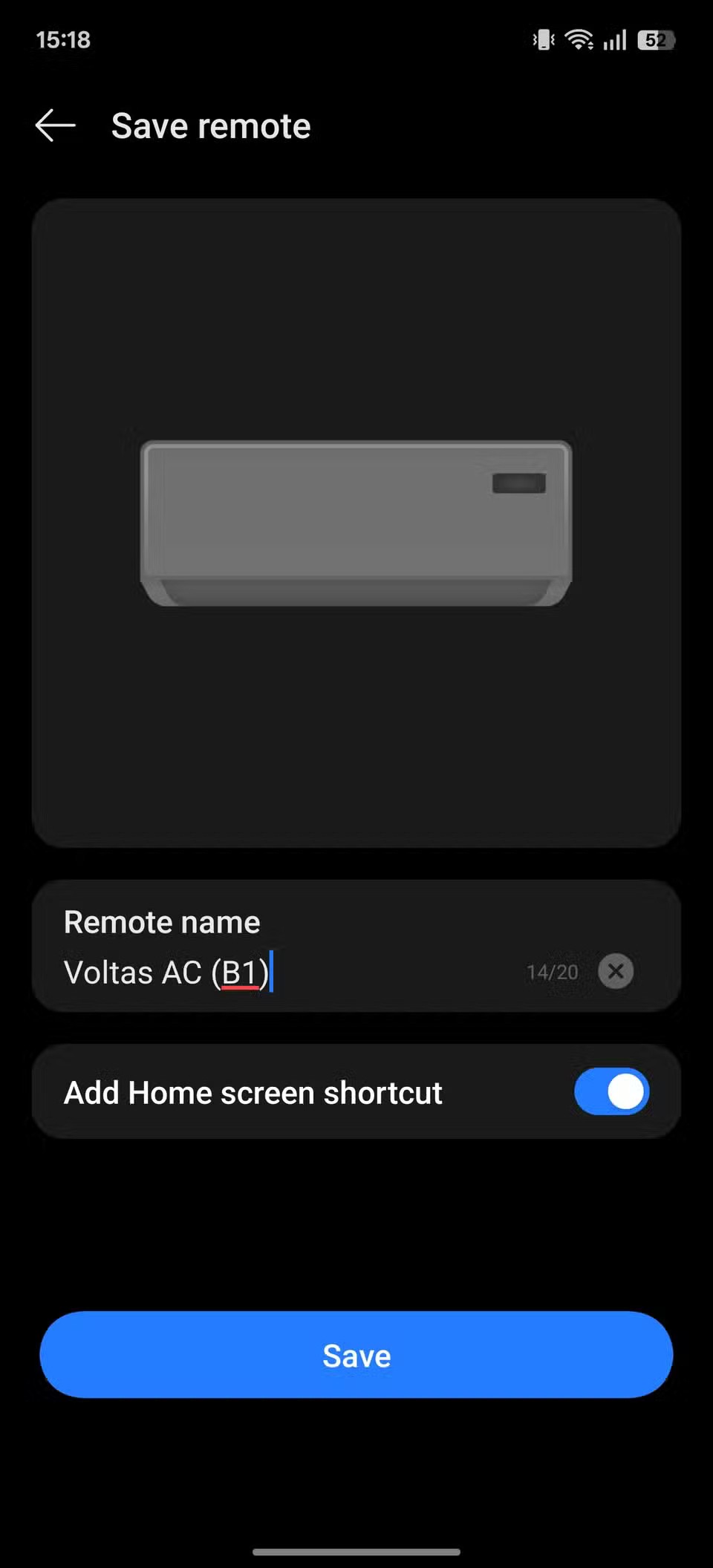Kuinka käyttää Locket-widgetiä Androidilla

Uudesta Locket Widget -sovelluksesta on Android-versio, sillä iOS-käyttäjät pystyivät aiemmin käyttämään Locket Widgetiä iPhonella.
Samsung-puhelimen liittäminen televisioon voi tarjota useita etuja, jotka parantavat yleistä multimediakokemustasi. Linkittämällä laitteet voit helposti peilata tai suoratoistaa puhelimesi näytön suurempaan TV-näyttöön, jolloin voit nauttia mukaansatempaavammasta ja mukavammasta katselukokemuksesta suoratoistaessasi videoita, elokuvia tai TV-ohjelmia.
Lisäksi Galaxy S23:n yhdistäminen televisioon voi muuttaa mobiililaitteesi käteväksi kaukosäätimeksi, joka tarjoaa helpon pääsyn erilaisiin toistovaihtoehtoihin ja asetuksiin. Tämä asennus helpottaa myös saumatonta navigointia sovellusten ja palveluiden välillä, mikä laajentaa käytettävissäsi olevien viihdevaihtoehtojen valikoimaa entisestään. Lopuksi tämä voi olla loistava ratkaisu esityksiä, diaesityksiä tai jopa pelaamista suuremmalla näytöllä, mikä tekee siitä monipuolisen ja arvokkaan lisäyksen kotiviihdejärjestelmääsi.
Liitä Galaxy S23 televisioon Smart View -näkymällä
Samsung Smart View oli Samsung Electronicsin älypuhelimille ja älytelevisioille kehittämä sovellus. Sen avulla käyttäjät voivat helposti jakaa sisältöä, kuten valokuvia, videoita ja musiikkia Samsung-mobiililaitteistaan Samsung Smart TV -televisioihinsa, mikä mahdollistaa näytön peilaus ja sisällön suoratoiston. Smart Viewin avulla käyttäjät voivat nauttia mukaansatempaavammasta ja mukavammasta katselukokemuksesta suuremmalla näytöllä suoratoistamalla videoita, elokuvia, TV-ohjelmia tai jopa pelaamalla pelejä.
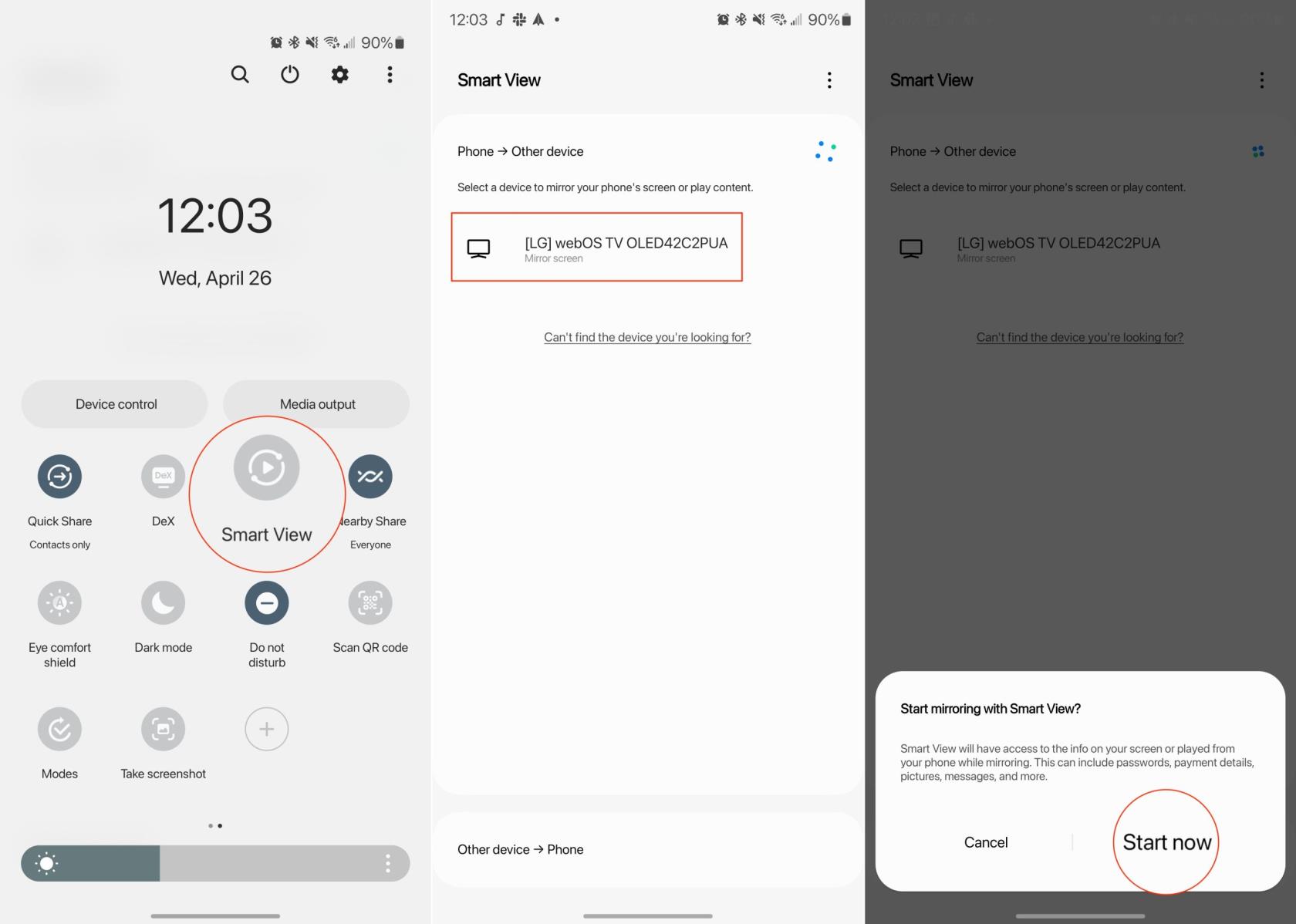
Saatat huomata, että televisioosi peilattu näyttö ei ehkä näytä niin hyvältä. Onneksi on mahdollisuus muuttaa kuvasuhdetta, kun näyttöä peilataan.
On tärkeää huomata, että Samsung on lopettanut Smart View -sovelluksen, eikä sitä enää tueta tai se ei ole ladattavissa.
Yhdistä Galaxy S23 televisioon Samsung SmartThingin avulla
Kuten edellisessä osiossa mainittiin, Samsung Smart View -näkymää ei enää kehitetä aktiivisesti. Yritys tarjoaa kuitenkin edelleen Smart View'n vaihtoehtona, mutta ei ole tietoa, kuinka kauan se pysyy käytössä.
Samsung tarjoaa nyt samanlaisen näytön peilaus- ja sisällönjakotoiminnon Quick Connect- tai SmartThings-sovelluksensa kautta riippuen käytetyistä laitteista. Nämä uudemmat ratkaisut tarjoavat käyttäjille edelleen mahdollisuuden yhdistää Samsung-mobiililaitteet yhteensopiviin Samsung Smart TV -televisioihin ja nauttia saumattomasta sisällön jakamisesta ja näytön peilauksesta.
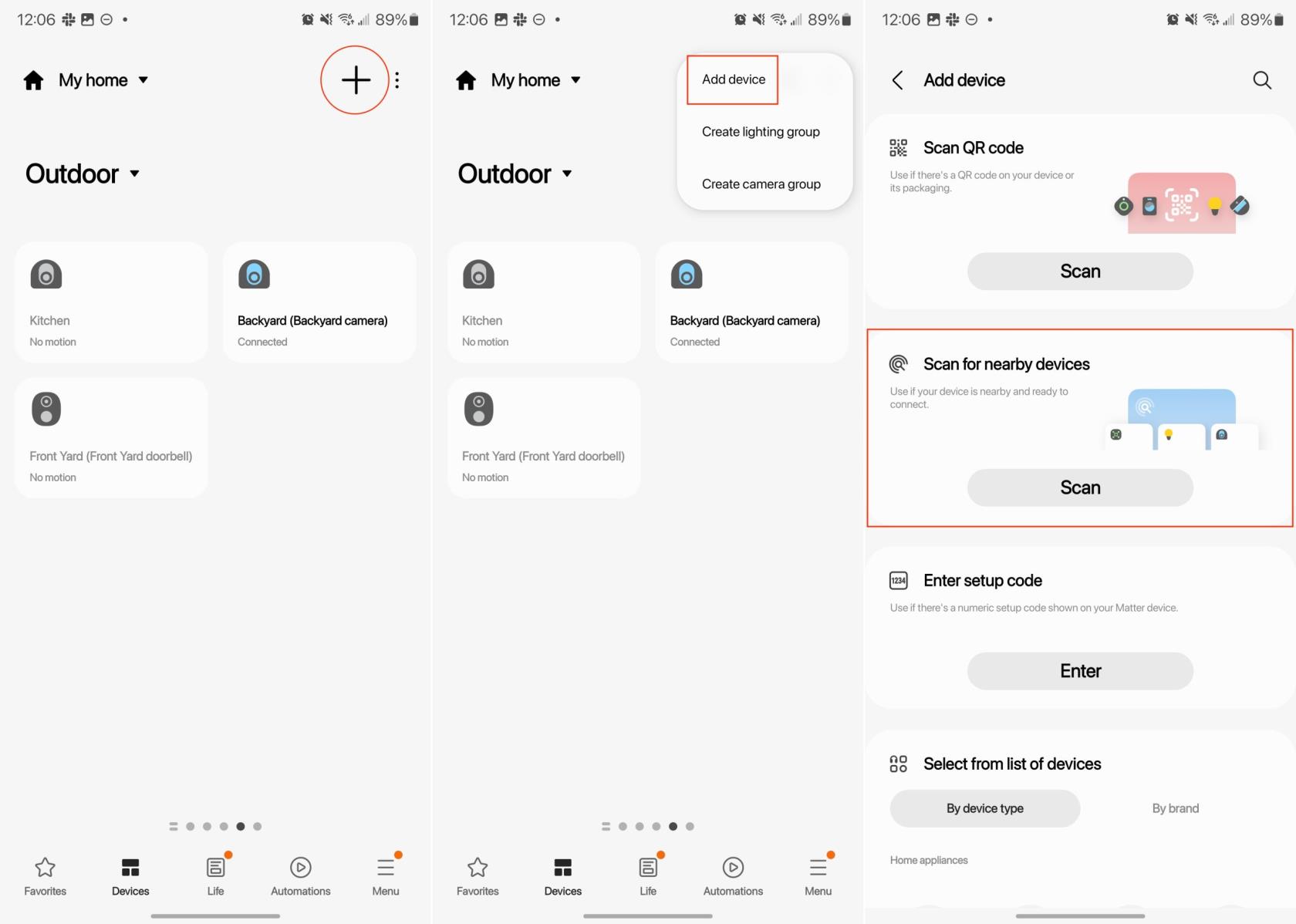
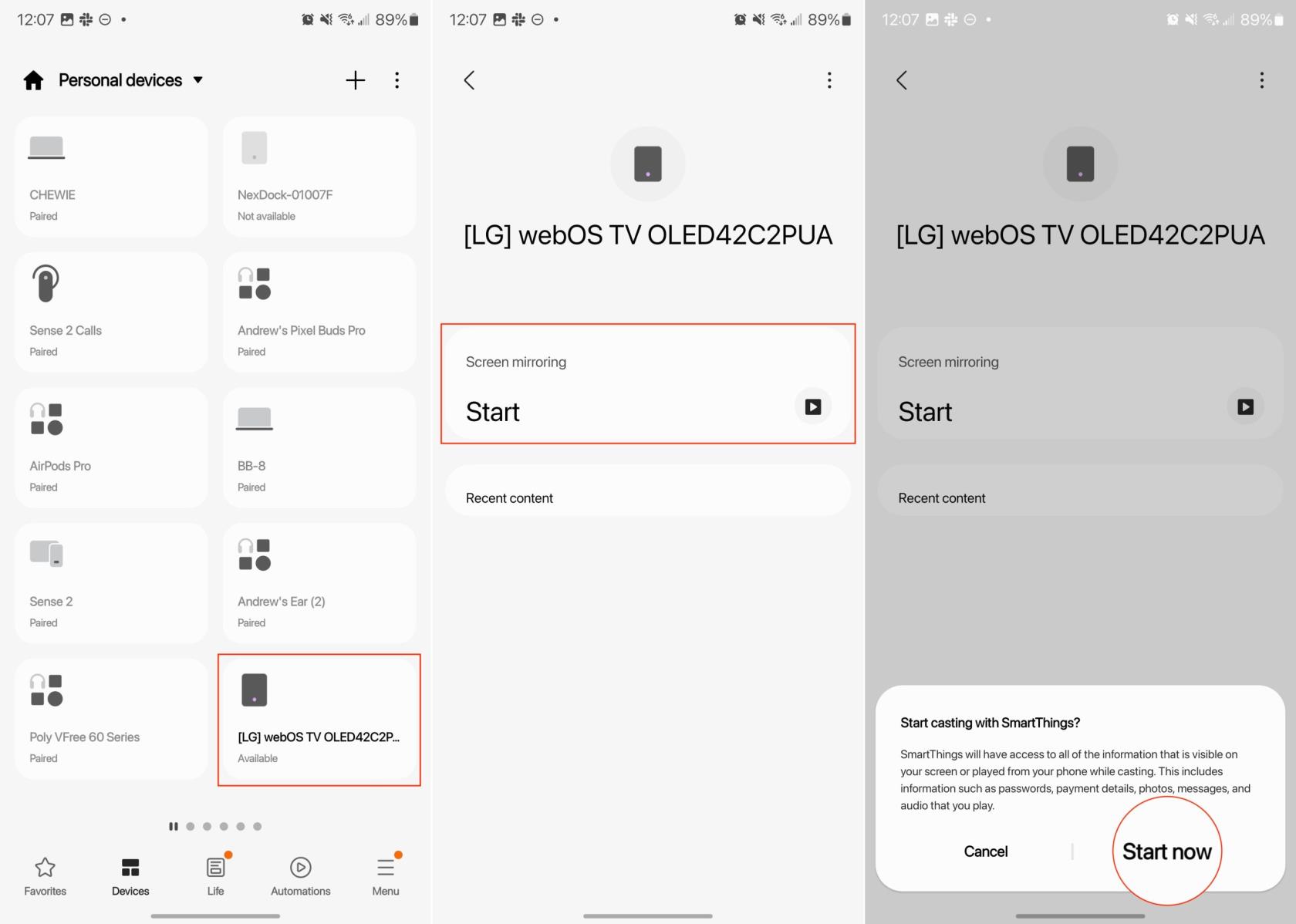
Liitä Galaxy S23 televisioon Samsung DeX:n avulla
Samsung DeX on yksi niistä ominaisuuksista, joita Samsung ei todellakaan korosta, kun se julkistaa uuden kuluttajatason laitteen. Tämä ominaisuus on kuitenkin ollut käytössä Galaxy S8:n julkaisusta lähtien, ja se tarjoaa uskomattoman ainutlaatuisen kokemuksen niille, joilla on pääsy siihen.
Kun Samsung DeX on käytössä, se muuttaa puhelimesi tai tablettisi pöytäkoneen kaltaiseksi kokemukseksi. Galaxy Tab S8 -malliston tapauksessa voit aktivoida ja käyttää DeX:ää suoraan tabletista itse ilman muita laitteita. Kuitenkin, kun yrität käyttää Samsung DeX:ää Galaxy S23:ssa tai muissa Galaxy-puhelimissa, tarvitset jonkinlaisen ulkoisen näytön.
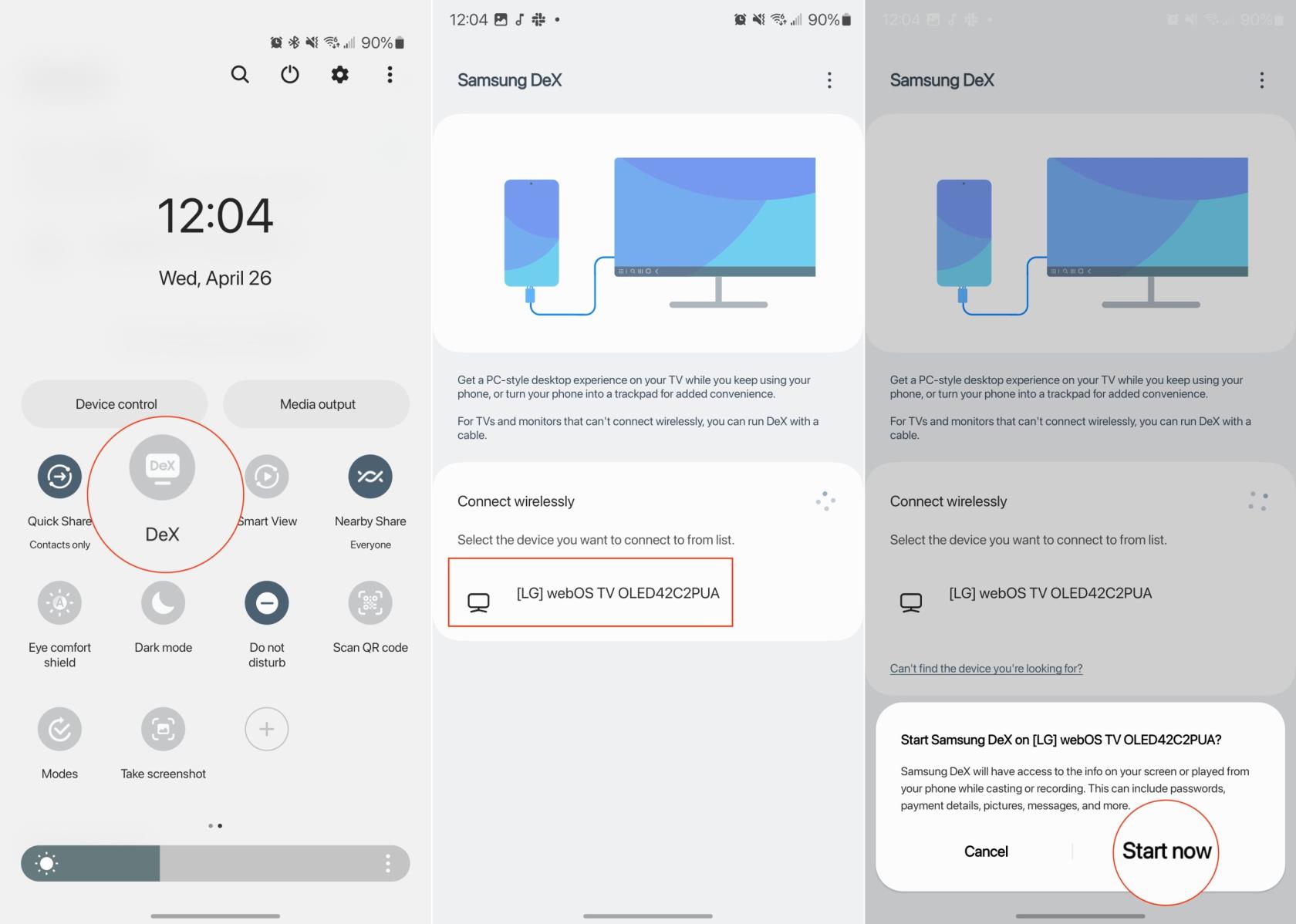
Muutaman hetken kuluttua sinun pitäisi nähdä täysin uusi käyttöliittymä televisioosi tai langattomaan näyttöön. Se näyttää enemmän siltä, mihin olet tottunut, jos käytät perinteistä tietokonetta, jossa on telakka ja työpöydän kuvakkeet. Voit myös käydä läpi ja järjestää uudelleen ulkoasun ja tuntuman, mukaan lukien mahdollisuuden kiinnittää muita sovelluksia telakkaan.
Olet ehkä huomannut yllä olevissa vaiheissa, että emme sanoneet mitään Samsung DeX:n käyttämisestä Galaxy S23:ssa, kun se oli liitetty fyysisesti näyttöön. Tämä johtuu yksinkertaisesti siitä, että ainoa askel, joka sinun on otettava tässä suhteessa, on Galaxy S23:n liittäminen näyttöön USB-C-HDMI-kaapelilla. Voit myös liittää puhelimesi USB-C-keskittimeen, jos siinä on Display Out -tuki. Ja aivan kuten langattoman yhteyden muodostamisen yhteydessä, Samsung DeX ilmestyy välittömästi näytölle.
Uudesta Locket Widget -sovelluksesta on Android-versio, sillä iOS-käyttäjät pystyivät aiemmin käyttämään Locket Widgetiä iPhonella.
Vaikka Googlen keskitason puhelimet ovat hintansa arvoisia, entä sen lippulaivatuotteet?
Vaikka useimmat meistä etsivät parhaita ominaisuuksia edullisimpaan hintaan, on tärkeää muistaa, etteivät ne ole kaikki kaikessa.
Jos olet käyttänyt Android-puhelinta riittävän kauan, tunnet ja käytät luultavasti jo monia sen ominaisuuksista. On kuitenkin todennäköisesti joitakin piilotettuja ominaisuuksia, joista et tiedä.
Oletko kyllästynyt puhelimesi staattisiin taustakuviin? Kokeile tätä menetelmää videoiden muuttamiseksi kauniiksi Android-taustakuviksi.
Puhelimesi tai tablettisi lukitusnäyttö on työkalu, joka on suunniteltu estämään vieraita pääsemästä laitteellesi. Tämän tärkeyden vuoksi lukitusnäytön asettaminen turvallisimmalla ja järkevimmällä tavalla on jokaisen käyttäjän tehtävä. Alla oleva artikkeli yhteenvetää neljä asiaa, jotka sinun tulisi tehdä lukitusnäytölle Androidilla ja iOS:llä hallitaksesi yllä olevan ominaisuuden ja suojataksesi laitteesi luvattomalta käytöltä.
Vuosia sitten jotkut ihmiset päättivät ostaa ensimmäisen Pixel-puhelimen miettimättä kahdesti, oliko se hintansa arvoinen. Aika on osoittanut, että ne ovat ehdottomasti jokaisen pennin arvoisia.
Alla on 8 tapaa lisätä puhelimen verkon nopeutta, jos verkkoyhteys on heikko tai epävakaa ja vaikuttaa laitteen käyttöön.
Galaxy-laitteet eivät ole immuuneja ongelmille, jotka vaihtelevat lievästi ärsyttävistä bugeista asioihin, jotka ajavat sinut hulluksi.
Google Play Palvelut on Androidin ydinosa, joka vastaa tietojen synkronoinnista, ilmoituksista ja monista muista kulissien takaisista tehtävistä. Mutta jos se menee pieleen, siitä voi hiljaa tulla merkittävä akun kuluttaja.