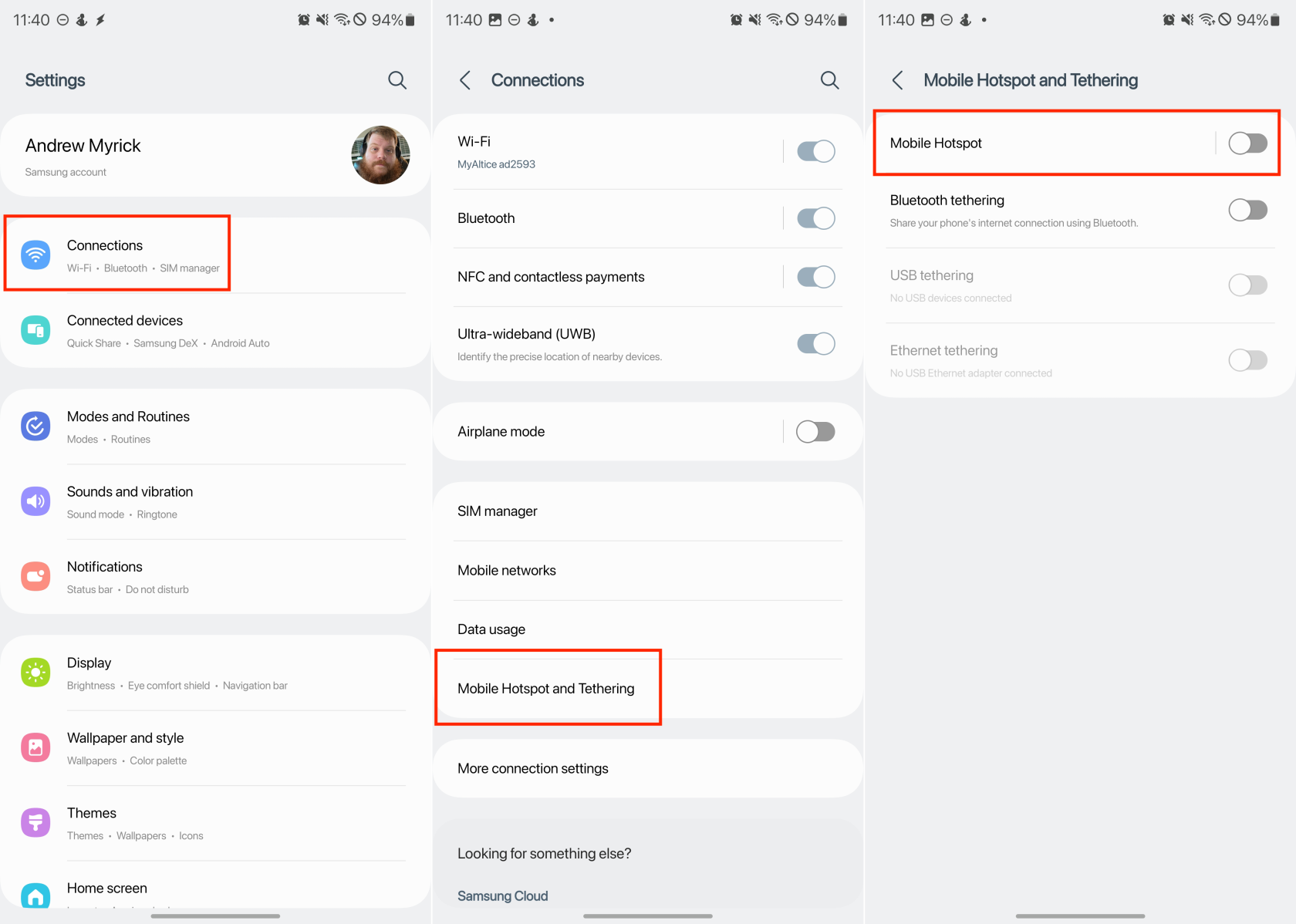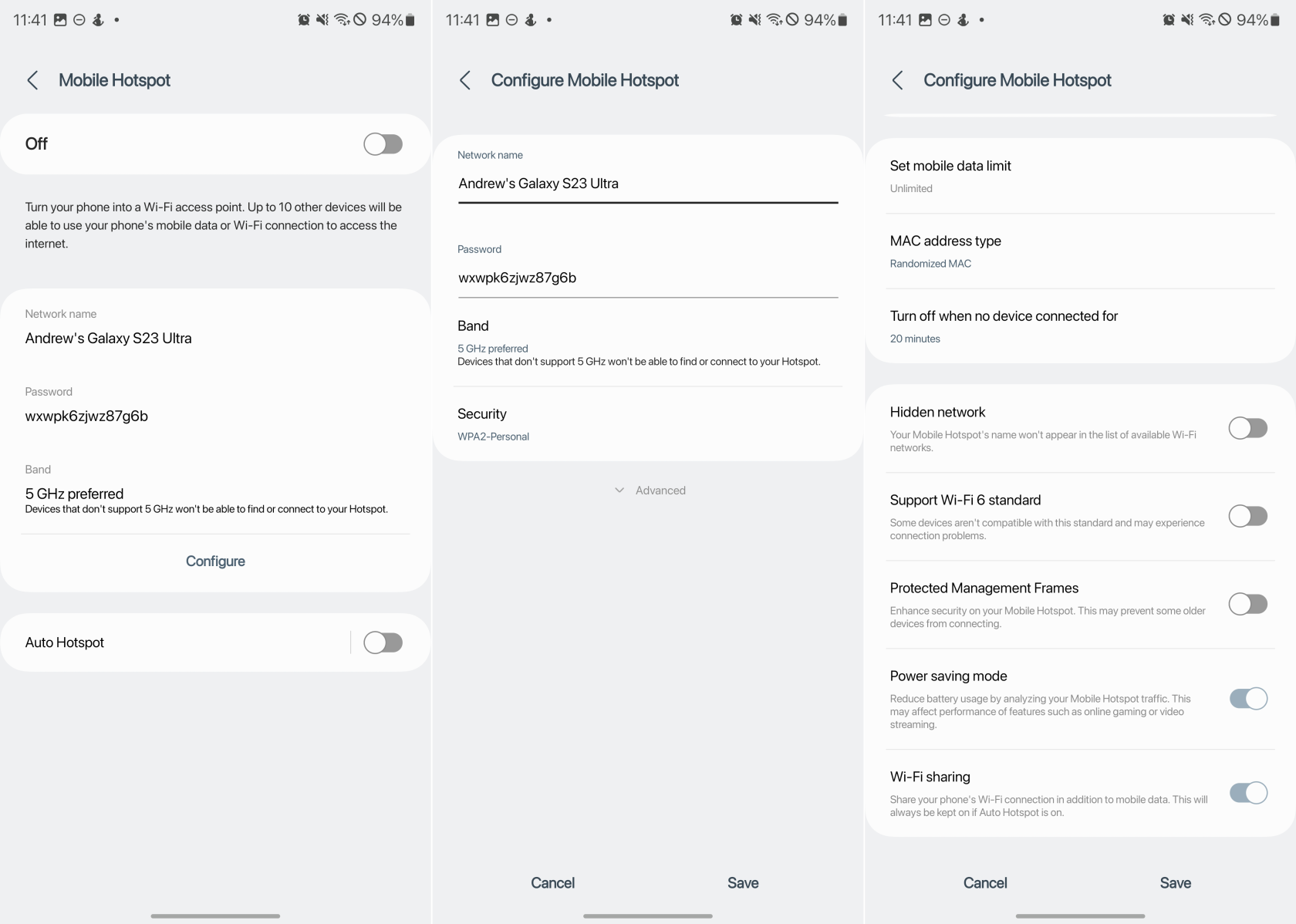Samsungin Galaxy S23 vaikuttavine ominaisuuksineen ja vankaine ominaisuuksineen on todellakin älypuhelinten ihme. Yksi sen aliarvostetuista mutta äärimmäisen hyödyllisistä ominaisuuksista on kyky toimia mobiilitukiasemana. Käyttämällä Galaxy S23:a hotspotina voit jakaa puhelimesi datayhteyden muiden laitteiden kanssa ja tarjota niille Internet-yhteyden, kun Wi-Fi ei ole saatavilla. Katsotaanpa perusteellisesti tämän ominaisuuden aktivoimista ja käyttöä.
Galaxy S23:n määrittäminen hotspotiksi
Galaxy S23:n muuttaminen mobiilihotspotiksi on yksinkertainen prosessi. Käydään läpi vaiheet:
-
Avaa Galaxy S23:n Asetukset -sovellus.
- Vieritä Asetukset-valikossa alas ja napauta Yhteydet .
- Täällä näet joukon yhteysasetuksia. Napauta Mobile Hotspot ja jaettu yhteys .
- Napauta seuraavassa näytössä Mobile Hotspot siirtyäksesi hotspotin asetuksiin.
- Näet kytkimen näytön yläreunassa. Napauta sitä kytkeäksesi mobiiliyhteyspisteesi päälle.
- Näyttöön tulee valintaikkuna, joka varoittaa, että mobiiliyhteyspisteen kytkeminen päälle katkaisee Wi-Fi-yhteyden. Jos tämä sopii sinulle, napauta Ota käyttöön .
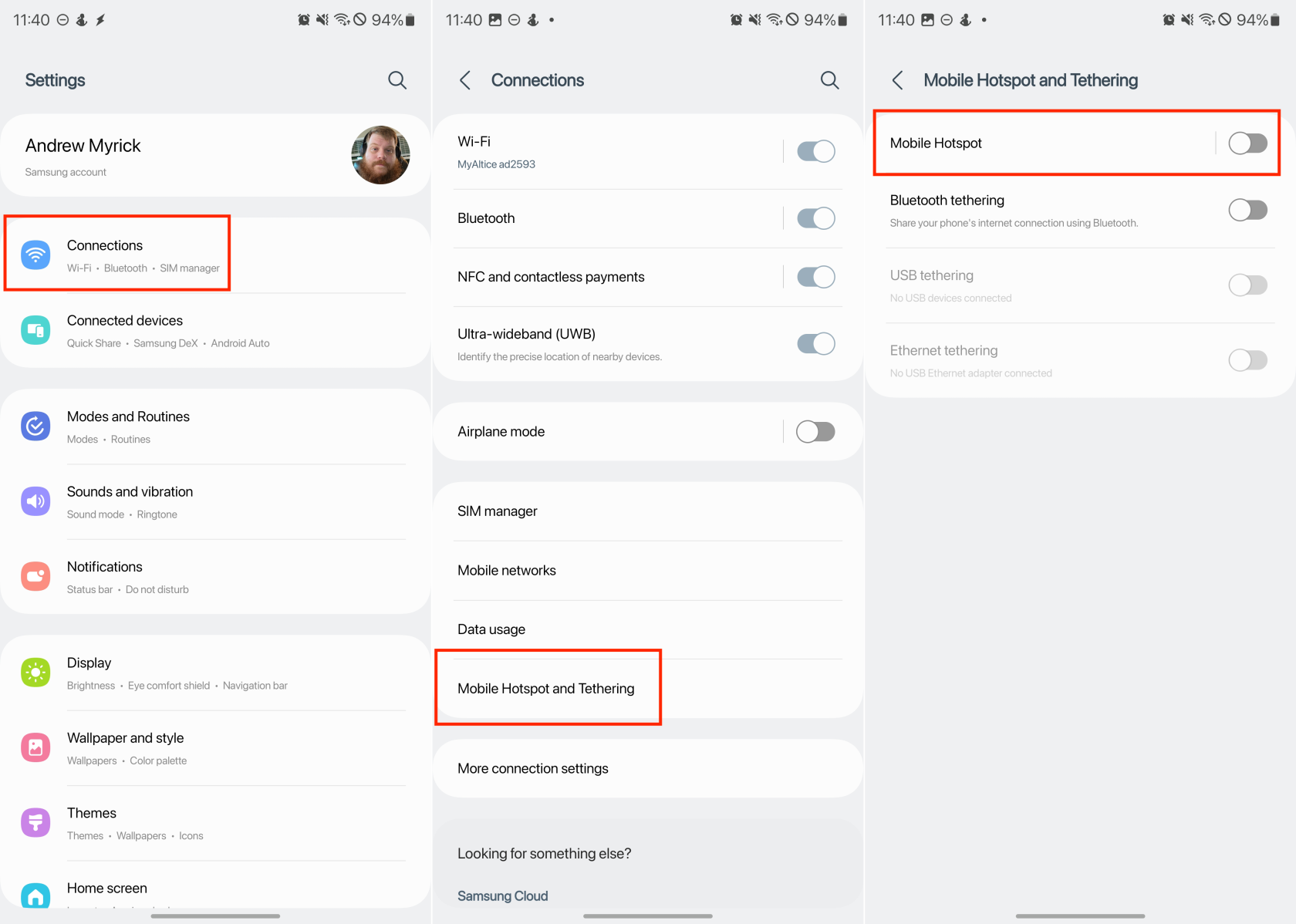
Näiden vaiheiden avulla olet onnistuneesti muuttanut Galaxy S23:sta mobiilin hotspotin. Haluat kuitenkin suojata ja mukauttaa hotspotin ennen kuin aloitat sen käytön.
Mobile Hotspotin mukauttaminen
Voit tehdä hotspotistasi turvallisemman ja helpompia tunnistaa vaihtamalla verkon nimen ja salasanan. Näin:
- Avaa Galaxy S23:n Asetukset -sovellus.
- Vieritä Asetukset-valikossa alas ja napauta Yhteydet .
- Täällä näet joukon yhteysasetuksia. Napauta Mobile Hotspot ja jaettu yhteys .
- Napauta seuraavassa näytössä Mobile Hotspot siirtyäksesi hotspotin asetuksiin.
- Napauta Mobile Hotspot -asetuksissa Configure- painiketta keskiosan alla.
-
Näet vaihtoehdot, joilla voit muuttaa verkon nimeä, salasanaa, kaistaa ja suojaustasoa.
- Jos haluat mukauttaa ja määrittää Mobile Hotspotia edelleen, napauta Lisäasetukset- painiketta.
- Täältä voit tehdä muutoksia seuraaviin:
- Aseta mobiilitiedonsiirtoraja
- MAC-osoitetyyppi
- Sammuta, kun laitetta ei ole liitetty verkkotunnukseen
- Piilotettu verkko
- Tukee Wi-Fi 6 -standardia
- Suojatut hallintakehykset
- Virransäästötila
- Wi-Fi-jako
- Kun olet tehnyt muutokset, napauta Tallenna .
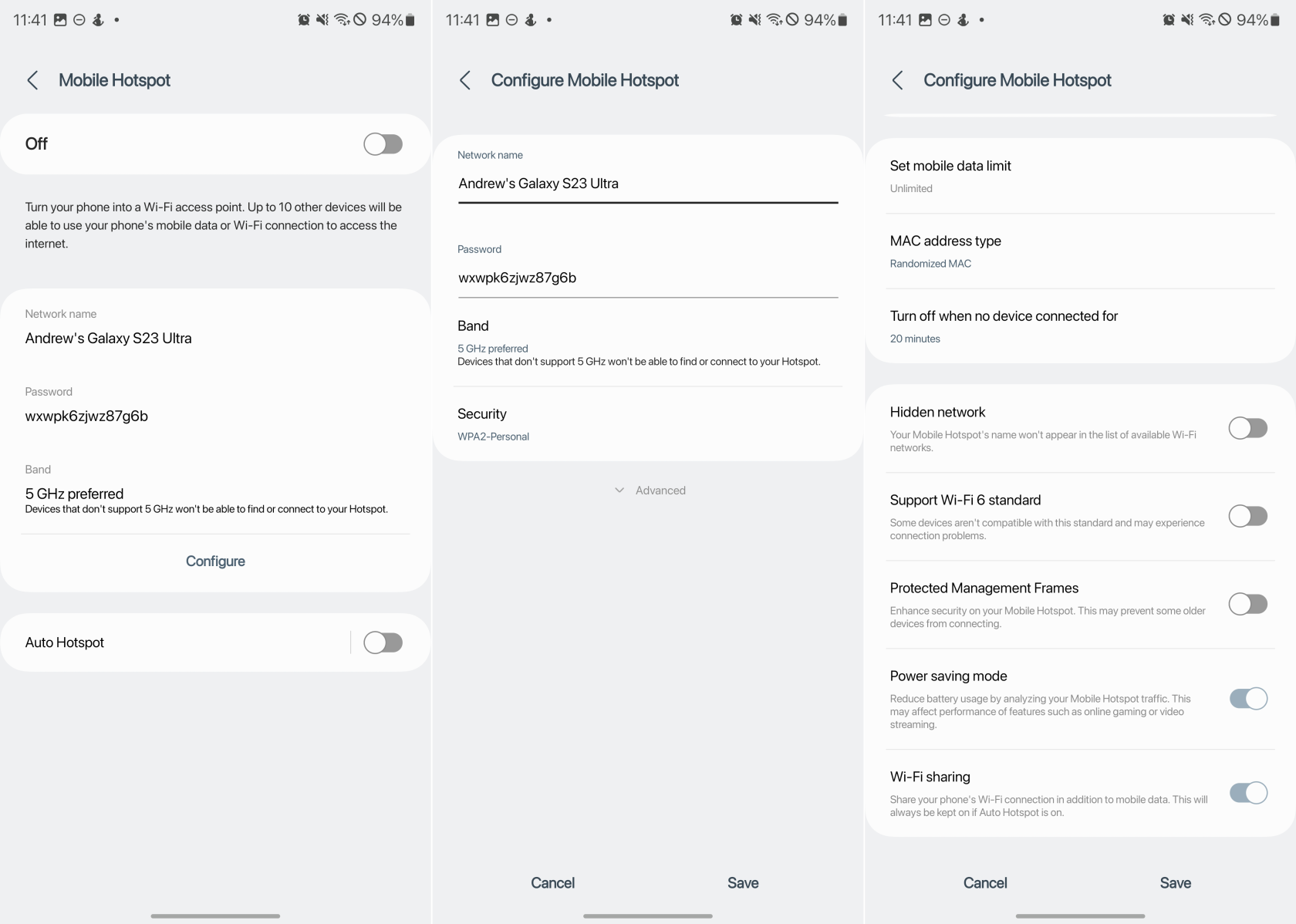
Laitteiden yhdistäminen hotspotiin
Nyt kun hotspot on käytössä, voit liittää siihen muita laitteita:
- Avaa käytettävissä olevien Wi-Fi-verkkojen luettelo laitteessa, johon haluat muodostaa yhteyden. Sinun pitäisi nähdä Galaxy S23:n hotspotin verkkonimi.
- Napauta verkon nimeä ja anna salasana pyydettäessä.
- Napauta Yhdistä ja sinun pitäisi olla yhteydessä Internetiin Galaxy S23:n hotspotin kautta.
Muista, että Galaxy S23:n käyttäminen hotspotina käyttää mobiilidataa, joten pidä tiedon käyttöäsi silmällä, varsinkin jos datasopimuksellasi on rajoituksia. Lisäksi hotspotin käyttö voi kuluttaa enemmän akkua, joten varmista, että laitteessasi on tarpeeksi latausta tai se on kytketty virtalähteeseen.
Maailmassa, joka on yhä riippuvaisemmaksi Internet-yhteydestä, Galaxy S23:n käyttö hotspotina on uskomattoman hyödyllistä. Olitpa liikkeellä, kokemassa kodin internet-katkos tai tarvitset vain Wi-Fi-laitteen yhdistämisen Internetiin, Galaxy S23 tarjoaa sinut.