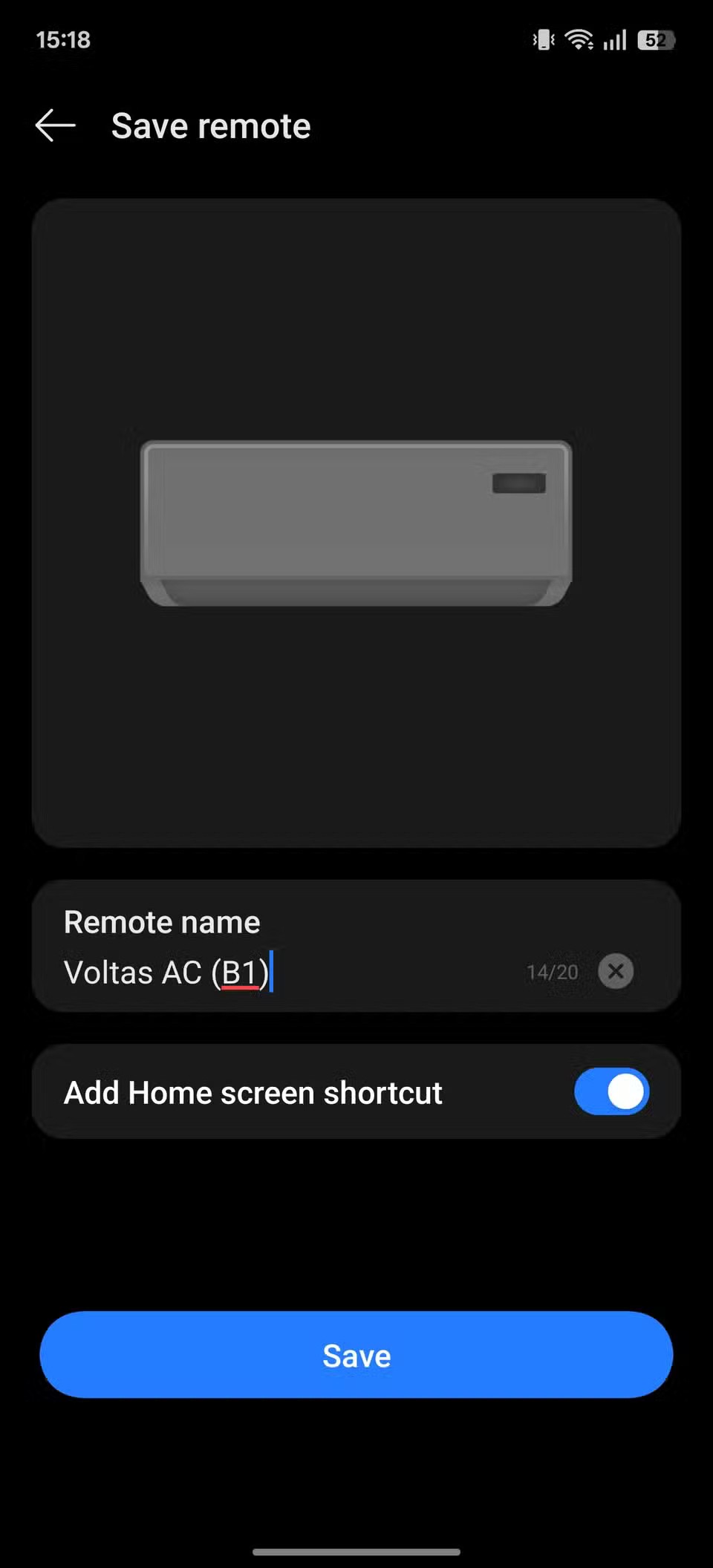Kuinka käyttää Locket-widgetiä Androidilla

Uudesta Locket Widget -sovelluksesta on Android-versio, sillä iOS-käyttäjät pystyivät aiemmin käyttämään Locket Widgetiä iPhonella.
S Pen on kynä, joka esiteltiin alun perin Samsungin Galaxy Note -älypuhelimien ja tablettien kanssa. Koska Galaxy Note -sarja kuitenkin poistettiin, Samsung toi S Penin takaisin Galaxy S21:n kanssa. Galaxy S22:n julkistamisen jälkeen Samsung palasi perusasioihin ja tarjosi sisäänrakennetun S-kynän sen sijaan, että se oli saatavana vain erillisenä ostona.
S Pen avulla käyttäjät voivat kirjoittaa, piirtää ja navigoida laitteissaan tarkasti ja helposti. Siinä on myös lisäominaisuuksia, kuten Air Actions, joiden avulla käyttäjät voivat ohjata laitettaan S Pen -kynällä tehdyillä eleillä.
Valitettavasti Galaxy S23 Ultran julkaisun jälkeen monet käyttäjät ovat havainneet, että Galaxy S23 Ultra S Pen ei toimi. Onneksi voit tehdä muutaman eri vaiheen saadaksesi asiat takaisin toimintakuntoon.
Galaxy S23 Ultra S Pen ei toimi: Nollaa S Pen
S Pen -kynän nollaaminen poistaa kaikki tallennetut tiedot ja asetukset ja palauttaa sen oletustilaan. Tämä voi auttaa ratkaisemaan kaikki ongelmat, jotka voivat johtua virheellisistä asetuksista tai vioittuneista tiedoista.
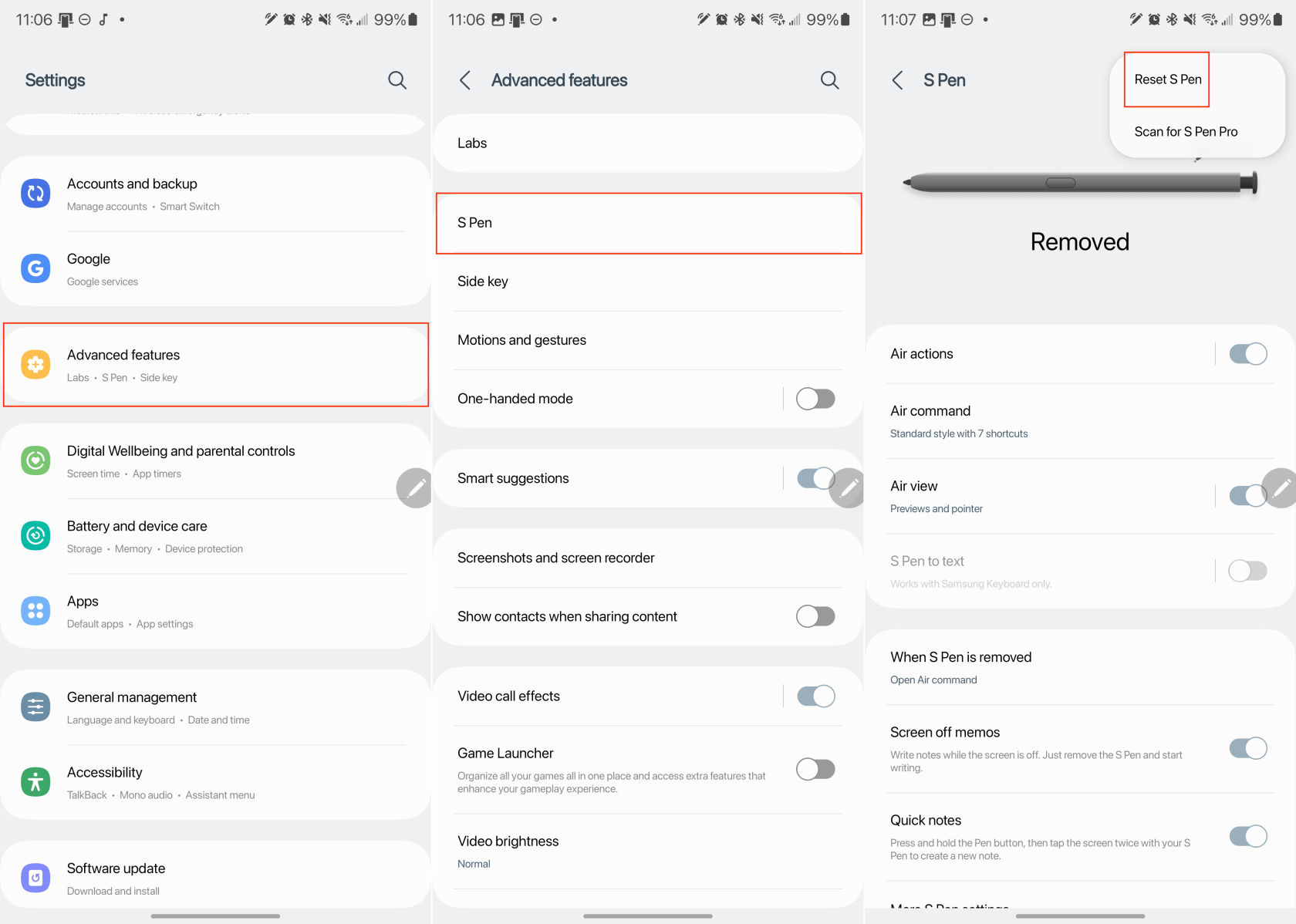
Muista, että S Pen -kynän nollaaminen poistaa myös kaikki määrittämäsi mukautetut asetukset, joten sinun on määritettävä se uudelleen nollauksen jälkeen.
Galaxy S23 Ultra S Pen ei toimi: Pidä S Pen kytkettynä
Yksi mahdollinen korjaus niille, joiden mielestä Galaxy S23 Ultra S Pen ei toimi, on ottaa käyttöön vaihtoehto nimeltä "Pidä S Pen kytkettynä". Näin varmistat, että S Pen -kynäsi pysyy jatkuvasti yhteydessä Galaxy S23 Ultraan, vaikka sitä ei käytettäisikään aktiivisesti.
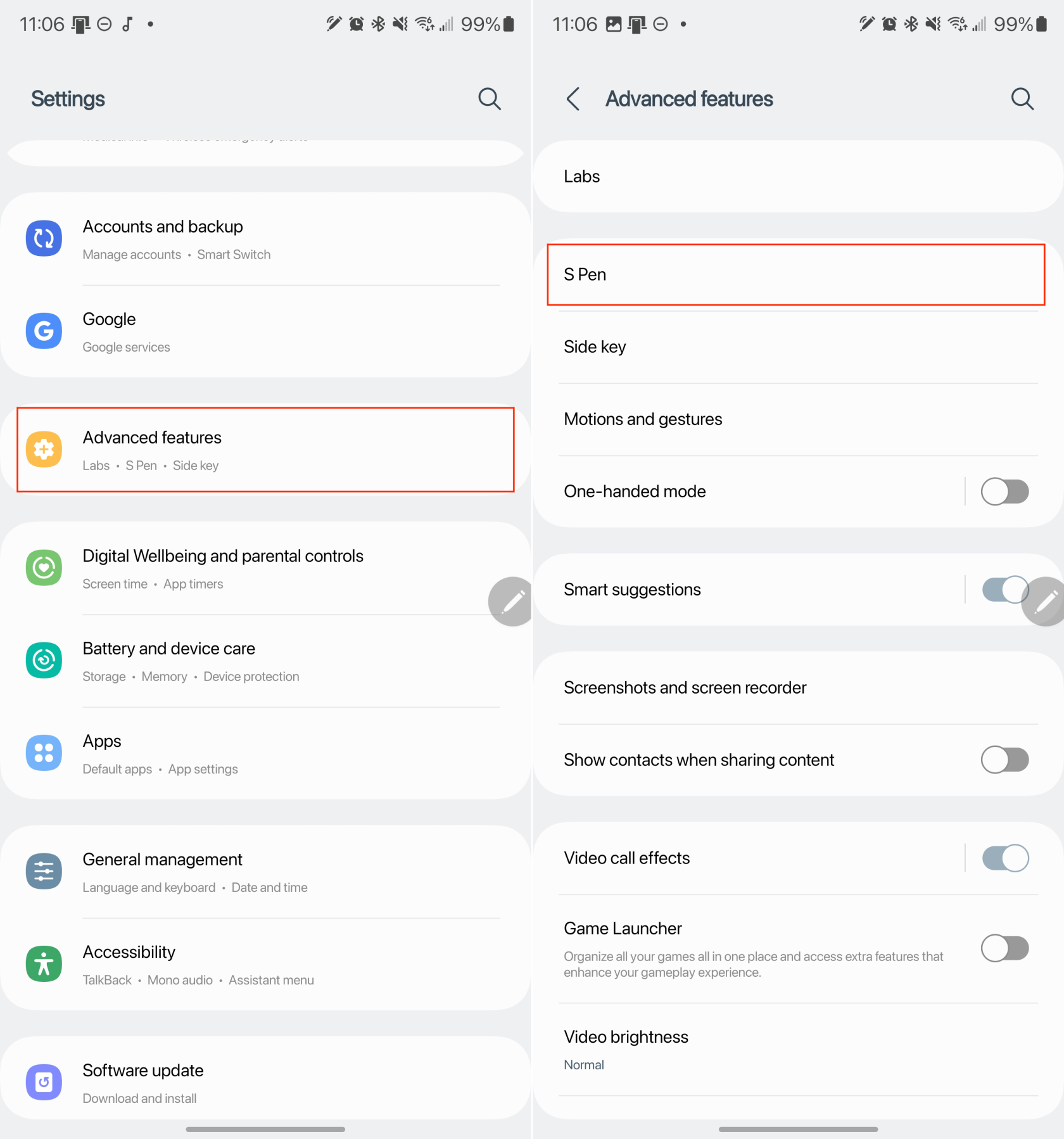
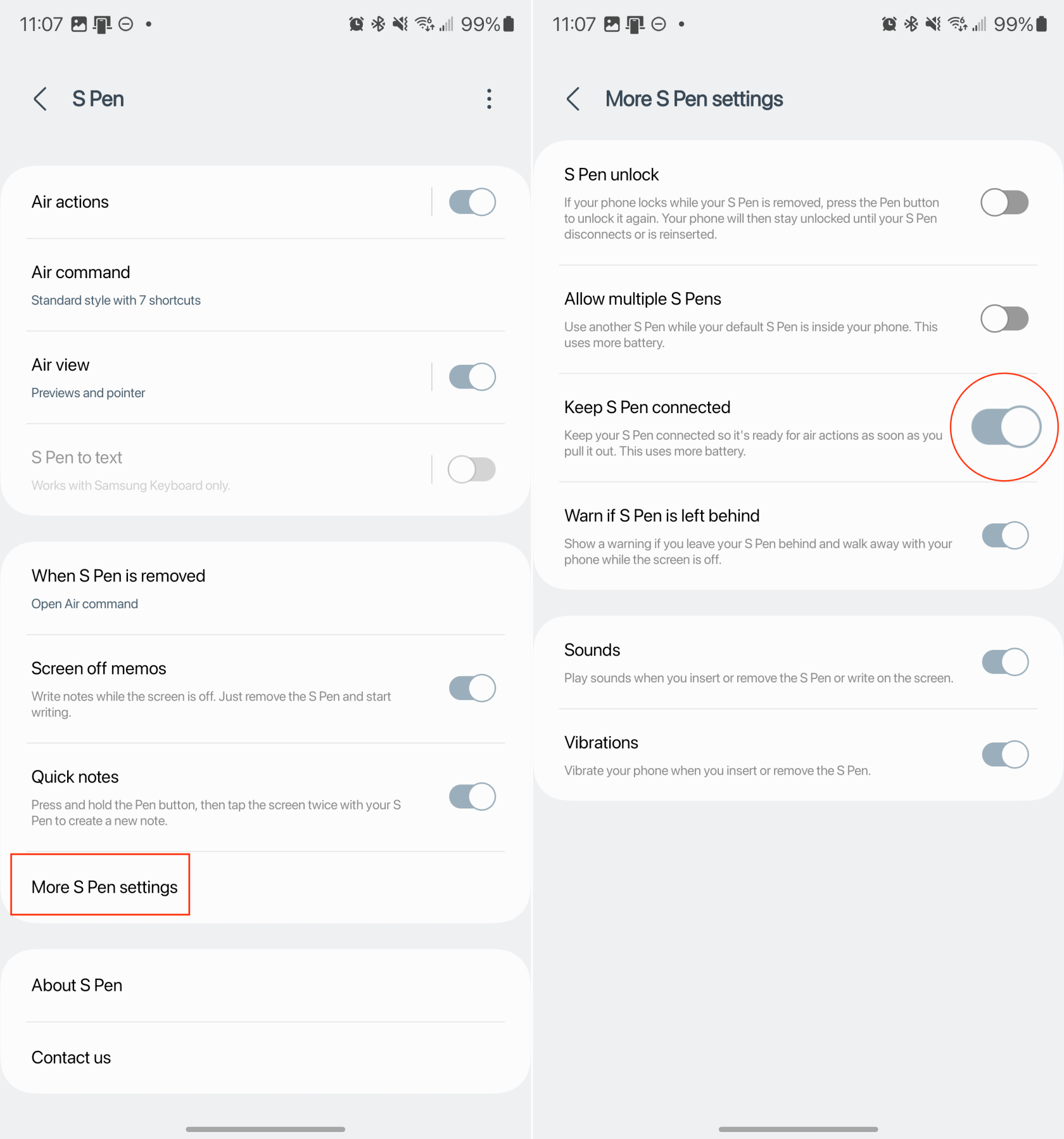
Suurin haittapuoli S Penin kytkemisessä on, että se tyhjentää sekä puhelimen että S Penin akun. Tämä ei ehkä vaikuta aluksi suurelta ongelmalta, mutta jos sinulla on taipumus tehdä paljon muistiinpanoja, S Pen -kynäsi tyhjeneminen on todennäköisesti ongelmallista.
Galaxy S23 Ultra S Pen ei toimi: Käynnistä puhelin uudelleen
Yksinkertainen pehmeä nollaus voi ratkaista kaikki kohtaamasi ongelmat ja poistaa Galaxy S23:n tehdasasetusten palauttamisen . Näin voit käynnistää Galaxy S23:n uudelleen siinä toivossa, että S Pen alkaa toimia uudelleen.
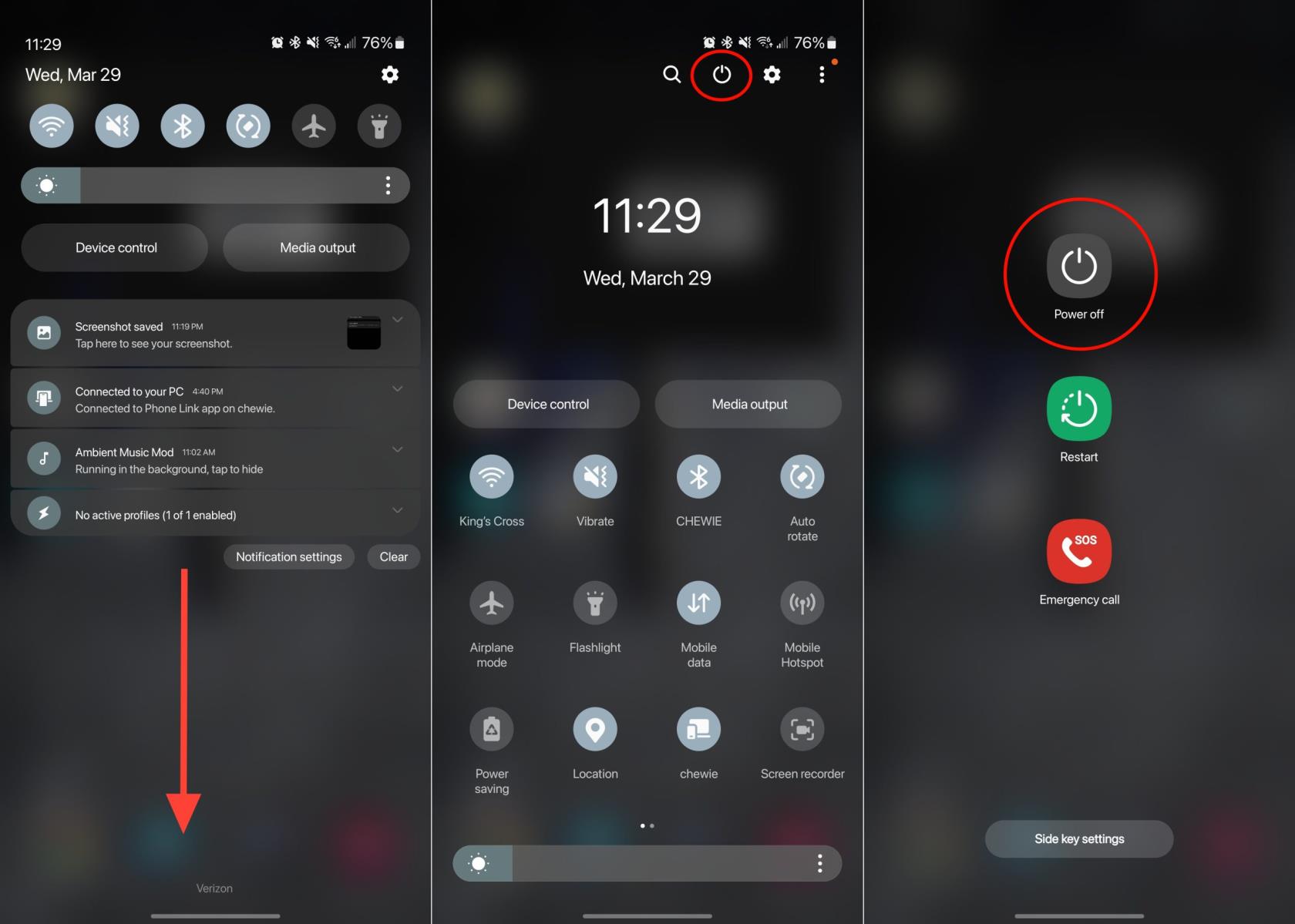
Muutaman hetken kuluttua Galaxy S23 Ultra käynnistyy uudelleen, ja voit vielä tarkistaa, että S Pen toimii oikein. Jos ei, voit jatkaa seuraavan osan vaiheita.
Galaxy S23 Ultra S Pen ei toimi: Tarkista päivitys
Koska Galaxy S23 Ultrassa on niin monia erilaisia ominaisuuksia, et ehkä tiedä, että yritys voi julkaista tiettyjä sovelluspäivityksiä. Nämä ovat käytettävissä puhelimesi Galaxy Store -sovelluksesta, mikä helpottaa päivityksen asentamista, jos Galaxy S23 Ultra S Pen ei toimi.
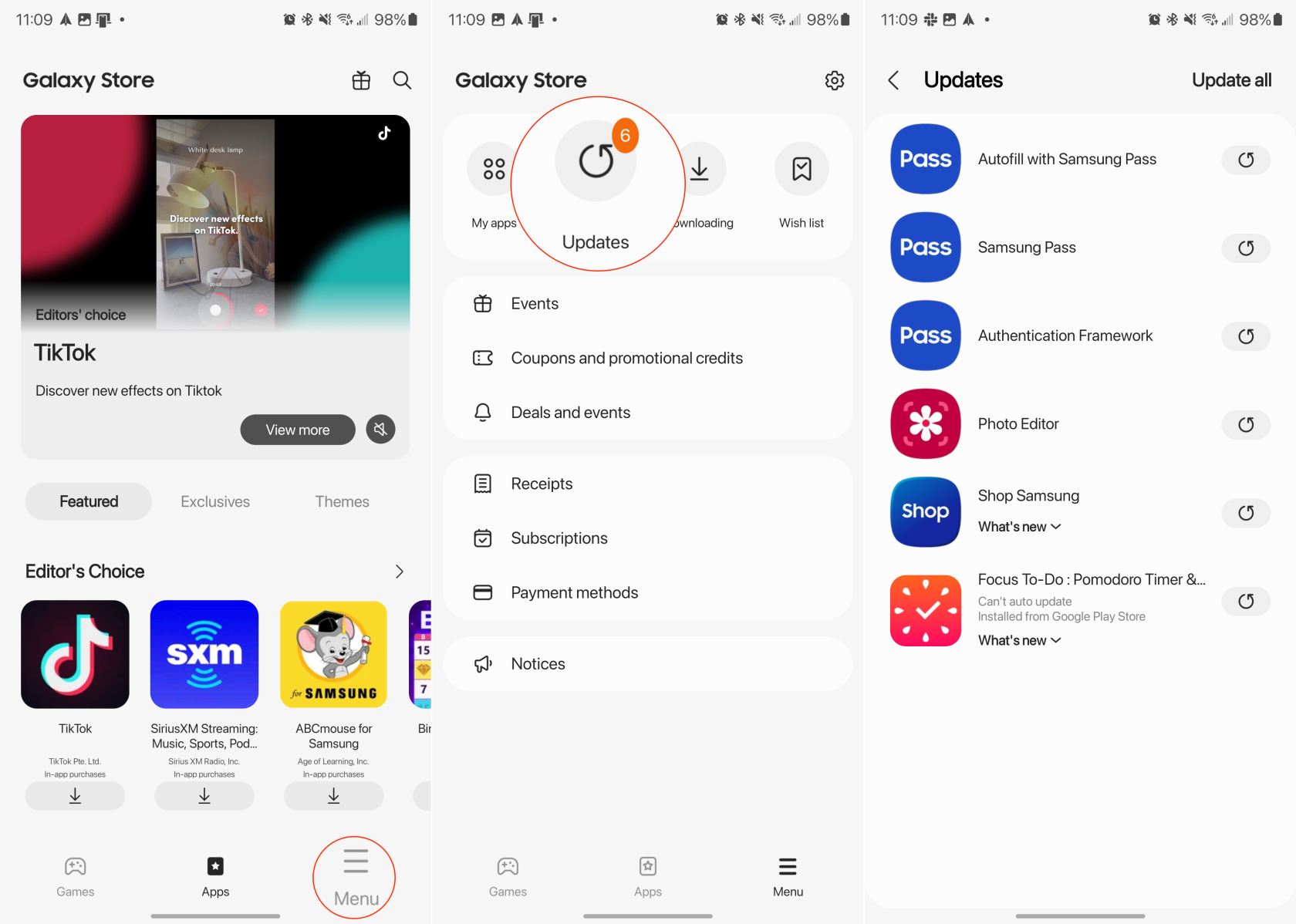
Joissakin tapauksissa Samsungin sisäänrakennettujen sovellusten päivittämisen on havaittu auttavan ratkaisemaan Galaxy S23 Ultra S -kynän ei toimi. On kuitenkin myös tärkeää varmistaa, että Galaxy S23 Ultrassa on uusin saatavilla oleva ohjelmistoversio. Näin voit tarkistaa päivityksen:
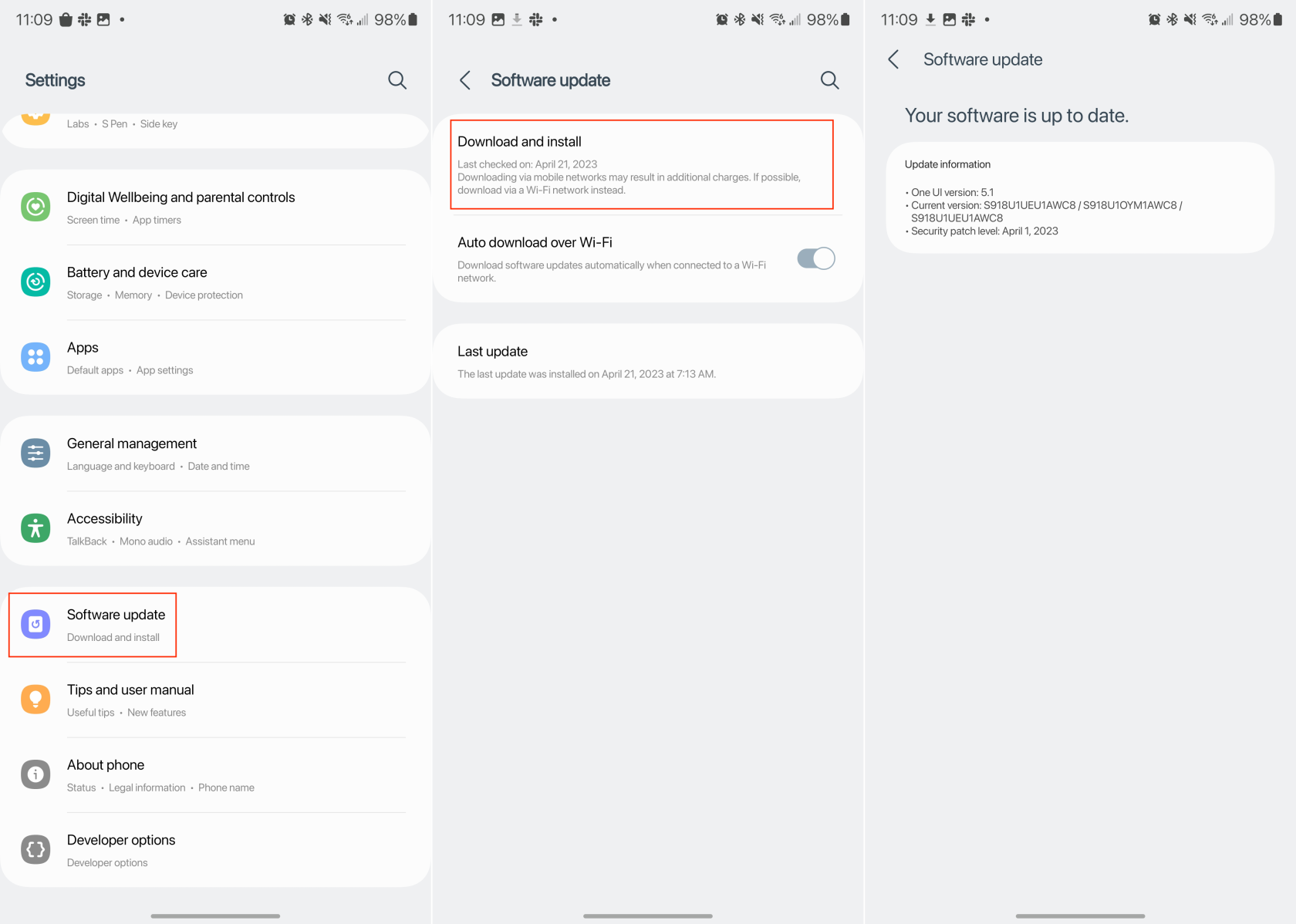
Saatavilla olevan päivityksen asentamisen ei pitäisi ainoastaan ottaa käyttöön uusia ominaisuuksia, vaan nämä päivitykset ovat yleensä täynnä virheenkorjauksia. Nämä virheenkorjaukset voivat sisältää monenlaisia ongelmia, mukaan lukien ne, joilla on ongelmia Galaxy S23 Ultran S Pen -kynän kanssa.
Uudesta Locket Widget -sovelluksesta on Android-versio, sillä iOS-käyttäjät pystyivät aiemmin käyttämään Locket Widgetiä iPhonella.
Vaikka Googlen keskitason puhelimet ovat hintansa arvoisia, entä sen lippulaivatuotteet?
Vaikka useimmat meistä etsivät parhaita ominaisuuksia edullisimpaan hintaan, on tärkeää muistaa, etteivät ne ole kaikki kaikessa.
Jos olet käyttänyt Android-puhelinta riittävän kauan, tunnet ja käytät luultavasti jo monia sen ominaisuuksista. On kuitenkin todennäköisesti joitakin piilotettuja ominaisuuksia, joista et tiedä.
Oletko kyllästynyt puhelimesi staattisiin taustakuviin? Kokeile tätä menetelmää videoiden muuttamiseksi kauniiksi Android-taustakuviksi.
Puhelimesi tai tablettisi lukitusnäyttö on työkalu, joka on suunniteltu estämään vieraita pääsemästä laitteellesi. Tämän tärkeyden vuoksi lukitusnäytön asettaminen turvallisimmalla ja järkevimmällä tavalla on jokaisen käyttäjän tehtävä. Alla oleva artikkeli yhteenvetää neljä asiaa, jotka sinun tulisi tehdä lukitusnäytölle Androidilla ja iOS:llä hallitaksesi yllä olevan ominaisuuden ja suojataksesi laitteesi luvattomalta käytöltä.
Vuosia sitten jotkut ihmiset päättivät ostaa ensimmäisen Pixel-puhelimen miettimättä kahdesti, oliko se hintansa arvoinen. Aika on osoittanut, että ne ovat ehdottomasti jokaisen pennin arvoisia.
Alla on 8 tapaa lisätä puhelimen verkon nopeutta, jos verkkoyhteys on heikko tai epävakaa ja vaikuttaa laitteen käyttöön.
Galaxy-laitteet eivät ole immuuneja ongelmille, jotka vaihtelevat lievästi ärsyttävistä bugeista asioihin, jotka ajavat sinut hulluksi.
Google Play Palvelut on Androidin ydinosa, joka vastaa tietojen synkronoinnista, ilmoituksista ja monista muista kulissien takaisista tehtävistä. Mutta jos se menee pieleen, siitä voi hiljaa tulla merkittävä akun kuluttaja.