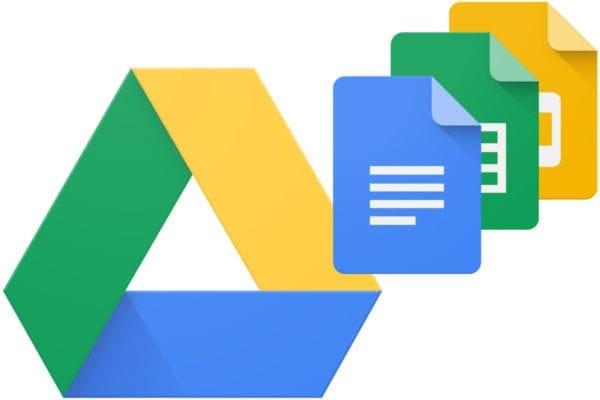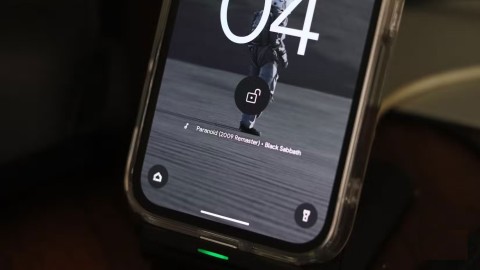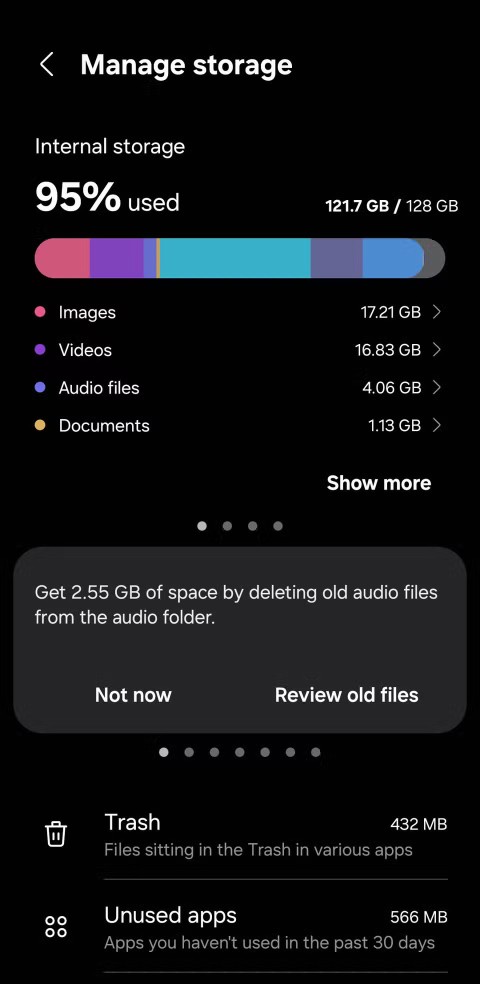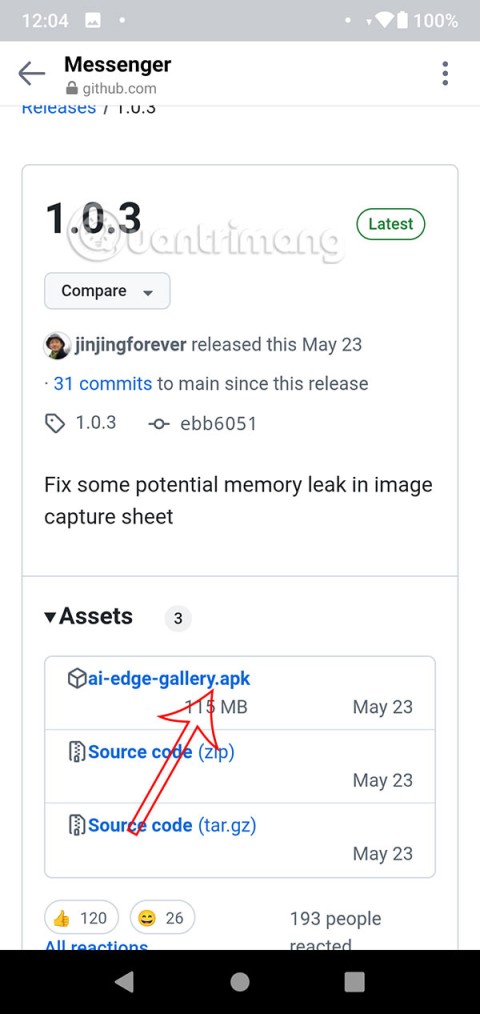Applen tunnetusti vaikeuttaa vuorovaikutusta iOS-käyttäjien kanssa, jos käytät Androidia tai muuta älypuhelinta. On hienoa soittaa videopuheluita perheellesi, ystävillesi ja rakkaillesi riippumatta siitä, missä olet ja mitä laitetta käytät. Joten voitko käyttää FaceTimea Androidissa, jos haluat soittaa jollekin iOS-laitteella? Lue lisää saadaksesi selville, kuinka FaceTimea käytetään Androidissa ja miten integraatio iOS:n ja Androidin välillä paranee.
Sisällys
Aiheeseen liittyvää luettavaa:
Onko mahdollista käyttää FaceTimea Androidissa?
iOS 15:stä lähtien Apple on ottanut FaceTimen käyttöön linkin kautta. Kuten Zoom tai Microsoft Teams, voit lähettää jollekulle linkin FaceTime-puheluusi ja aloittaa chattailun välittömästi. Jos olet kuitenkin käyttänyt Discord Webiä, huomaat, että verkkosovelluksessa on vakavia äänen viiveitä ja huono laatu. Lyhyen testauksen jälkeen olemme havainneet, että FaceTime-verkko kärsii samankaltaisista ongelmista, mutta Applen tuntemalla he todennäköisesti investoivat enemmän sen parantamiseen. Tarvitset FaceTimen käyttämiseen Androidilla vakaan internetyhteyden ja uusimman Microsoft Edge- tai Google Chrome -version. Sitten saat linkin FaceTime-puheluun, niin olet valmis.
FaceTimen käyttäminen Androidissa
- Pyydä iOS-käyttäjää lähettämään sinulle linkki FaceTime-puheluunsa. He voivat tehdä tämän napauttamalla Luo linkki -painiketta heti, kun he avaavat FaceTime-sovelluksen. Tässä on vaiheittainen opas FaceTimen käyttämiseen Androidissa:
- Kirjoita nimesi ja hyväksy FaceTime-verkkosivusto käyttämällä mikrofonia ja kameraa ( jos haluat käyttää niitä ).
- Napauta Liity. Odota, että isäntä hyväksyy pyyntösi.
- Poistuaksesi paina punaista Poistu-painiketta.
Kuinka lisätä integraatiota iOS:n ja Androidin välillä
On sääli, että iOS - Android -integraatiota ei ole enemmän ja että kaksi kilpailijaa vaikeuttavat aktiivisesti vuorovaikutusta vastakkaisen laitteen kanssa. Voit kuitenkin lisätä integraatiota ja tehdä siitä itsellesi helpomman muutaman askeleen:
Käytä Google Workspacea
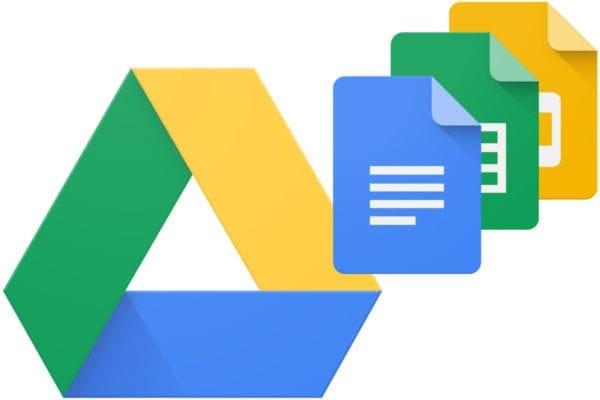
Google Workspace on yleispalvelu, joka toimii iOS- tai Android-käyttöjärjestelmässä. Voit käyttää sähköpostia, Drivea ja muita Google-sovelluksia, jos sinulla on Google-tili. Apple-käyttäjät voivat käyttää Pages-dokumentteja ja Android-käyttäjät voivat käyttää Microsoft Wordia. Molempien osapuolten mukaan voit käyttää Google-dokumentteja ja jakaa linkin sähköpostitse. Näin kuka tahansa, jolla on Internet-yhteys ja puhelin tai tietokone, voi tehdä yhteistyötä. Google Workspace laajenee jatkuvasti sisältämään uusia sovelluksia ja palveluita, joten se on loistava tapa tehdä yhteistyötä kaikille laitteistaan riippumatta.
Käytä Pilviä
Tiedostojen lähettäminen sähköpostitse tai messengerin kautta on tuskaa, varsinkin kun jotkin älypuhelimet eivät välttämättä tunnista tiettyjä tiedostoja riippuen sovelluksesta ja sen muotoilusta. Android-käyttäjä ei ehkä pysty avaamaan iOS-kohtaista tiedostoa ilmeisistä syistä. Käytä sen sijaan pilvipalvelua, kuten iCloudia tai Google Drivea, tiedostojen lataamiseen, jotta jokainen pääsee käsiksi niihin omana aikanaan. Ehkä sinulla on Android ja iOS, mutta haluat tallentaa tiedostoja myöhempää käyttöä varten. Voit tehdä sen käyttämällä pilvipalvelua.
Käytä neutraaleja sovelluksia
Monista sovelluksista on tulossa yleismaailmallisempia ja neutraaleja kaikkien älypuhelimien käyttäjien tarpeisiin. Jos FaceTime Webin käyttäminen on mielestäsi huonolaatuista tai liian vaivalloista, iOS- ja Android-käyttäjät voivat ladata kolmannen osapuolen sovelluksen, kuten Zoomin, soittaakseen puheluita. Jos iCloud ei toimi hyvin Androidilla, voit käyttää Google Drivea tai muuta pilvipalvelua. Nämä neutraalit sovellukset toimivat siltana yhdistämään Android- ja iOS-käyttäjät.
Johtopäätös
Pyrimme lisäämään iOS- ja Android-vuorovaikutusta ja -suhteita, ja FaceTime Web on loistava tapa käyttää FaceTimeä Androidilla. Sen sijaan, että murehtisit yhteydenpidosta iOS-ystäviin ja -perheeseen, voit pyytää linkkiä puheluun liittymistä varten. Vaihtoehtoisesti voit asentaa kolmannen osapuolen neutraalin sovelluksen ja nauttia korkealaatuisista videopuheluista.