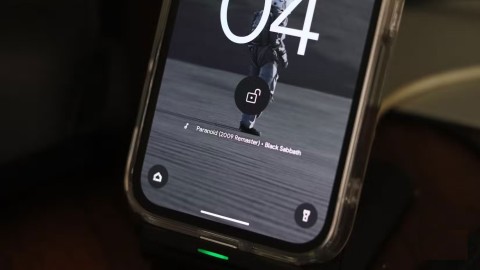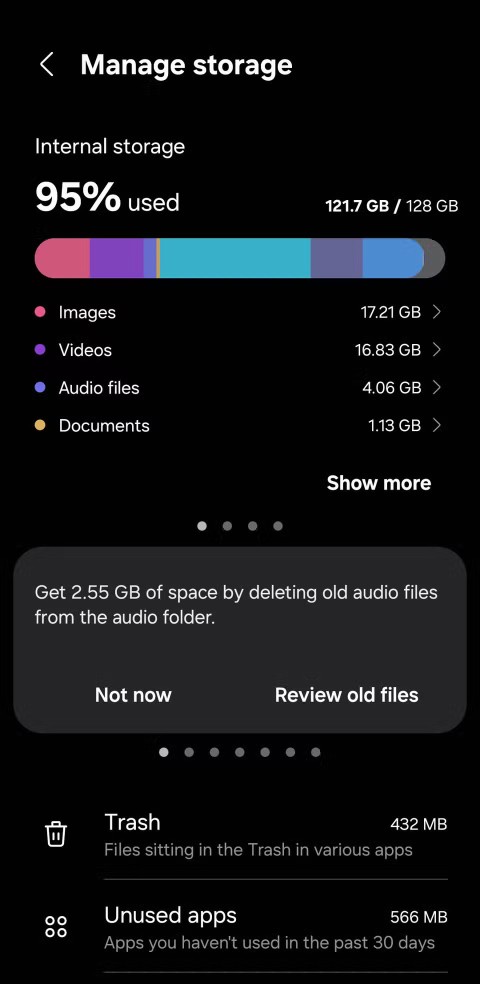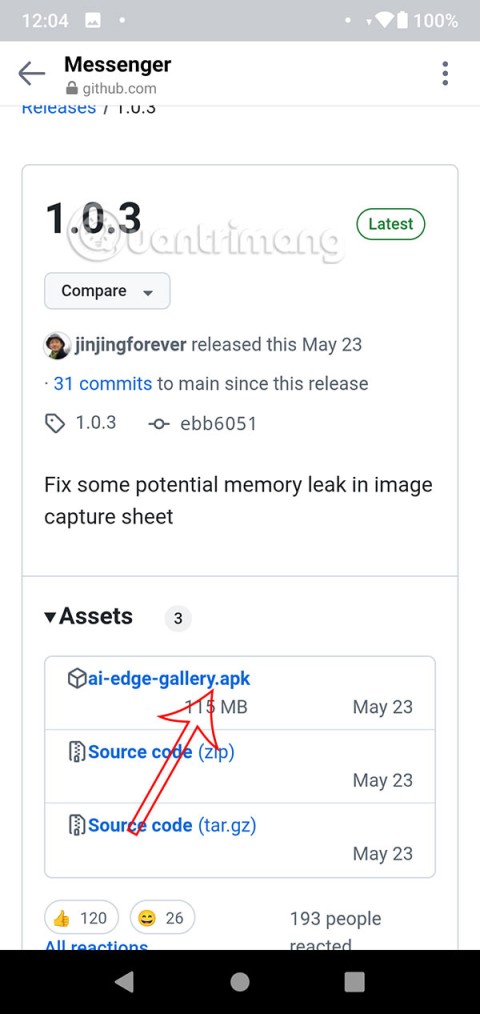Riippumatta siitä, omistatko ja käytätkö Android-puhelinta tai iPhonea, joskus haluat puristaa puhelimen akusta muutaman ylimääräisen minuutin . Vaikka virransäästötila on ollut käytössä jo jonkin aikaa, joissakin puhelimissa on "Extreme Battery Mode" -tila. Kuitenkin, ja ehkä yllättäen, Google odotti jonkin aikaa ennen kuin toi tämän Pixeliin.
Mikä on "Extreme Battery Saver" -tila?
Jos sinulla on Pixel 3 tai uudempi, Extreme Battery Saver poistaa käytöstä vielä enemmän ominaisuuksia, keskeyttää useimmat sovellukset ja jopa hidastaa prosessointitehoa. Näillä kaikilla pyritään varmistamaan, että puhelimesi pysyy päällä, kunnes saat sen laturiin.
Tämä uusi ”tila” julkaistiin osana joulukuun toimintopudotusta vuonna 2020, ja siitä on tullut tukipilari. Toisin kuin muut ominaisuudet, Google ei ole sekaantunut tämän kanssa liikaa, sen lisäksi, että se on lisännyt mahdollisuuden valita sovelluksia, joita ei sisällytetä, kun tämä tila aktivoidaan.
Extreme Battery Saver -tilan käyttäminen Pixelissä
Toisin kuin "normaalissa" virransäästötilassa, sinun on ensin suoritettava asennusprosessi ennen kuin voit käyttää Extreme Battery Saver -tilaa Pixelissä. Tätä ei löydy, kun määrität Pixeliäsi ensimmäistä kertaa, mutta se löytyy Asetukset-sovelluksesta.
- Avaa Asetukset -sovellus Google Pixel -puhelimellasi .
- Vieritä alas ja napauta Akku .
- Napauta Virransäästö .
- Napauta Virransäästö -sivulla Extreme Battery Saver .
- Napauta Milloin käyttää .
- Valitse jokin seuraavista:
- Kysy joka kerta
- Käytä aina
- Älä koskaan käytä
- Palaa edelliseen näyttöön napauttamalla <- -painiketta vasemmassa yläkulmassa.
- Napauta Tärkeät sovellukset .
- Valitse sovellukset, joita pidät välttämättöminä .
- Kun olet valinnut, tallenna muutokset napauttamalla <-- painiketta vasemmassa yläkulmassa.
Ehkä ei ole yllättävää, että käyttääksesi Extreme Battery Saver -tilaa Pixelissä, sinun on aktivoitava tavallinen virransäästötila. Kuitenkin, kun se on aktivoitu, "äärimmäinen" osa käynnistyy, koska tämä sammuttaa sovellukset, joita et valitse "olennaisiksi". Lisäksi se keskeyttää ilmoitukset kokonaan yrittääkseen lyhentää puhelimen akun käyttöikää mahdollisimman paljon ennen kuin pääset laturiin.
Aktivoi ja käytä Extreme Battery Saver -tilaa nopeasti
Vaikka voit asettaa Akun säästötoiminnon käynnistymään automaattisesti, kun puhelimesi akun prosenttiosuus saavuttaa tietyn tason, saatat joskus haluta ottaa sen käyttöön manuaalisesti. Tämä on mahdollista siirtymällä Asetukset-sovellukseen, mutta Pixelin Extreme Battery Saver -tilan käyttämiseen on helpompi tapa:
- Avaa Google Pixel -puhelimesi lukitus.
- Napauta kynäkuvaketta vasemmassa alakulmassa avataksesi Muokkaa- valikon.
- Etsi Muokkaa-valikosta Virransäästö - ruutu .
- Paina pitkään ja vedä Akunsäästö -ruutu haluamaasi paikkaan Pika-asetukset-ruuduissa.
- Pudota laatta sopivaan paikkaan.
- Pyyhkäise ylös näytön alareunasta sulkeaksesi ilmoitusalueen ja tallentaaksesi muutokset.
Kun olet vetänyt ja pudottanut ruudun haluamaasi paikkaan, voit pyyhkäistä alas ja napauttaa sitä aina, kun haluat ottaa virransäästötilan käyttöön. Ja jos et halua käyttää ominaisuutta, voit napauttaa ruutua uudelleen sammuttaaksesi sen.