Kuinka tehdä puhelimesi ultralaajakulmakamerasta omituisen mahtava

Monet ihmiset eivät koskaan odottaneet puhelimensa heikoimman kameran muuttuvan luovan valokuvauksen salaisen aseen käyttöön.
Kun menet tunnille, sinun on muistettava niin paljon tietoa. On mahdotonta muistaa jokaista yksityiskohtaa, ellet tule hulluksi yrittäessäsi kirjoittaa ylös, mitä professori sanoo.
Easy Voice Recorder Pro on sovellus, joka auttaa sinua tallentamaan luokkasi . Sovelluksesta on myös ilmainen versio, mutta maksullisella versiolla (3,99 dollaria) voit nauttia paljon hyödyllisemmistä ominaisuuksista.
Ensimmäisen äänen luominen on helppoa. Varmista, että olet Tallenna-välilehdessä. Alareunassa näet punaisen ympyrän, jonka keskellä on valkoinen mikrofoni. Napauta sitä ja tallennus alkaa.
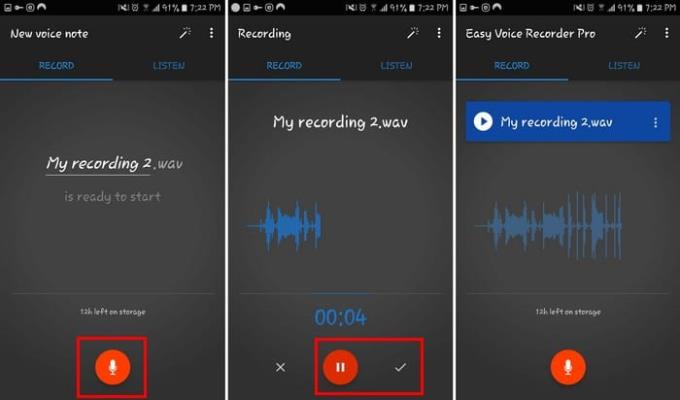
Voit keskeyttää mutta ei pysäyttää tallennuksen napauttamalla punaista taukopainiketta. Kun olet valmis tallentamaan tallenteen, napauta valkoista valintamerkkiä.
Kun olet lopettanut nauhoituksen, siirry Kuuntele-välilehteen. Täältä löydät kaikki tallentuksesi. Niissä on tallennuksen päivämäärä ja kellonaika ja jopa kesto.

Jos napautat kolmea pistettä oikealla, saat vaihtoehdot:
Silmukointi voi olla erittäin hyödyllistä silloin, kun haluat saada muistiinpanoja äänestä. Äänen kiertäminen:

Jos haluat pitää hauskaa ja nopeuttaa äänen toistoa, napauta oikealla olevaa 0,5x. Mitä korkeammalle asetat sen, sitä nopeammin ääni toistetaan.
Jos haluat todella nopeuttaa asioita, napauta oikealle tai vasemmalle osoittavia nuolia. Napauttamalla kerran, sinut ohjataan nauhoituksen keskelle. Kun napautat kahdesti, siirryt tallennuksen loppuun.
Oletko pahoillasi, että annoit äänitiedoston nimeksi "Tallennus"? Jos haluat antaa tiedostolle paremman nimen:
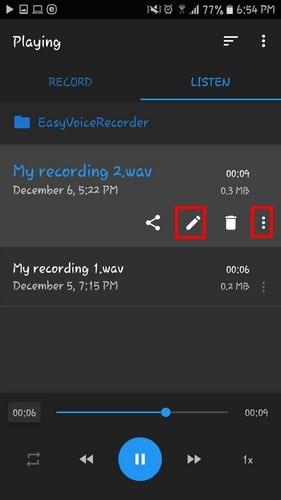
Toinen tapa muuttaa tiedoston nimeä on napauttaa kolmea pistettä ja valita nimeä uudelleen.
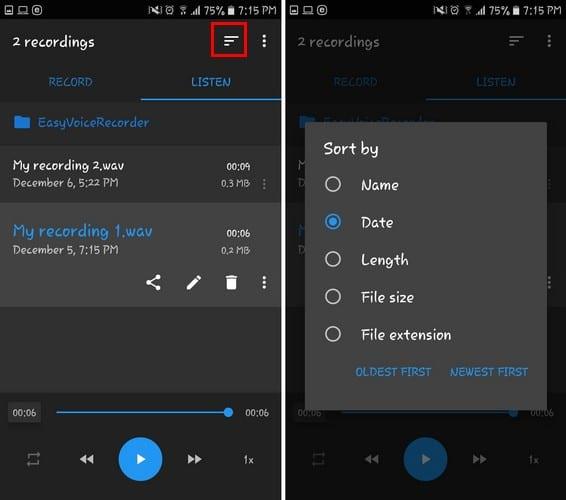
Voit järjestää tallenteiden järjestyksen eri tavoilla. Voit esimerkiksi muuttaa tiedostojen järjestystä, jolloin ne lajitellaan seuraavasti:
Jos haluat sekoittaa asioita, napauta vain yläreunan epätasaisia viivoja ja tee valintasi.
Onnettomuuksia sattuu, joten sinulla on aina oltava varmuuskopio kaikista äänistäsi varmuuden vuoksi. Sovelluksen avulla voit varmuuskopioida audiosi Dropboxiin tai Google Driveen. Tiedostojen lataaminen:
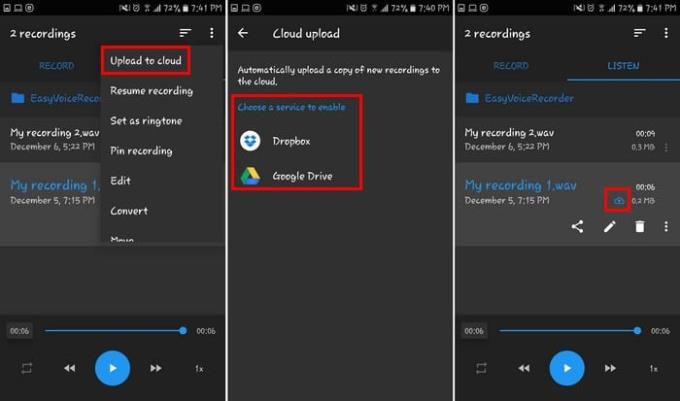
Sinun on synkronoitava Goggle-tilisi sovelluksen kanssa, jotta tulevien tiedostojen lataaminen on entistä helpompaa.
Kun olet napauttanut tiedoston latausvaihtoehtoa, näet tiedoston päällä sinisen pilven. Tämä tarkoittaa, että tiedostoa ladataan. Kun pilvi muuttuu harmaaksi, lataus on valmis.
Voit tehdä muitakin asioita, joten tallentuksesi ovat juuri oikeat. Esimerkiksi napauttamalla sauvan näköistä kuvaketta ja voit säätää kaikenlaisia asioita.
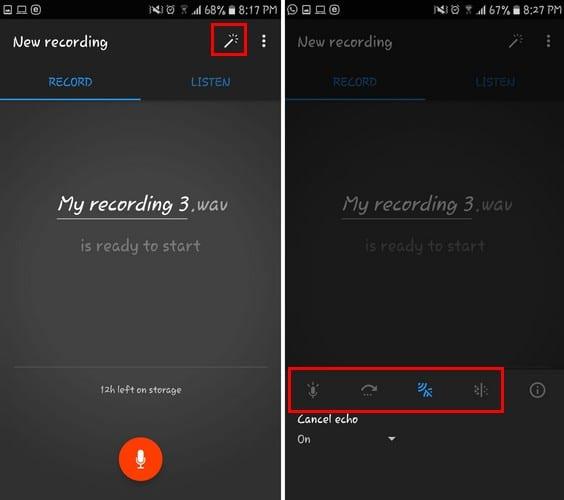
Näet vaihtoehdot äänenvoimakkuuden lisäämiseksi (mikrofonikuvake) ja Ohita hiljaiset osat (nuoli eteenpäin). Muita vaihtoehtoja ovat Peruuta kaiku (ääniaaltokuvakkeet) ja Vähennä kohinaa (pisteet).
Easy Voice Recorder Pro tarjoaa paljon hienoja vaihtoehtoja, mutta ei niin paljon, että se hämmentää sinua. Se on sovellus, joka toimii hyvin ja tekee työnsä. Mitä mieltä olet sovelluksesta? Jaa mielipiteesi alla olevissa kommenteissa.
Monet ihmiset eivät koskaan odottaneet puhelimensa heikoimman kameran muuttuvan luovan valokuvauksen salaisen aseen käyttöön.
Kyllästyttyään iOS:ään he vaihtoivat vihdoin Samsung-puhelimiin, eivätkä he kadu päätöstä hetkeäkään.
Käytettyään vuosia Android-puhelimia monet ihmiset ovat tutustuneet useisiin avoimen lähdekoodin Android-sovelluksiin. Nämä sovellukset ovat parempia kuin suljetun lähdekoodin vastineensa.
Uudesta Locket Widget -sovelluksesta on Android-versio, sillä iOS-käyttäjät pystyivät aiemmin käyttämään Locket Widgetiä iPhonella.
Vaikka Googlen keskitason puhelimet ovat hintansa arvoisia, entä sen lippulaivatuotteet?
Vaikka useimmat meistä etsivät parhaita ominaisuuksia edullisimpaan hintaan, on tärkeää muistaa, etteivät ne ole kaikki kaikessa.
Jos olet käyttänyt Android-puhelinta riittävän kauan, tunnet ja käytät luultavasti jo monia sen ominaisuuksista. On kuitenkin todennäköisesti joitakin piilotettuja ominaisuuksia, joista et tiedä.
Oletko kyllästynyt puhelimesi staattisiin taustakuviin? Kokeile tätä menetelmää videoiden muuttamiseksi kauniiksi Android-taustakuviksi.
Puhelimesi tai tablettisi lukitusnäyttö on työkalu, joka on suunniteltu estämään vieraita pääsemästä laitteellesi. Tämän tärkeyden vuoksi lukitusnäytön asettaminen turvallisimmalla ja järkevimmällä tavalla on jokaisen käyttäjän tehtävä. Alla oleva artikkeli yhteenvetää neljä asiaa, jotka sinun tulisi tehdä lukitusnäytölle Androidilla ja iOS:llä hallitaksesi yllä olevan ominaisuuden ja suojataksesi laitteesi luvattomalta käytöltä.
Vuosia sitten jotkut ihmiset päättivät ostaa ensimmäisen Pixel-puhelimen miettimättä kahdesti, oliko se hintansa arvoinen. Aika on osoittanut, että ne ovat ehdottomasti jokaisen pennin arvoisia.








