Kuinka käyttää Emojimixiä ainutlaatuisten hymiöiden yhdistämiseen

Emojimix-sovellus luo ainutlaatuisia emojeja toiveidesi mukaan yhdistämällä kaksi emojeja luodaksesi emojeja, joita et ole koskaan ennen nähnyt.
Saatko "Suojauskäytäntö estää kameran käytön" -virheilmoituksen yrittäessäsi käyttää Android-puhelimesi Kamera-sovellusta? Olet ehkä poistanut anturivaihtoehdon käytöstä puhelimestasi tai sovelluksesi saattaa toimia. Tässä on muutamia tapoja ratkaista ongelmasi, jotta voit palata kauniiden kuvien ottamiseen.
Vaikka kamerasovelluksesi näyttää yllä olevan virheen useista syistä, yleisimmät syyt ovat, että puhelimessasi on pieni virhe, Kamera-sovelluksen välimuisti on vioittunut tai asetukset ovat viallisia, puhelimeesi on asennettu haitallinen sovellus, puhelimen järjestelmäasetukset ovat virheellisiä ja paljon muuta.
Sisällysluettelo
Aktivoi Samsungin tai muun Android-puhelimen anturit
Yksi syy, miksi et voi käyttää Android-puhelimesi Kamera-sovellusta ja saat virheilmoituksen, on se, että olet poistanut käytöstä puhelimesi eri anturit. Jotkin puhelimet tarjoavat tämän vaihtoehdon Pika-asetukset-valikossa, ja sinä tai joku muu on saattanut poistaa anturit käytöstä.
Voit korjata sen varmistamalla, että anturit ovat päällä.
Aktivoi Android-puhelimesi anturit pika-asetuksista
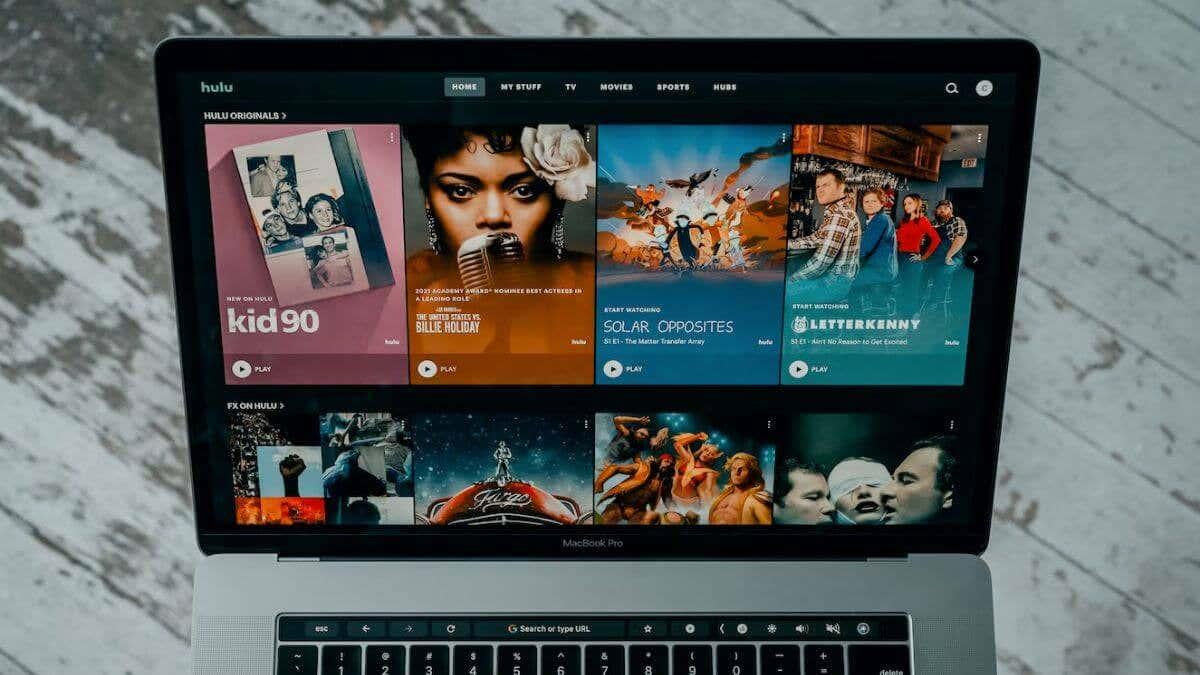
Aktivoi Android-puhelimesi anturit asetuksista
Jos et näe Anturit pois -vaihtoehtoa Pika-asetuksissa, ota se käyttöön puhelimen asetusvalikossa seuraavasti:
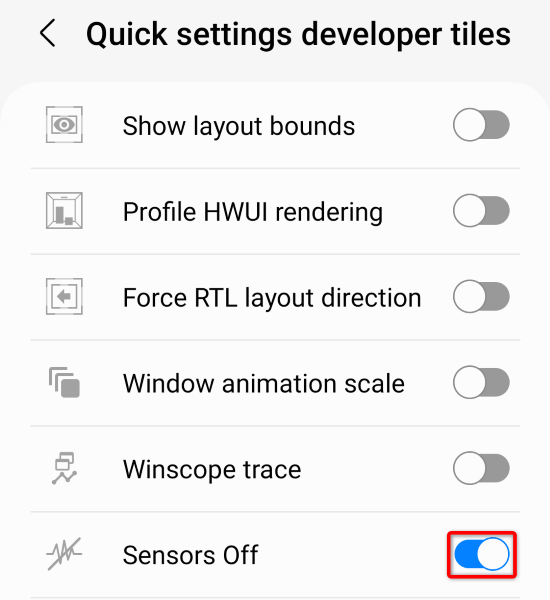
Kun olet aktivoinut puhelimen anturit, käynnistä Kamera -sovellus ja katso, toimiiko sovellus.
Käynnistä Samsung-puhelimesi tai toinen Android-puhelin uudelleen
Androidin pienet järjestelmäongelmat voivat aiheuttaa sen, että Kamera-sovellus ei toimi . Tässä tilanteessa voit ratkaista useimmat pienet järjestelmäongelmat yksinkertaisesti käynnistämällä puhelimesi uudelleen .
Tämä sammuttaa kaikki puhelimesi ominaisuudet ja lataa ne uudelleen ja korjaa pienet ongelmat. Muista tallentaa tallentamattomat työsi ennen kuin sammutat puhelimen.
Tyhjennä kamerasovelluksen välimuistitiedostot
Yksi syy, miksi saat Android-virheilmoituksen "Suojauskäytäntö estää kameran käytön", on se, että Kamera-sovelluksesi välimuistitiedostot ovat vioittuneet. Vioittuneet tiedostot aiheuttavat usein erilaisia ongelmia sovelluksissasi.
Onneksi ongelman ratkaiseminen tässä tilanteessa on helppoa, sillä sinun tarvitsee vain tyhjentää Kamera-sovelluksen viallinen välimuisti . Et menetä henkilötietojasi, kun teet tämän.
Nollaa kamerasovelluksen asetukset
Voit määrittää erilaisia asetuksia Kamera-sovelluksen Asetukset-valikossa. On mahdollista, että tässä väärin määritetty vaihtoehto aiheuttaa ongelman. Palauta tässä tapauksessa kameran oletusasetukset, niin ongelmasi ratkaistaan.
Käynnistä Android-puhelimesi uudelleen vikasietotilassa
Androidin vikasietotilassa voit käynnistää puhelimesi lataamalla vain välttämättömät tiedostot. Tämä auttaa sinua selvittämään, aiheuttaako puhelimeesi asennettu kolmannen osapuolen sovellus ongelman. Voit sitten poistaa ongelmallisen sovelluksen puhelimestasi ratkaistaksesi ongelman.
Jos kamerasovellus toimii vikasietotilassa, asentamasi kolmannen osapuolen sovellus on todennäköisesti syyllinen. Poista tässä tapauksessa kaikki epäilyttävät sovellukset puhelimestasi seuraavasti:
Päivitä Android-versiosi
Androidin pienet järjestelmävirheet voivat aiheuttaa sen, että Kamera-sovellus ei toimi ja näyttää "Suojauskäytäntö estää kameran käytön" -virheilmoituksen. Et voi korjata näitä bugeja itse, mutta voit päivittää Android-versiosi , joka tuo mukanaan erilaisia virheenkorjauksia.
Olipa sinulla ongelmia tai ei, käyttöjärjestelmäversiosi on aina hyvä pitää ajan tasalla.
Palauta Android-puhelimesi tehdasasetukset
Jos mikään muu ei auta, viimeinen vaihtoehto on palauttaa Android-puhelimesi oletusasetukset. Tämä poistaa kaikki mukautetut asetuksesi ja datatiedostot, joista osa saattaa aiheuttaa kameran ongelman.
Huomaa, että menetät kaikki puhelimesi tiedot, kun suoritat nollausprosessin. Varmista, että varmuuskopioit kaikki tärkeät tiedostot , jotka haluat säilyttää.
Ratkaise Androidin kamerasovelluksen virheet eri tavoilla
Androidin Kamera-sovellus ei saa juurikaan virheitä, mutta jos sinulla on ongelmia sovelluksen kanssa, korjaa ongelma yllä kuvattujen menetelmien avulla. Useimmiten voit ratkaista kamera-ongelmasi muuttamalla muutamia vaihtoehtoja puhelimessasi .
Kun olet tehnyt sen, sovelluksesi pitäisi toimia odotetulla tavalla, jolloin voit tallentaa kaikki elämäsi erityiset hetket.
Emojimix-sovellus luo ainutlaatuisia emojeja toiveidesi mukaan yhdistämällä kaksi emojeja luodaksesi emojeja, joita et ole koskaan ennen nähnyt.
Android-puhelimesi suurimmat tilansyöjät eivät aina ole niitä, jotka näet. Jos tallennustilasi täyttyy tavallista nopeammin, syynä voivat olla piilotiedostot, joihin et koskaan koske.
ADB ei toimi tai tunnistaako se laitettasi Windowsissa? Jos Android ei pysty muodostamaan yhteyttä Android Debug Bridgen (ADB) kautta, tämän virheen korjaaminen vaatii vain kolme perusvaihetta.
DNS-osoitteen vaihtaminen iPhonessa tai Androidissa auttaa ylläpitämään vakaata yhteyttä, lisäämään verkkoyhteyden nopeutta ja pääsemään estetyille verkkosivustoille.
Hienot valokuvat ovat enemmän kuin vain kuvaamista ja kameran suuntaamista. Jos omistat Samsung-puhelimen, sinulla on salainen aarreaitta kameraniksejä, jotka odottavat luovuutesi toteuttamista.
ADB on tehokas työkalupakki, joka antaa sinulle enemmän hallintaa Android-laitteeseesi. Vaikka ADB on tarkoitettu Android-kehittäjille, et tarvitse ohjelmointiosaamista poistaaksesi Android-sovelluksia sen avulla.
Saatat ajatella tietäväsi, miten saat kaiken irti puhelinajastasi, mutta et todennäköisesti tiedä, kuinka suuren eron tämä yleinen asetus tekee.
Android System Key Verifier -sovellus on esiasennettuna järjestelmäsovelluksena Android-laitteille, joissa on versio 8.0 tai uudempi.
Monet ihmiset eivät koskaan uskoneet jättävänsä Stock Androidia. Mutta vain viikon käytön jälkeen tätä käynnistysohjelmaa he pitävät alkuperäistä käyttöliittymää tylsänä ja rajoittavana.
Ennen ihmiset käyttivät erillisiä sovelluksia QR-koodien skannaamiseen. Sitten eräänä päivänä he avasivat Samsung-kameransa ja näkivät sen korostavan linkin heti, kun he osoittivat kameralla sitä.








