Helppo ja nopea Android Root -opas

Kun olet roottannut Android-puhelimesi, sinulla on täydet järjestelmän käyttöoikeudet ja voit suorittaa monenlaisia sovelluksia, jotka vaativat root-oikeudet.
Android-käyttöjärjestelmä on yksi maailman suosituimmista käyttöjärjestelmistä. Se sisältää monia edistyneitä ja hyödyllisiä ominaisuuksia, joista käyttäjät pitävät puhelimissaan. Näiden ominaisuuksien lisäksi Androidilla on myös joitain ongelmia. Android.Process.Media Has Stopped on yksi yleisimmistä Android-käyttäjien kohtaamista ongelmista.
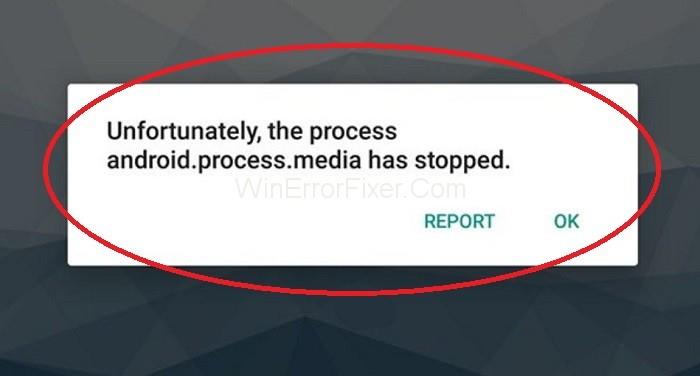
Android.Process.Media Has Stopped -virhe vaikuttaa laitteesi toimintaan. On todella tärkeää poistaa Android.Process.Media Has Stopped -virhe mahdollisimman pian.
Sisällys
Syyt Android.Process.Media Has Stopped -virheen taustalla
Tähän virheeseen on erilaisia syitä. Download Manager- ja Media Storage -sovellukset ovat tämän virheen tärkeimmät lähteet. Myös siirtyminen mukautetusta RAM-muistista toiseen voi aiheuttaa tämän ongelman. Virushyökkäykset, epäonnistunut laiteohjelmistopäivitys, sovellusten palauttaminen Titanium-varmuuskopion kautta ovat myös joitakin syitä.
Kuinka korjata "Android.Process.Media on pysähtynyt" -virhe
Kun olet tuntenut syyt, siirry ratkaisuun. Ota aina täydellinen varmuuskopio Android-laitteestasi ennen tämän virheen korjaamista. Android.Process.Media Has Stopped -virheen voi poistaa useilla tavoilla. Jotkut tehokkaimmista ratkaisuista ovat:
Ratkaisu 1: Palauta sovellusasetukset
Sovellusasetusten nollaaminen on toinen tapa ratkaista Android.Process.Media Has Stopped -virhe. Käytä seuraavaa menettelyä:
Vaihe 1: Avaa ensin puhelimesi Asetukset.
Vaihe 2: Selaa Sovellusten hallinta tai Sovellukset. Myös muita vaihtoehtoja on Android-mallin mukaan.
Vaihe 3: Valitse kolmen pisteen valikkokuvake , joka yleensä on oikeassa yläkulmassa. Valitse Palauta sovellusasetukset palauttaaksesi kaikki sovellukset alkuperäiseen tilaan.
Toivottavasti pystyt ratkaisemaan Android.Process.Media Has Stopped -ongelman tämän menetelmän avulla.
Ratkaisu 2: Tyhjennä Google Service Framework -välimuisti ja tiedot
Eri sovellusten välimuistin ja tietojen tyhjentäminen on perusratkaisu moniin virheisiin. Jos tämä virhe ilmenee, tyhjennä Google Services Frameworkin välimuisti ja tiedot. Käytä annettuja vaiheita tehdäksesi niin:
Vaihe 1: Mene vain kohtaan Asetukset → Sovellukset → Hallitse sovelluksia . Täältä näet Google Services Frameworkin . Paina Tyhjennä välimuisti ja Tyhjennä tiedot valikoivasti.
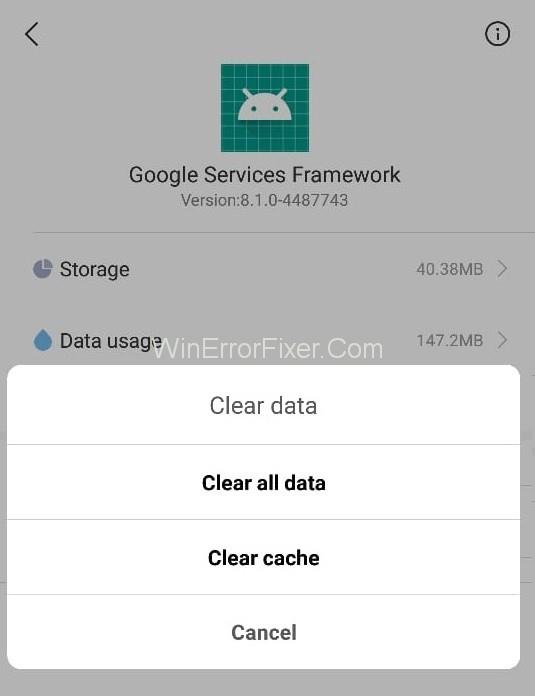
Vaihe 2: Kun olet tehnyt tämän, vieritä alas ja etsi Google Play . Napauta sitä ja tyhjennä sen välimuisti ja tiedot.
Vaihe 3: Palaa jälleen Google Service Framework -vaihtoehtoon. Napsauta Pakota pysäytys → Tyhjennä välimuisti → OK .
Vaihe 4: Seuraavaksi sinun on avattava Google Play ja kun näyttöön tulee virhe, napsauta OK.
Vaihe 5: Sammuta laite ja käynnistä se sitten uudelleen.
Siirry nyt uudelleen Google Services Frameworkiin ja ota se käyttöön. Katso nyt, onko Android.Process.Media Has Stopped -ongelma edelleen olemassa.
Ratkaisu 3: Tyhjennä yhteystiedot ja yhteystietojen tallennustila
Tämä menetelmä voi johtaa yhteystietojesi menettämiseen. Varmuuskopioi siis yhteystietosi ennen tämän ratkaisun käyttämistä. Seuraavat vaiheet tämän toiminnon suorittamiseksi:
Vaihe 1: Siirry Android-puhelimesi asetuksiin .
Vaihe 2: Siirry Sovellusasetukset -osioon.
Vaihe 3: Napauta nyt Asennetut sovellukset .
Vaihe 4: Napsauta oikeassa yläkulmassa olevaa kolmen pisteen valikkokuvaketta - Valitse Näytä kaikki sovellukset -vaihtoehto.
Vaihe 5: Etsi sen jälkeen Yhteystietojen tallennustila ja napauta sitä.
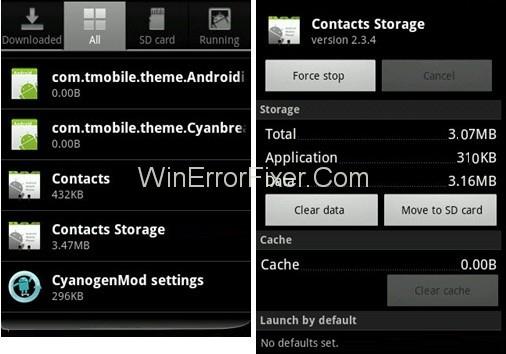
Vaihe 6: Välilehti Tyhjennä välimuisti ja Tyhjennä tiedot .
Tarkista, voitko ratkaista " android.process.media on pysähtynyt" -virheen.
Ratkaisu 4: Poista Media Storage käytöstä
Mediatallennusasetusten poistaminen käytöstä voi olla hyödyllistä monille käyttäjille. Keskustellaanpa saman vaiheista:
Vaihe 1: Avaa Android-puhelimesi Asetukset -vaihtoehto.
Vaihe 2: Napsauta Sovellusten hallintaa. Etsi valikkovaihtoehto ja valitse sitten Näytä järjestelmä. Sen avulla voit paikantaa Media Storage -sovelluksen sovellusluettelosta.
Vaihe 3: Napsauta Poista käytöstä .
Tarkista nyt, ratkaiseeko Android.Process.Media Has Stopped -ongelma vai ei. Jos ei, siirry seuraavaan ratkaisuun.
Ratkaisu 5: Tarkista Google Sync & Media Storage -asetukset
Älä unohda ottaa kuvista täydellistä varmuuskopiota ennen tämän menetelmän käyttämistä. Käytä seuraavia vaiheita:
Vaihe 1: Siirry kohtaan Asetukset → Tilit ja henkilökohtaiset → Google Sync . Poista kaikkien valintaruutujen valinnat. Se pysäyttää Google-synkronoinnin.
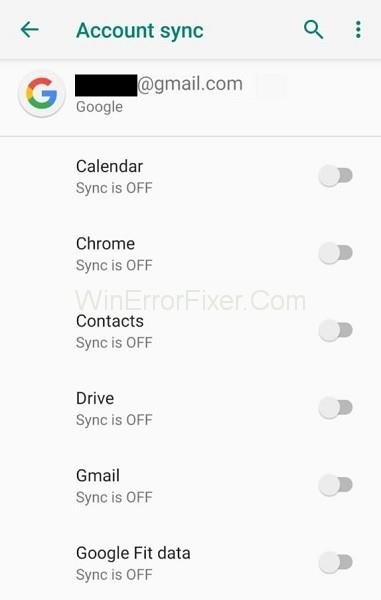
Vaihe 2: Poista käytöstä ja tyhjennä kaikki mediatallennustiedot. Tätä varten valitse Asetukset → Sovellukset → Kaikki sovellukset . Etsi Mediamuisti → Tyhjennä tiedot → Poista käytöstä .
Vaihe 3: Tyhjennä Download Managerin tiedot samalla tavalla kuin edellä.
Vaihe 4: Kun olet suorittanut nämä toiminnot, sammuta laite. Käynnistä se uudelleen.
Tarkista nyt Android.Process.Media Has Stopped -virheviesti.
Lue myös:
Johtopäätös
Sinun ei tarvitse huolehtia, jos laitteessasi ilmenee Android.Process.Media Has Stopped -virhe. Android.Process.Media Has Stopped -ongelman ratkaisemiseen on saatavilla monia ratkaisuja. Useimmiten nämä menetelmät toimivat hyvin. Käytä niitä askel askeleelta saadaksesi parhaat tulokset.
Kun olet roottannut Android-puhelimesi, sinulla on täydet järjestelmän käyttöoikeudet ja voit suorittaa monenlaisia sovelluksia, jotka vaativat root-oikeudet.
Android-puhelimesi painikkeet eivät ole vain äänenvoimakkuuden säätämiseen tai näytön herättämiseen. Muutamalla yksinkertaisella säädöllä niistä voi tulla pikanäppäimiä nopeaan valokuvan ottamiseen, kappaleiden ohittamiseen, sovellusten käynnistämiseen tai jopa hätätoimintojen aktivoimiseen.
Jos unohdit kannettavan tietokoneesi töihin ja sinulla on kiireellinen raportti lähetettävänä pomollesi, mitä sinun pitäisi tehdä? Käytä älypuhelintasi. Vielä hienostuneempaa on muuttaa puhelimesi tietokoneeksi, jolla voit tehdä useita asioita samanaikaisesti helpommin.
Android 16:ssa on lukitusnäytön widgetit, joilla voit muuttaa lukitusnäyttöä haluamallasi tavalla, mikä tekee lukitusnäytöstä paljon hyödyllisemmän.
Androidin kuva kuvassa -tilan avulla voit pienentää videota ja katsoa sen kuva kuvassa -tilassa, jolloin voit katsoa videota toisessa käyttöliittymässä, jotta voit tehdä muita asioita.
Videoiden muokkaaminen Androidilla helpottuu tässä artikkelissa lueteltujen parhaiden videonmuokkaussovellusten ja -ohjelmistojen ansiosta. Varmista, että sinulla on kauniita, taianomaisia ja tyylikkäitä kuvia jaettavaksi ystävien kanssa Facebookissa tai Instagramissa.
Android Debug Bridge (ADB) on tehokas ja monipuolinen työkalu, jonka avulla voit tehdä monia asioita, kuten etsiä lokeja, asentaa ja poistaa sovelluksia, siirtää tiedostoja, roottata ja flashata mukautettuja ROM-levyjä sekä luoda laitteiden varmuuskopioita.
Automaattisesti napsauttavien sovellusten ansiosta sinun ei tarvitse tehdä paljoa pelatessasi pelejä, käyttäessäsi sovelluksia tai suorittaessasi laitteella olevia tehtäviä.
Vaikka mitään taikakeinoa ei olekaan, pienet muutokset laitteen lataus-, käyttö- ja säilytystavoissa voivat hidastaa akun kulumista merkittävästi.
Puhelin, jota monet ihmiset rakastavat juuri nyt, on OnePlus 13, koska siinä on erinomaisen laitteiston lisäksi myös ominaisuus, joka on ollut olemassa jo vuosikymmeniä: infrapunatunnistin (IR Blaster).







