Miksi niin monet ihmiset päättävät vaihtaa Samsungiin käytettyään vuosia iPhonea?

Kyllästyttyään iOS:ään he vaihtoivat vihdoin Samsung-puhelimiin, eivätkä he kadu päätöstä hetkeäkään.
Mitä tulee ääneen, johon heräät aamulla, voit valita useista eri vaihtoehdoista. Android-laitteessasi on jo useita lisättäviä vaihtoehtoja, mutta haluat antaa sille henkilökohtaisen ilmeen lisäämällä mukautetun tallenteen. Voit esimerkiksi lisätä tallenteen itsestäsi kertomalla, mitä varten hälytykset ovat. Tämä on hienoa, jos sinulla on tapana sammuttaa ne, mutta jos tiedät alusta alkaen, mihin ne on tarkoitettu, vältyt tekemästä sitä.
Kuinka tallentaa mukautettu hälytys Androidissa
Ennen kuin lisäät tallenteen, sinun on luotava se, jos et ole jo tehnyt sitä. Voit käyttää mitä tahansa äänentallennussovellusta, mutta tässä tapauksessa käytin Easy Voice Recorder Prota , mutta sovelluksessa on myös ilmainen versio Easy Voice Recorderista . Näet tallennuspainikkeen alareunassa, kun avaat sovelluksen. Napauta sitä tallentaaksesi viestin, ja kun olet valmis, napauta samaa painiketta keskeyttääksesi sen ja napauttamalla valintamerkkiä tallentaaksesi sen.
Nyt kun olet luonut äänen, on aika avata Google Kello -sovellus ja luoda herätys ja lisätä sitten herätyksen ääni. Luo herätys napauttamalla isoa ympyrää plus-kuvakkeella. Ensimmäinen asia, jonka sovellus pyytää sinua lisäämään, on hälytyksen aika. Muista, että jos haluat asettaa hälytyksen klo 20.00, sinun on valittava armeija-ajaksi numero 20. Koska jos napautat numeroa kahdeksan, hälytykset asetetaan seuraavan päivän kello 8.00.
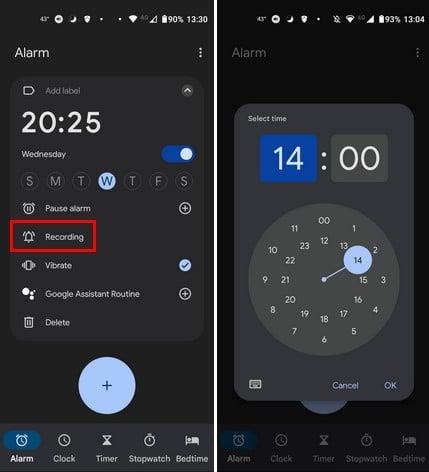
Google-kellosovellus Androidille; Aika ja ääniasetukset
Älä unohda lisätä muita tärkeitä tietoja, kuten minä päivänä haluat hälytyksen soivan. Nyt on aika lisätä aiemmin tallentamasi mukautettu. Napauta nykyistä hälytysasetusta, jonka vasemmalla puolella on kellokuvake. Napauta Lisää uusi -vaihtoehtoa, niin sinut ohjataan Android-tiedostoihisi. Etsi äskettäin luomasi ääni.
Jos et ole varma, mistä etsiä, kokeile etsiä Viimeaikaisista. Jotkut Android-puhelimet saattavat jopa tallentaa äänitallenteen musiikkikansioosi. Kun valitset sen, se on osa hälytystäsi. Siinä kaikki. Kun lisäät äänitiedoston, se on osa Your Sounds -luetteloa. Joten kun olet lisännyt sen, sinun ei tarvitse tuhlata aikaa sen etsimiseen laitteesi tiedostoista. Nyt se on helpompi löytää. Kun olet valmis eroamaan äänen kanssa, sinun tarvitsee vain napauttaa sivuilla olevia pisteitä ja napauttaa poistovaihtoehtoa.
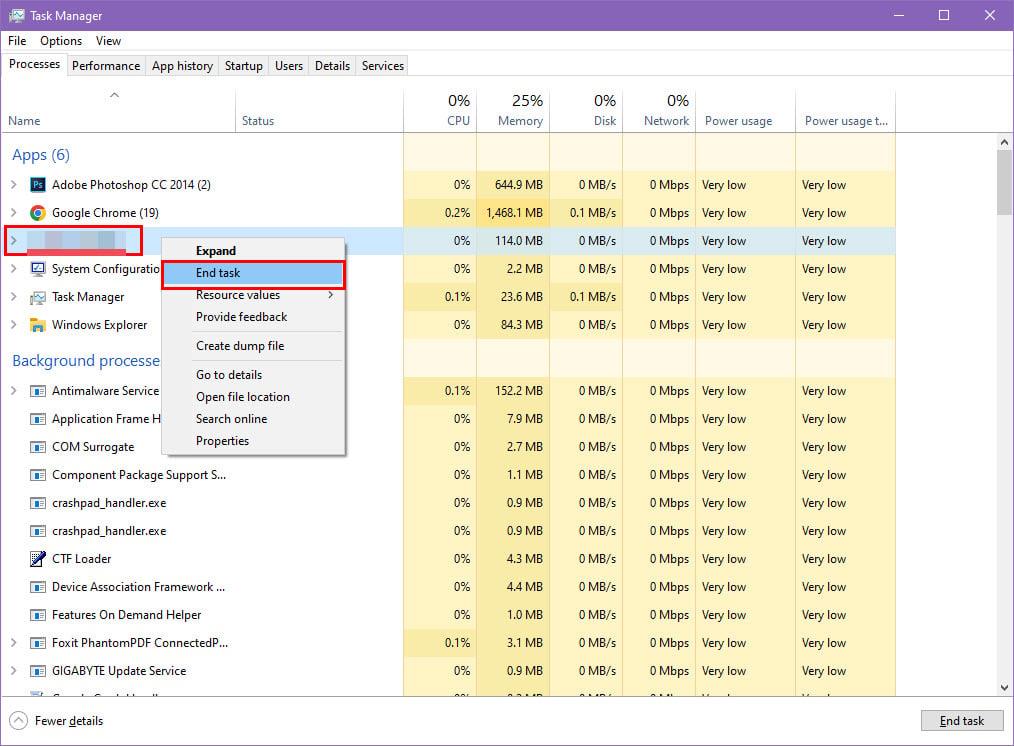
Ääniluettelo Google Clockista
Voit yhdistää Spotify-soittolistan herätysääneen niin kauan kuin olet paikalla. Napauta Spotify-vaihtoehtoa ja valitse soittolista. Google Clock -sovellus toistaa soittolistan ensimmäisestä kappaleesta alkaen. Se on toinen vaihtoehto, johon voit valita, jos et enää tarvitse äänitallennustasi.
Lue lisää
Jos olet tulevaisuudessa valmis luopumaan Google Clock -sovelluksesta ja tarvitset muita vaihtoehtoja, tässä on joitain ilmaisia Android-hälytyssovelluksia, joita voit kokeilla. Muita mielenkiintoisia artikkeleita, jotka saatat haluta lukea, ovat Focus Assistin käyttäminen Windows-tietokoneellasi ja mitä voit tehdä, jos Windowsin kellosovellus ei lataudu . Nämä ovat vain muutamia, joista voit aloittaa, mutta valittavana on monia muita.
Johtopäätös
Kun asetat hälytyksen, et ehkä aina ajattele äänesi kuulemista, mutta siitä voi olla apua. Ehkä sinun on muistettava, mitä varten hälytykset tarkoitettiin ilman, että sinun tarvitsee katsoa laitettasi. Jos sinulla on taipumus painaa torkkupainiketta, voit ehkä kuulla äänesi kertovan, mitä sinun on tehtävä. Google Clock -sovelluksen avulla voit lisätä valmiiksi tallennetun äänitiedoston hälytysääneksi. Voit lisätä useita ääniä löytääksesi helpon. Kuinka hyödylliseksi pidät tätä äänitiedoston lisäämisvaihtoehtoa? Kerro minulle alla olevissa kommenteissa ja älä unohda jakaa artikkelia muiden kanssa sosiaalisessa mediassa.
Kyllästyttyään iOS:ään he vaihtoivat vihdoin Samsung-puhelimiin, eivätkä he kadu päätöstä hetkeäkään.
Käytettyään vuosia Android-puhelimia monet ihmiset ovat tutustuneet useisiin avoimen lähdekoodin Android-sovelluksiin. Nämä sovellukset ovat parempia kuin suljetun lähdekoodin vastineensa.
Uudesta Locket Widget -sovelluksesta on Android-versio, sillä iOS-käyttäjät pystyivät aiemmin käyttämään Locket Widgetiä iPhonella.
Vaikka Googlen keskitason puhelimet ovat hintansa arvoisia, entä sen lippulaivatuotteet?
Vaikka useimmat meistä etsivät parhaita ominaisuuksia edullisimpaan hintaan, on tärkeää muistaa, etteivät ne ole kaikki kaikessa.
Jos olet käyttänyt Android-puhelinta riittävän kauan, tunnet ja käytät luultavasti jo monia sen ominaisuuksista. On kuitenkin todennäköisesti joitakin piilotettuja ominaisuuksia, joista et tiedä.
Oletko kyllästynyt puhelimesi staattisiin taustakuviin? Kokeile tätä menetelmää videoiden muuttamiseksi kauniiksi Android-taustakuviksi.
Puhelimesi tai tablettisi lukitusnäyttö on työkalu, joka on suunniteltu estämään vieraita pääsemästä laitteellesi. Tämän tärkeyden vuoksi lukitusnäytön asettaminen turvallisimmalla ja järkevimmällä tavalla on jokaisen käyttäjän tehtävä. Alla oleva artikkeli yhteenvetää neljä asiaa, jotka sinun tulisi tehdä lukitusnäytölle Androidilla ja iOS:llä hallitaksesi yllä olevan ominaisuuden ja suojataksesi laitteesi luvattomalta käytöltä.
Vuosia sitten jotkut ihmiset päättivät ostaa ensimmäisen Pixel-puhelimen miettimättä kahdesti, oliko se hintansa arvoinen. Aika on osoittanut, että ne ovat ehdottomasti jokaisen pennin arvoisia.
Alla on 8 tapaa lisätä puhelimen verkon nopeutta, jos verkkoyhteys on heikko tai epävakaa ja vaikuttaa laitteen käyttöön.








