Miksi niin monet ihmiset päättävät vaihtaa Samsungiin käytettyään vuosia iPhonea?

Kyllästyttyään iOS:ään he vaihtoivat vihdoin Samsung-puhelimiin, eivätkä he kadu päätöstä hetkeäkään.
Kun osaat vaihtaa kielen Gboardissa, voit kirjoittaa niin monella kielellä kuin haluat. Tämän näppäimistön avulla sinulla on kaikki mitä tarvitset kirjoittaaksesi yli 500 kielellä ja voit myös vaihtaa kielten välillä sulkematta näppäimistöä.
Oletuksena Gboardin ainoa kieli on englanti, joten sinun on asennettava kielipaketit manuaalisesti. Asennus on nopeaa ja helppoa riippumatta siitä, käytätkö Android- tai iOS-käyttöjärjestelmää .
Kun olet määrittänyt Gboardin, on aika lisätä kielet, joilla haluat kirjoittaa. Kielipakettien asentaminen. Voit tehdä tämän avaamalla Gboard-sovelluksen ja napauttamalla Kielet-vaihtoehtoa (se on luettelon ensimmäinen vaihtoehto).
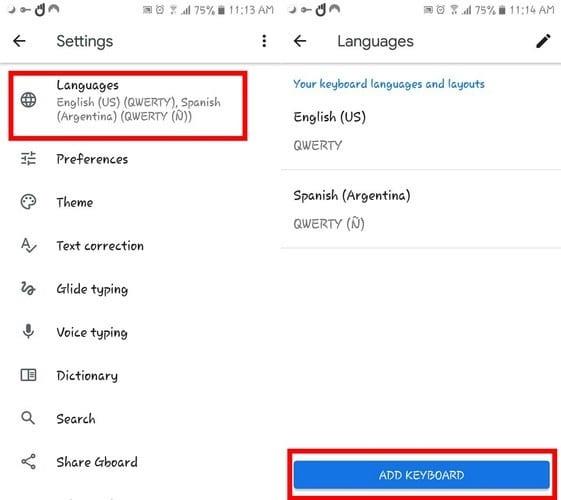
Nyt on aika etsiä kieli, jonka haluat lisätä. Kieliluettelon yläosassa voit nähdä joitain kieliä, joita Gboard uskoo sinun haluttavan lisätä ehdotetuiksi kieliksi. Jos et näe haluamaasi kieltä, voit etsiä sitä joko käyttämällä oikeassa yläkulmassa olevaa hakuvaihtoehtoa tai pyyhkäisemällä alas luettelossa.
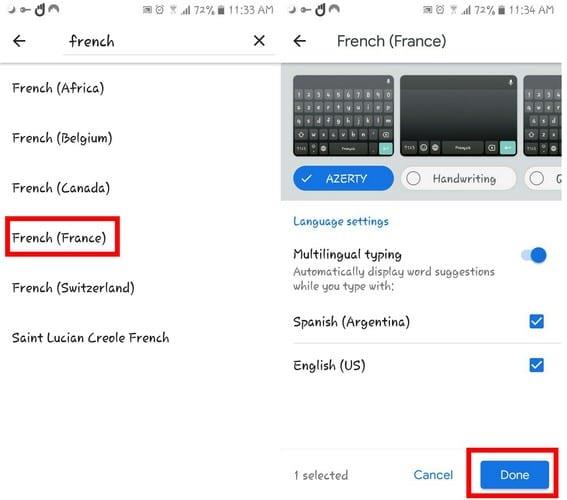
Kun olet löytänyt kielen, sinun on päätettävä näppäimistön asettelu. Voit valita seuraavista vaihtoehdoista:
Varmista, että avain on lisätty oikein, avaamalla mikä tahansa sovellus, jonka avulla voit käyttää näppäimistöä. Kun näppäimistö tulee näkyviin, sinun pitäisi nähdä kielen alkukirjaimet välilyönnissä.
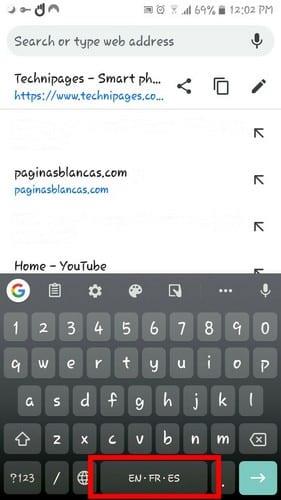
Kielestä toiseen vaihtaminen on jopa helpompaa kuin sen asentaminen. Avaa mikä tahansa sovellus, jonka avulla voit kirjoittaa maailmankuvaketta ja painaa sitä pitkään. Kaikki asentamasi kielipaketit näkyvät luettelossa. Valitse vain se, johon haluat vaihtaa, ja kieli lisätään automaattisesti ilman, että sinun tarvitsee käynnistää näppäimistöä uudelleen.
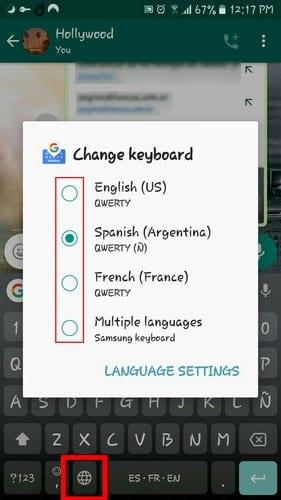
Jos haluat asentaa uuden kielipaketin Gboardiin iOS:ssä, avaa Gboardin asetus avaamalla itse sovellus. Siirry kohtaan Kielet > Lisää kieliä > Hae omaa kieltäsi ja uusi kieli lisätään luetteloon vain muutaman sekunnin kuluttua. Gboard näyttää, kuinka pitkällä latausprosessi on.
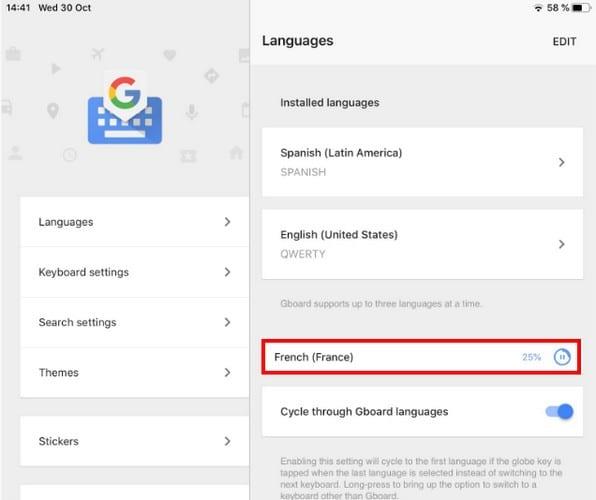
Gboard sallii vain enintään kolmen kielen lisäämisen . Jos yrität lisätä lisää seuraamalla näitä ohjeita, huomaat, kuinka Lisää kieli -vaihtoehto katoaa. Voit päivittää kieliluettelon poistamalla yhden kielen ja korvaamalla sen toisella.
Voit poistaa kielen siirtymällä kohtaan Kielet ja napauttamalla Muokkaa-vaihtoehtoa oikeassa yläkulmassa. Valitse kieli, jonka haluat poistaa, ja napauta alareunassa olevaa Poista-vaihtoehtoa.
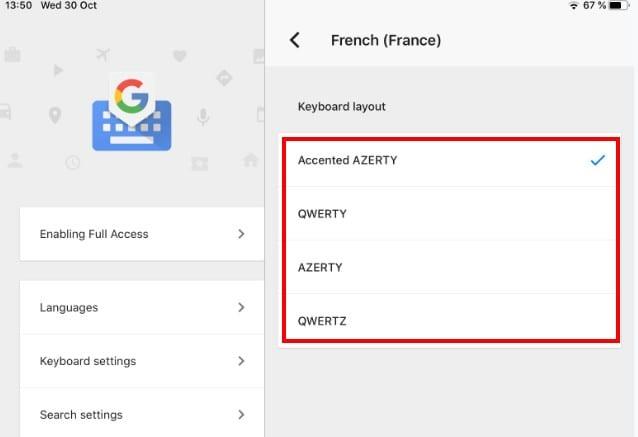
Jos haluat muuttaa kielen näppäimistöasettelua, valitse kieli ja valitse vaihtoehto luettelosta. Voit valita seuraavista:
Heti kun valitset vaihtoehdon, näppäimistö ottaa sen muodon automaattisesti käyttöön.
Kun olet lisännyt tarvitsemasi kielet, on hyvä tietää, kuinka voit vaihtaa niiden välillä. Avaa mikä tahansa sovellus, jonka avulla voit käyttää näppäimistöä. Kun näppäimistö tulee näkyviin, paina pitkään maailmankuvaketta ja valitse kieli, josta haluat vaihtaa.
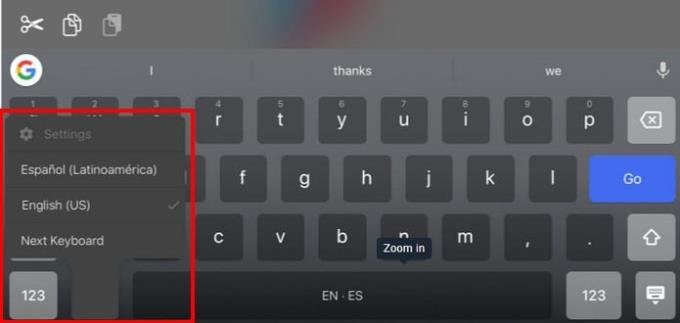
Näppäimistö vaihtaa kieltä automaattisesti, näppäimistöä ei tarvitse sulkea ja avata uudelleen.
Gboard tarjoaa käyttäjille valittavanaan yli 500 kieltä. Vaikka et ehkä käytä kaikkia niitä, on hyvä tietää, että voit käyttää kolmea kerrallaan. Mitä kieliä aiot lisätä Gboard-näppäimistöösi? Kerro meille alla olevissa kommenteissa.
Kyllästyttyään iOS:ään he vaihtoivat vihdoin Samsung-puhelimiin, eivätkä he kadu päätöstä hetkeäkään.
Käytettyään vuosia Android-puhelimia monet ihmiset ovat tutustuneet useisiin avoimen lähdekoodin Android-sovelluksiin. Nämä sovellukset ovat parempia kuin suljetun lähdekoodin vastineensa.
Uudesta Locket Widget -sovelluksesta on Android-versio, sillä iOS-käyttäjät pystyivät aiemmin käyttämään Locket Widgetiä iPhonella.
Vaikka Googlen keskitason puhelimet ovat hintansa arvoisia, entä sen lippulaivatuotteet?
Vaikka useimmat meistä etsivät parhaita ominaisuuksia edullisimpaan hintaan, on tärkeää muistaa, etteivät ne ole kaikki kaikessa.
Jos olet käyttänyt Android-puhelinta riittävän kauan, tunnet ja käytät luultavasti jo monia sen ominaisuuksista. On kuitenkin todennäköisesti joitakin piilotettuja ominaisuuksia, joista et tiedä.
Oletko kyllästynyt puhelimesi staattisiin taustakuviin? Kokeile tätä menetelmää videoiden muuttamiseksi kauniiksi Android-taustakuviksi.
Puhelimesi tai tablettisi lukitusnäyttö on työkalu, joka on suunniteltu estämään vieraita pääsemästä laitteellesi. Tämän tärkeyden vuoksi lukitusnäytön asettaminen turvallisimmalla ja järkevimmällä tavalla on jokaisen käyttäjän tehtävä. Alla oleva artikkeli yhteenvetää neljä asiaa, jotka sinun tulisi tehdä lukitusnäytölle Androidilla ja iOS:llä hallitaksesi yllä olevan ominaisuuden ja suojataksesi laitteesi luvattomalta käytöltä.
Vuosia sitten jotkut ihmiset päättivät ostaa ensimmäisen Pixel-puhelimen miettimättä kahdesti, oliko se hintansa arvoinen. Aika on osoittanut, että ne ovat ehdottomasti jokaisen pennin arvoisia.
Alla on 8 tapaa lisätä puhelimen verkon nopeutta, jos verkkoyhteys on heikko tai epävakaa ja vaikuttaa laitteen käyttöön.








