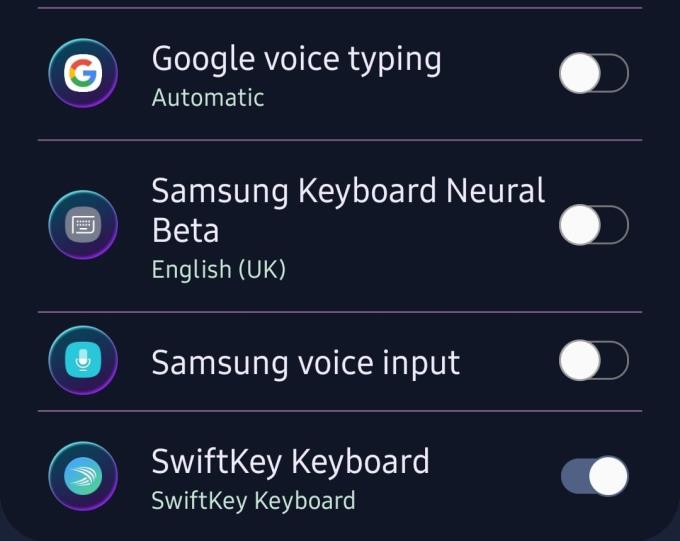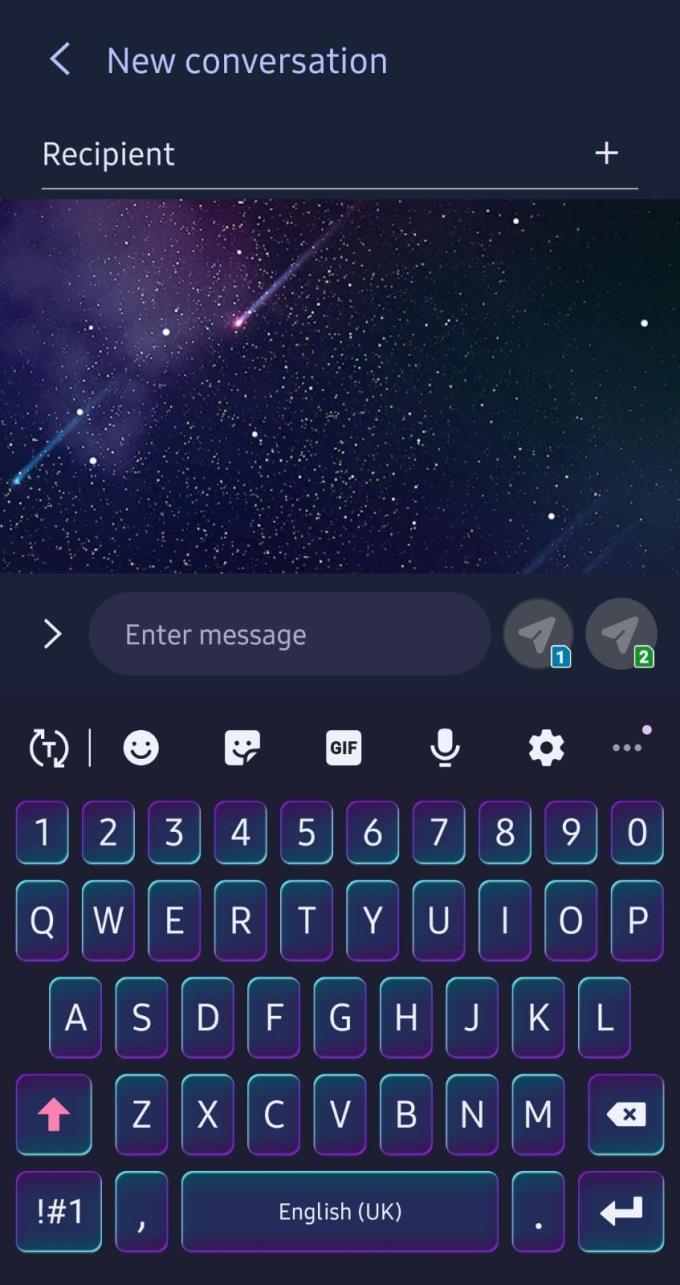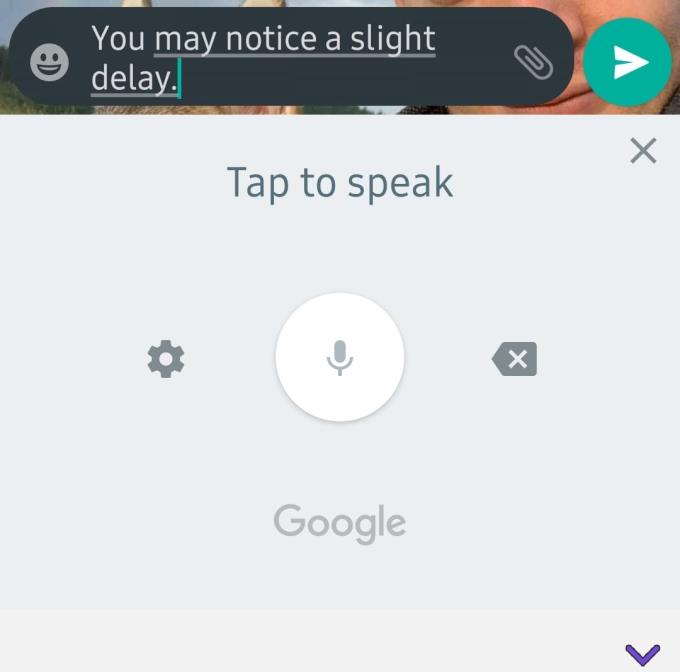Androidilla on hienoja handsfree-vaihtoehtoja – yksi niistä on mahdollisuus lähettää tekstiviestejä ilman kirjoittamista! Olitpa hidas konekirjoittaja tai sinulla ei vain ole kädet vapaana – voit käyttää ominaisuutta säästääksesi napauttelulta!
Puhe tekstiksi ja puheentunnistus ovat edenneet pitkälle, ja voit nyt käyttää niitä tekstiviestien lähettämiseen. Jotta voit tehdä tämän, sinun on aktivoitava kyseinen vaihtoehto asetuksistasi.
Avaa Asetukset-sovellus ja käytä yläreunassa olevaa hakutoimintoa. Kirjoita "Hallinnoi näppäimistöjä". Täältä löydät äänisyöttövaihtoehdon nimeltä "Google-äänikirjoitus". Varmista, että se on päällä!
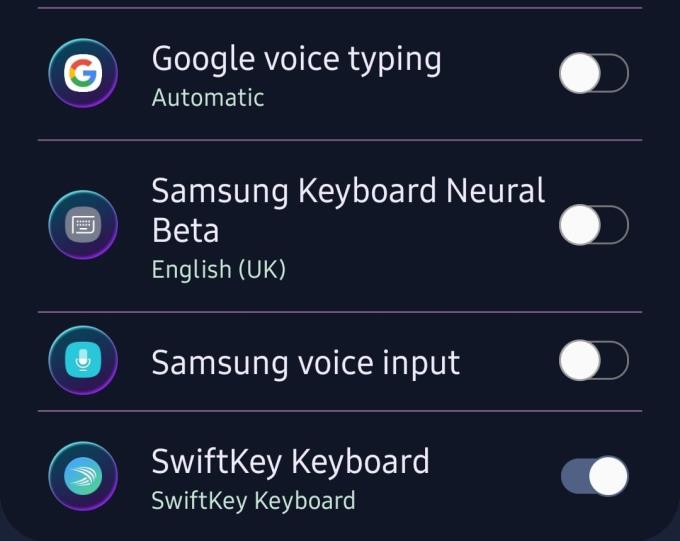
Näppäimistövaihtoehdot
Kun se on aktivoitu, voit siirtyä viestisovellukseesi. Valitse vastaanottaja ja napauta tekstikenttää piirtääksesi näppäimistön. Yläosassa näkyy pieni mikrofonisymboli. Sen painaminen aktivoi Google-äänikirjoitusominaisuuden.
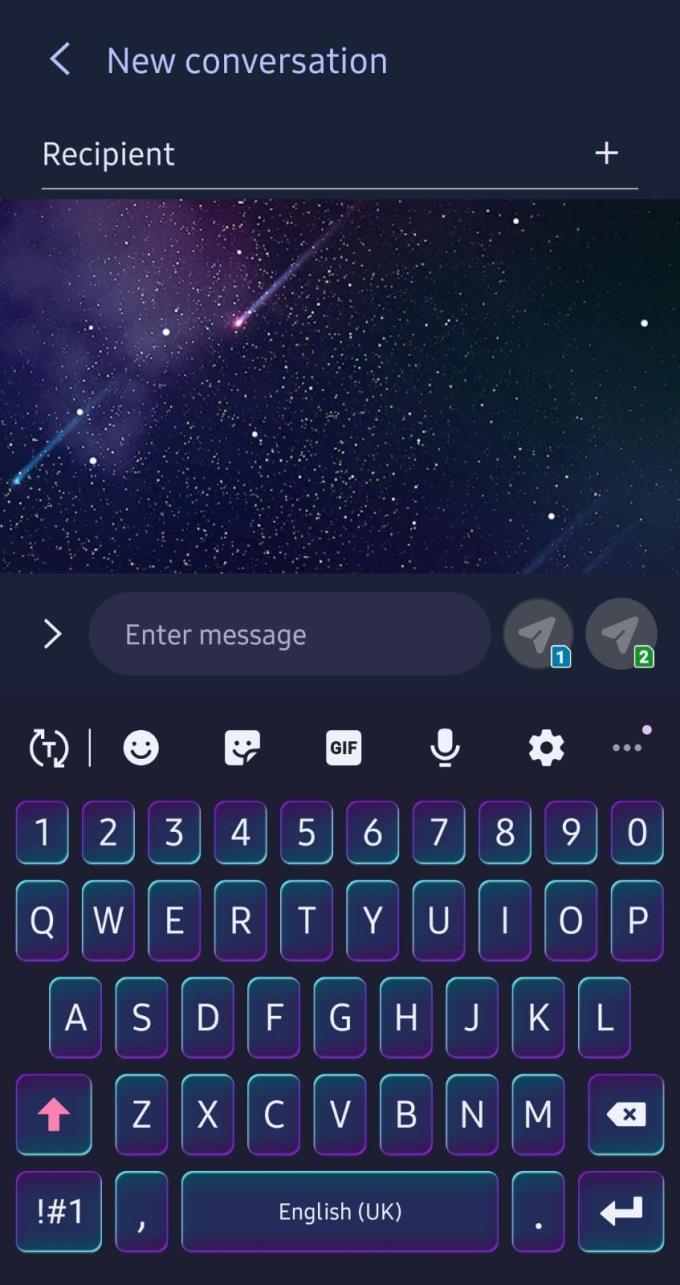
Mikrofonin symboli
Se näyttää samanlaiselta kuin tavallinen Google Assistant. Voit aloittaa sanelun – äänentunnistus kirjoittaa sanat puolestasi. Muista puhua kovalla, selkeällä äänellä mahdollisimman vähän taustamelua.
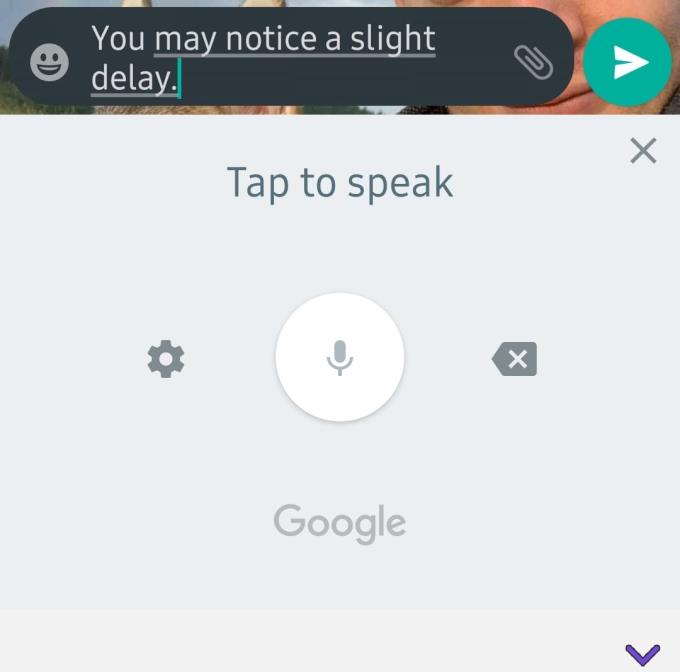
Kirjoitusavustaja
Vinkki: Jos et näe mikrofonisymbolia näppäimistölläsi, saatat käyttää sovellusnäppäimistöä oletusnäppäimistön sijaan. Jos näin on, toiminnot eivät välttämättä toimi oikein. Käytä oletusnäppäimistöäsi sen sijaan.
Voit sanella asioita, kuten pilkkuja, uusia rivejä, pisteitä ja paljon muuta – esimerkiksi sanomalla "Hei huutomerkki" tekstistä tulee "Hei!" näkyvät viestikentässäsi.
Se tunnistaa myös komennot, kuten kumoa, poista ja muotoile – voit käskeä sen luomaan esimerkiksi luettelomerkityn luettelon tai lihavoitumaan tekstiä. Tässä on täydellinen luettelo komennoista ja ominaisuuksista, joita voit käyttää!
Kun olet valmis, napauta vain lähetyspainiketta ja äänikirjoitettu viestisi lähetetään!
Vihje: Vihreän mikrofonipainikkeen napauttaminen keskellä keskeyttää kuuntelun. Aktivoi se uudelleen napauttamalla sitä uudelleen, kun se on harmaa. Vaihtoehtoisesti voit myös sanoa "Lopeta kuunteleminen".