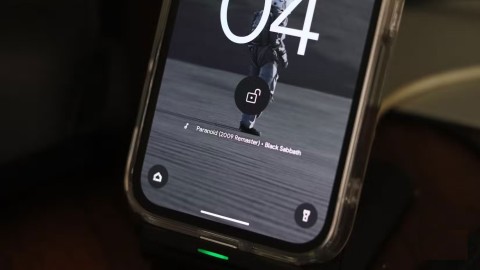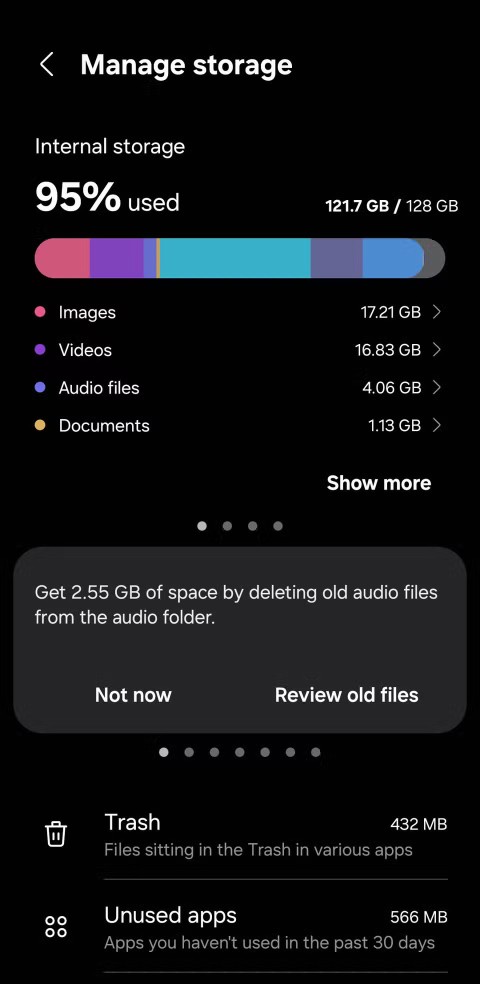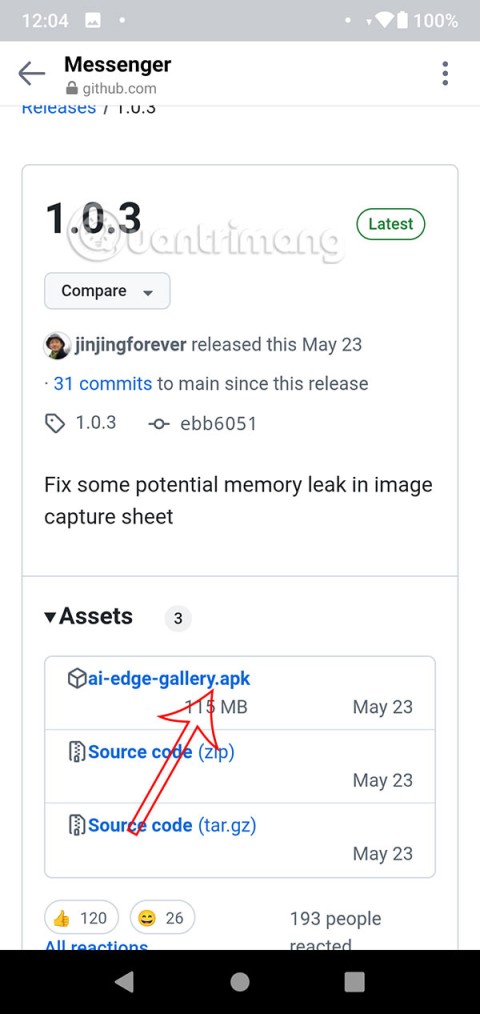DNS:n vaihtaminen iPhonessa ja Android-puhelimissa

DNS-osoitteen vaihtaminen iPhonessa tai Androidissa auttaa ylläpitämään vakaata yhteyttä, lisäämään verkkoyhteyden nopeutta ja pääsemään estetyille verkkosivustoille.
Google julkaisi Android 12:n kaikille Pixel 3:n tai uudempien mallien omistajille, ja yhtiön uusin mobiilikäyttöjärjestelmä on ollut enemmän kuin pelkkä uusi maali. Pikselien ulkoasun ja tuntuman muuttamisen lisäksi Android 12 on tehnyt näistä laitteista toimivampia kuin koskaan. Yksi tällainen ominaisuus on uusi Capture mode -vaihtoehto, joka lisää mahdollisuuden ottaa vieriviä kuvakaappauksia natiivisti Pixel-laitteella, mitä käyttäjät ovat pyytäneet jo pitkään.
Jotkut käyttäjät ovat kuitenkin valittaneet, että uusi vierittävä kuvakaappausominaisuus ei toimi heidän puhelimissaan, koska "Capture mode" -vaihtoehto ei näy, kun otetaan kuvakaappaus Android 12 -käyttöjärjestelmässä. Tässä viestissä autamme sinua korjaamaan tämän ongelman jotta voit palata pitkien kuvakaappausten kaappaamiseen haluamallasi tavalla.
Aiheeseen liittyvä: Lukitusnäytön kellon pienentäminen Android 12:ssa
Android 12 Eivätkö vierittävät kuvakaappaukset toimi? Tiedä tämä
Kuvakaappausten vierittäminen on natiivi ominaisuus Pixel-puhelimissa Android 12:ssa, mutta jotkut käyttäjät eivät todellakaan pysty käyttämään tätä uutta toimintoa laitteissaan. Käyttäjät ovat raportoineet useista tapauksista, jotka sanovat, että "Capture mode" -vaihtoehto vierivien kuvakaappausten ottamiseksi tulee näkyviin silloin tällöin tai ei näy ollenkaan. Jos olet yksi niistä, joita tämä ongelma koskee, tässä on muutamia syitä, miksi tämä voi tapahtua sinulle:
Aiheeseen liittyvä: Android 12 Icon Shapes -ongelma: Korjaus
5 tapaa korjata rullaavat kuvakaappaukset, jotka eivät toimi Android 12:ssa
Jos et voi käyttää Capture mode -vaihtoehtoa Android 12:ssa, voit korjata sen jollakin seuraavista tavoista.
Korjaus #1: Tiedä oikea tapa
Ensimmäinen asia, joka on varmistettava, on se, että kun otat vieriviä kuvakaappauksia, opit käyttämään uutta ominaisuutta ensin Android 12:ssa. Koska kuvakaappausten vierittäminen on Googlen uusimman mobiilikäyttöjärjestelmän natiivi toiminto, voit käyttää sitä siirtymällä ensin näytölle, jonka haluat haluat kaapata ja käynnistää kuvakaappauksen Androidissa. Kun kuvakaappaus on otettu, sen esikatselu tulee näkyviin näytön vasempaan alakulmaan.
Jos käyttämäsi näyttö tukee ominaisuutta, sinun pitäisi nähdä "Capture more" -vaihtoehto kuvakaappauksen esikatselun vieressä. Voit ottaa pitkän kuvakaappauksen napauttamalla tätä "Kaappaa lisää" -vaihtoehtoa.
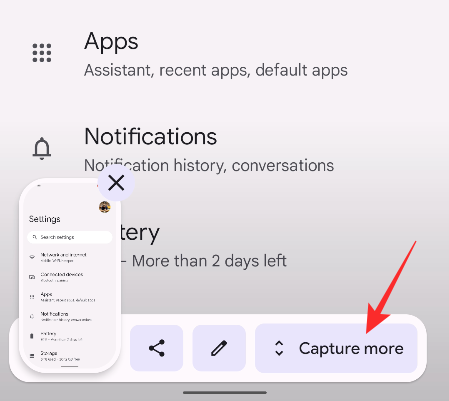
Sieltä voit laajentaa kaapattavan kokonaisalueen vetämällä ylä- ja alareunaa. Olemme laatineet perusteellisen oppaan vierivien kuvakaappausten kaappaamiseen viestissä, jonka linkimme alla.
▶ Vierivän kuvakaappauksen ottaminen Android 12:ssa
Uusi "Capture more" -vaihtoehto näyttää tulevan näkyviin vain, kun käynnistät kuvakaappaustoiminnon puhelimen fyysisten painikkeiden avulla. eli kun käytät tätä yhdistelmää - virtapainike + äänenvoimakkuuspainike. Et näe "Kaappaa lisää" -vaihtoehtoa, kun napautat "Kuvakaappaus" Viimeaikaiset-näytössä.
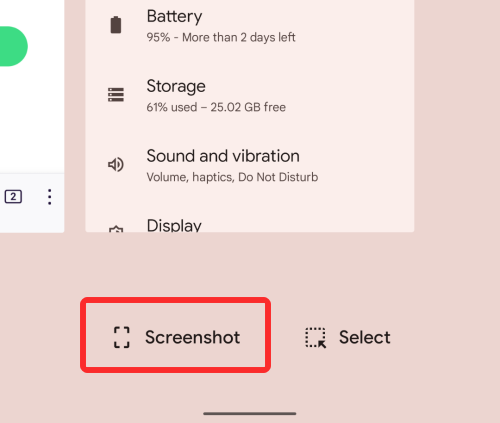
Uskomme, että näin on, koska kuvakaappauksen ottaminen sovelluksesta Viimeaikaiset-näytöltä asettaa tämän sovelluksen taustalle, mikä eliminoi kuvakaappausten vierityksen. Sovellus pysyy etualalla vain, kun käytät puhelimen fyysisiä painikkeita, ja vasta sitten voit ottaa vieriviä kuvakaappauksia Android 12:ssa.
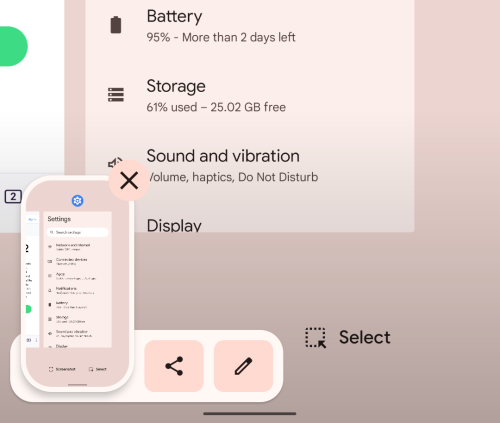
Aiheeseen liittyvä: Mitä teemakuvakkeet ovat Android 12:ssa?
Korjaus #3: Varmista, että näyttöä voi vierittää
Jotta voit ottaa vieriviä kuvakaappauksia, sinun on varmistettava, että kuva, jota aiot ottaa, on vieritettävä. Jos näytölläsi ei ole paljon vieritettävää sisältöä, et näe "Capture more" -vaihtoehtoa, kun käynnistät kuvakaappaustoiminnon puhelimessasi. Kun nykyisellä näytölläsi on vain yksi sivu kaapattavana, Capture more -vaihtoehto ei tule näkyviin tällaisessa tilanteessa.
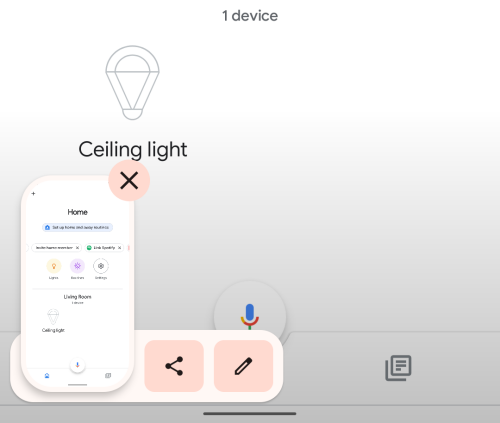
Korjaus #4: Tarkista, tukeeko sovellus vieritettävää kuvakaappausta
Vaikka Capture more -vaihtoehto on rakennettu natiivisti Androidille, se tukee tällä hetkellä vain kourallista sovelluksia. Testasimme rullaavat kuvakaappaukset useissa Android 12:n sovelluksissa, ja nämä ovat ne, jotka tukevat "Capture more" -vaihtoehtoa – Yhteystiedot, Facebook, Tiedostot, Gmail, Instagram, Spotify, Puhelin, Kuvat, Podcastit, Twitter, Telegram, Youtube, ja Youtube Music. Saatat löytää myös muita sovelluksia, joissa tämä Capture more -vaihtoehto saattaa ponnahtaa esiin.
Jotkut sovellukset eivät kuitenkaan edelleenkään tue vierittävää kuvakaappausominaisuutta, joka sisältää Google Chrome -sovelluksen, joka on esiasennettu Pixel-puhelimiin. Samaa voidaan sanoa muista selainsovelluksista, kuten Firefoxista ja Bravesta, joista kumpikaan ei myöskään näytä Capture more -vaihtoehtoa, kun painat äänenvoimakkuuden vähennys- ja virtapainikkeita yhdessä.
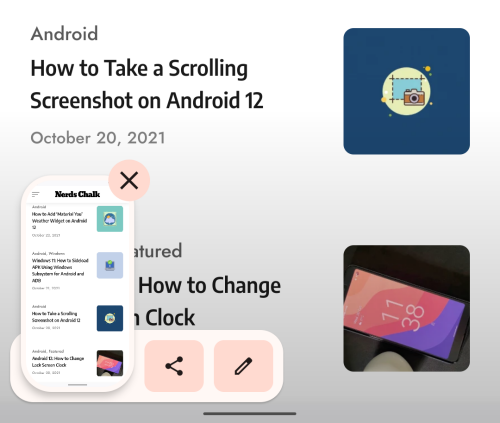
Korjaus #5: Päivitä puhelimesi uusimpaan versioon
Mahdollisuus kaapata rullattavia kuvakaappauksia on ollut olemassa Android 12:n alkuperäisistä betaversioista lähtien. Betaversiot ovat kuitenkin epävakaita ja niissä voi esiintyä jatkuvasti ongelmia. ja ainoa tapa ratkaista ne on päivittää Pixel-puhelimesi uusimpaan vakaaseen koontiversioon. Jos käytät edelleen Android 12:n beta-laiteohjelmistoa Pixel-laitteellasi, voit päivittää sen Android 12:n viralliseen versioon siirtymällä kohtaan Asetukset > Järjestelmä > Järjestelmäpäivitys.
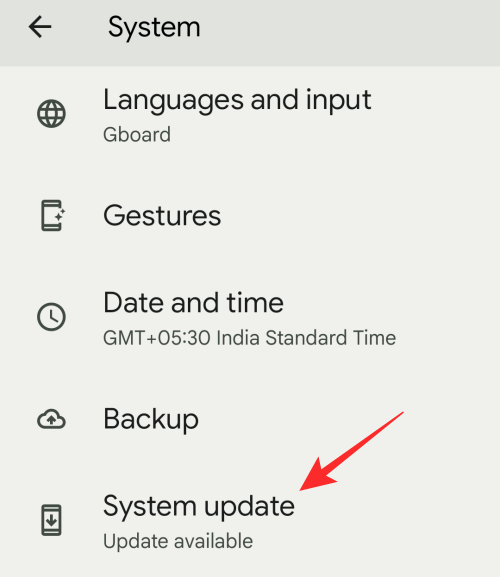
Siinä on kaikki mitä sinun tarvitsee tietää rullavien kuvakaappausten korjaamisesta Android 12:ssa.
LIITTYVÄT
DNS-osoitteen vaihtaminen iPhonessa tai Androidissa auttaa ylläpitämään vakaata yhteyttä, lisäämään verkkoyhteyden nopeutta ja pääsemään estetyille verkkosivustoille.
Hienot valokuvat ovat enemmän kuin vain kuvaamista ja kameran suuntaamista. Jos omistat Samsung-puhelimen, sinulla on salainen aarreaitta kameraniksejä, jotka odottavat luovuutesi toteuttamista.
ADB on tehokas työkalupakki, joka antaa sinulle enemmän hallintaa Android-laitteeseesi. Vaikka ADB on tarkoitettu Android-kehittäjille, et tarvitse ohjelmointiosaamista poistaaksesi Android-sovelluksia sen avulla.
Saatat ajatella tietäväsi, miten saat kaiken irti puhelinajastasi, mutta et todennäköisesti tiedä, kuinka suuren eron tämä yleinen asetus tekee.
Android System Key Verifier -sovellus on esiasennettuna järjestelmäsovelluksena Android-laitteille, joissa on versio 8.0 tai uudempi.
Monet ihmiset eivät koskaan uskoneet jättävänsä Stock Androidia. Mutta vain viikon käytön jälkeen tätä käynnistysohjelmaa he pitävät alkuperäistä käyttöliittymää tylsänä ja rajoittavana.
Ennen ihmiset käyttivät erillisiä sovelluksia QR-koodien skannaamiseen. Sitten eräänä päivänä he avasivat Samsung-kameransa ja näkivät sen korostavan linkin heti, kun he osoittivat kameralla sitä.
Tarpeistasi riippuen saat todennäköisesti käyttöön joukon Pixelin yksinoikeudella toimivia ominaisuuksia nykyisessä Android-laitteessasi.
Korjaus ei välttämättä tarkoita suosikkikuviesi tai -sovellustesi poistamista; One UI sisältää muutamia vaihtoehtoja, jotka helpottavat tilan vapauttamista.
Useimpien näiden tekoälychatbottien yhteisenä piirteenä on, että ne tarvitsevat internetyhteyden toimiakseen. Mutta alla olevasta artikkelista saat lisää vinkkejä tekoälychatbottien käyttöön ilman internetiä puhelimellasi.